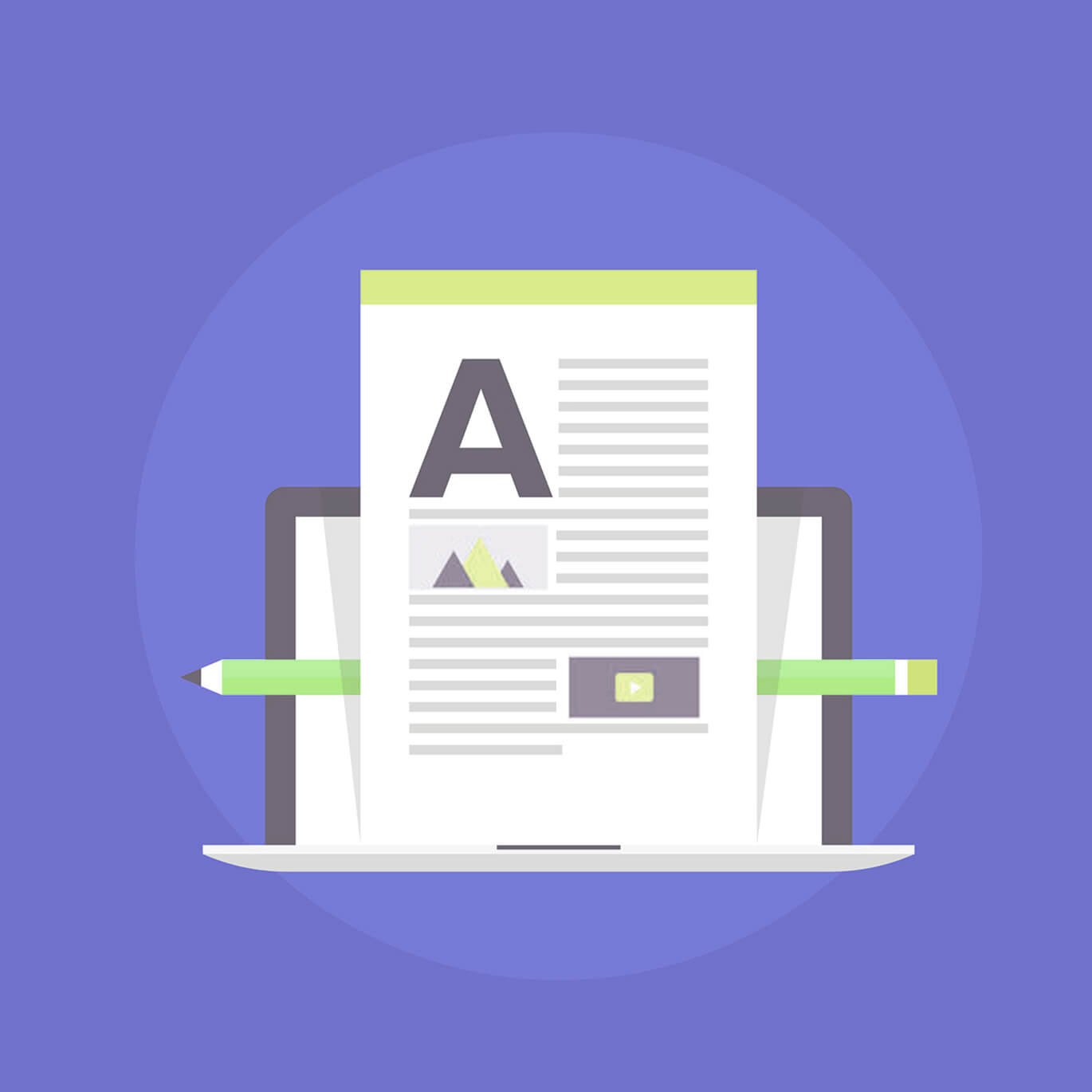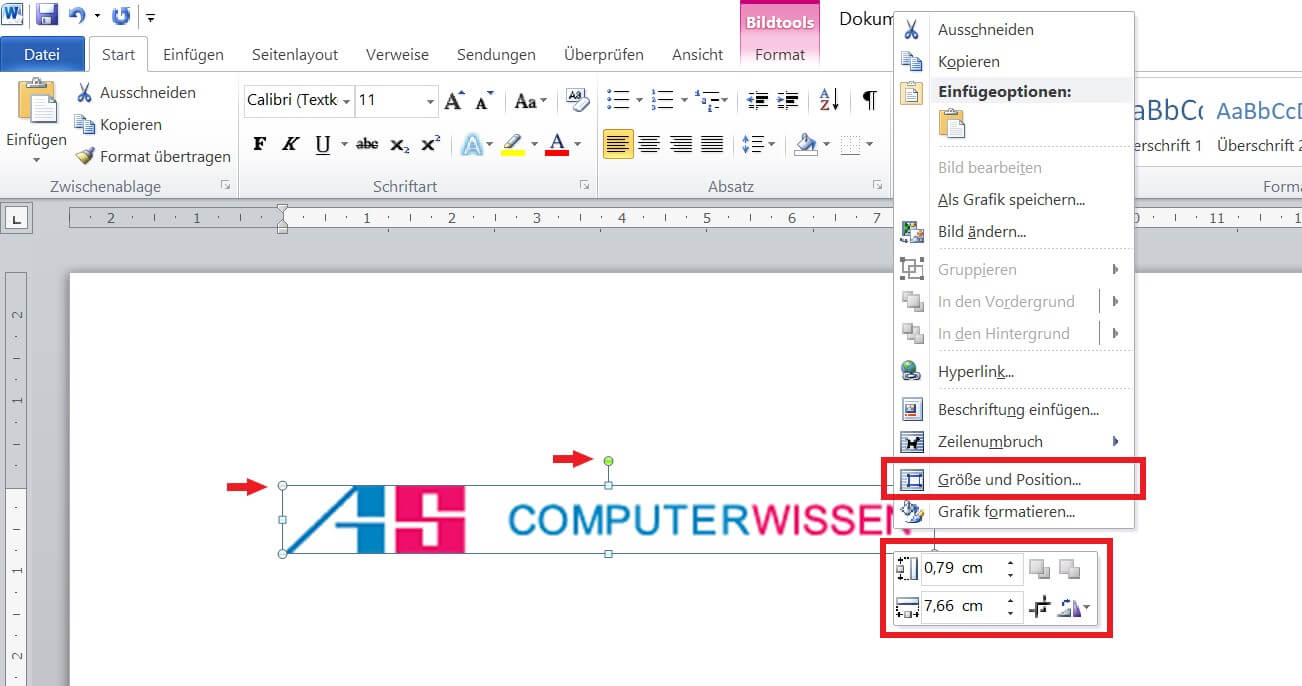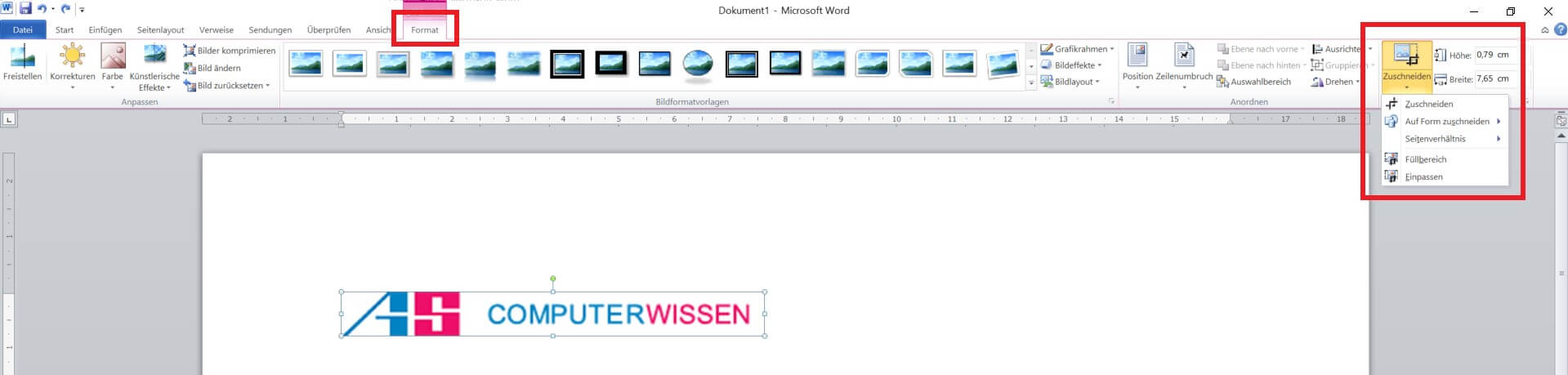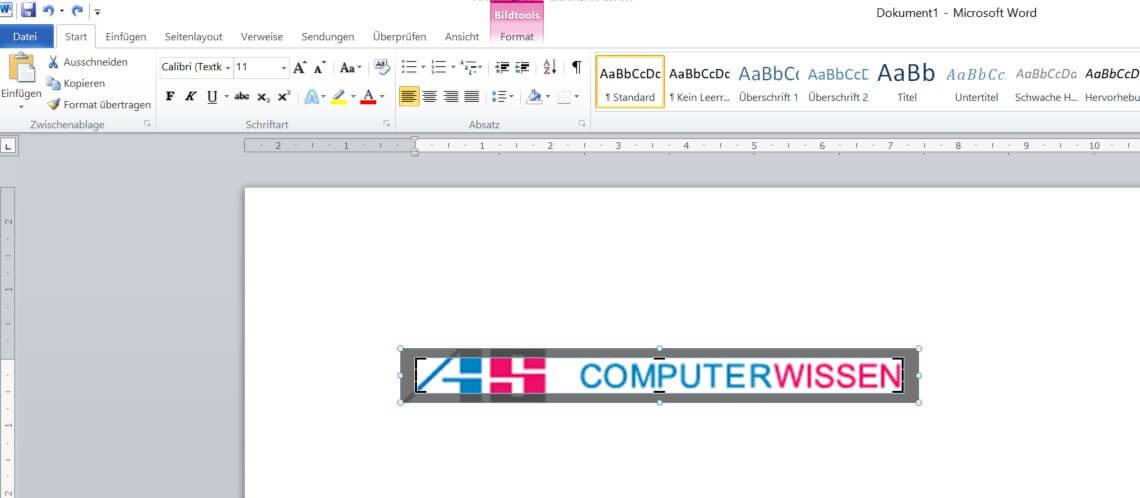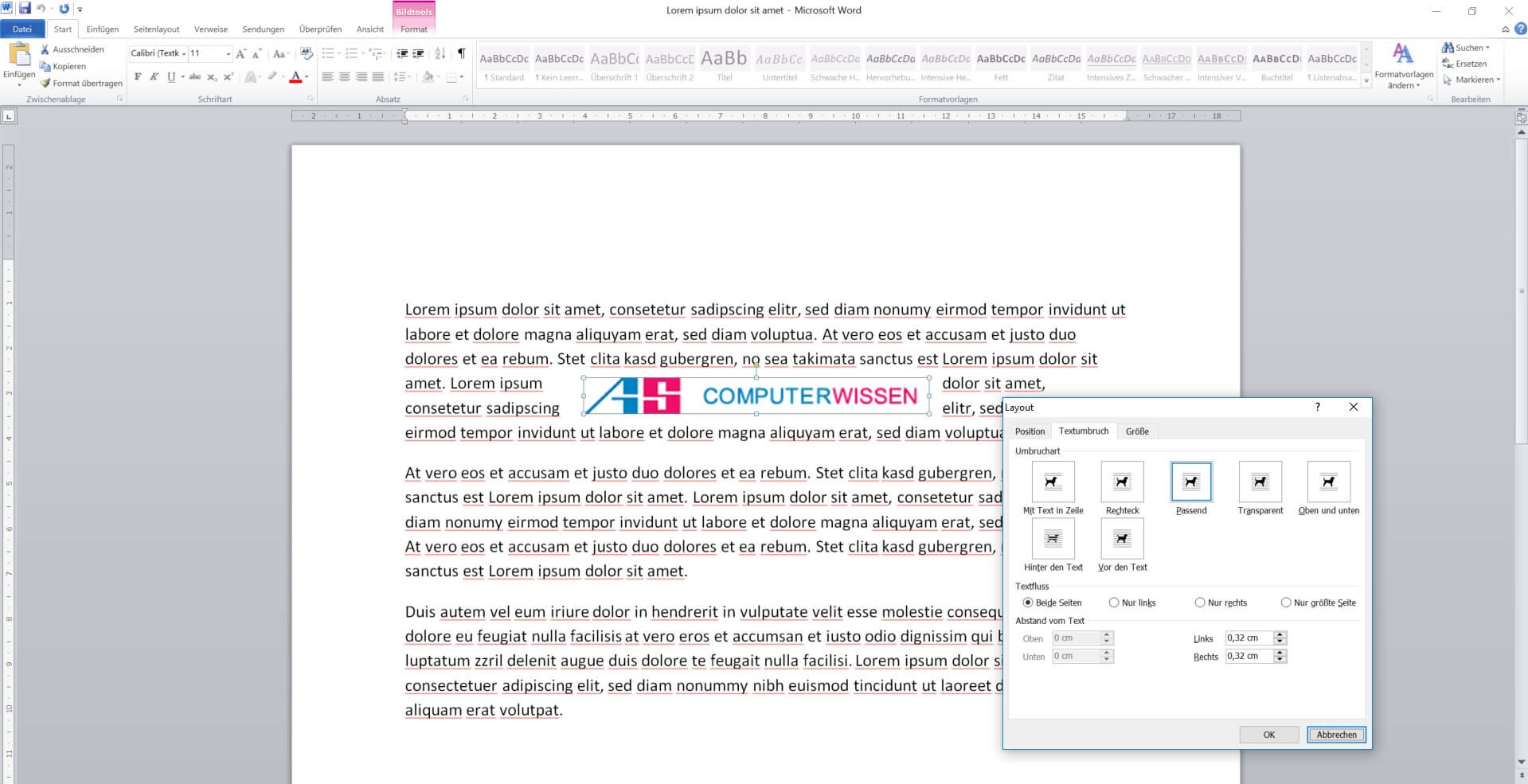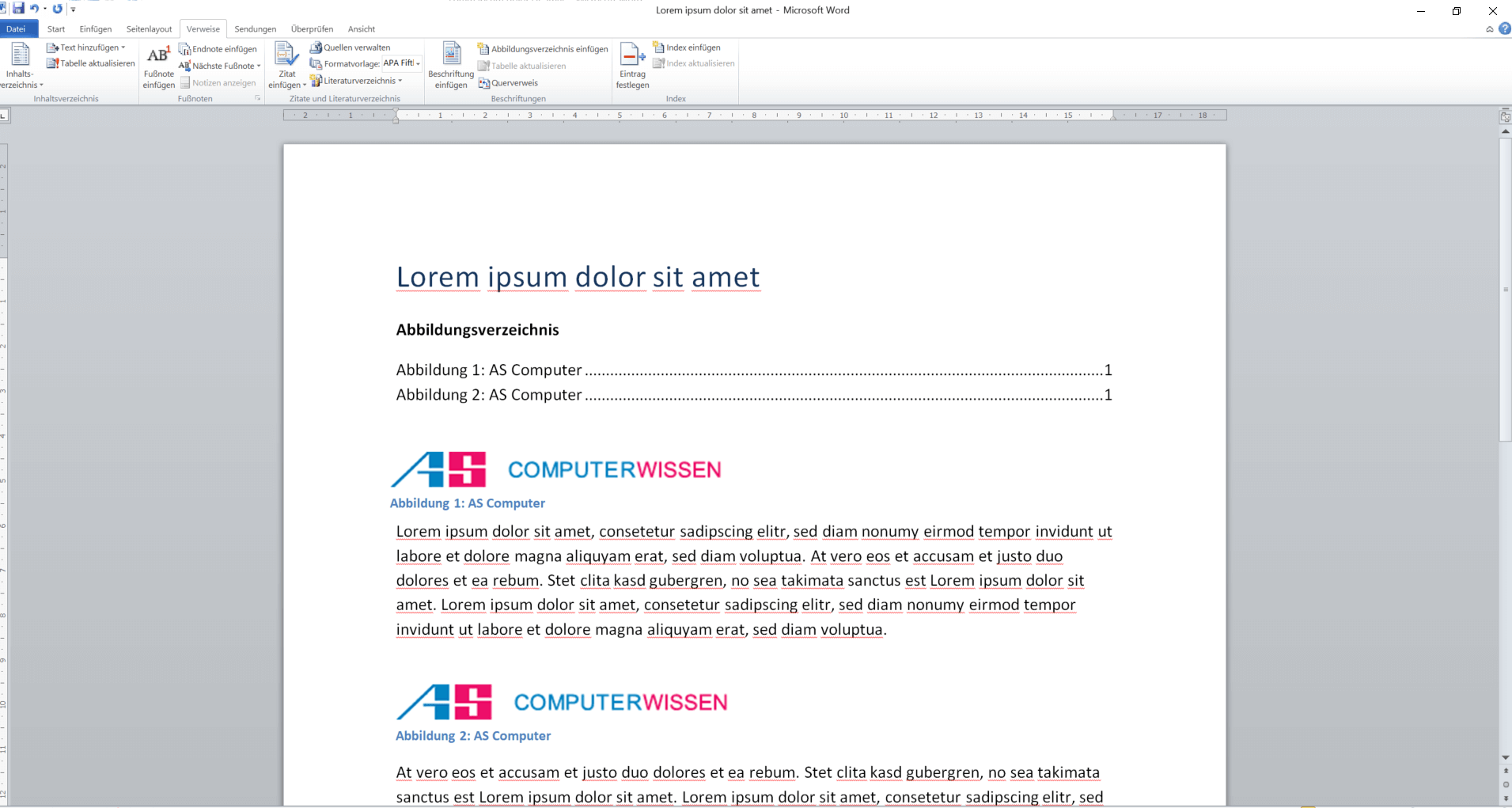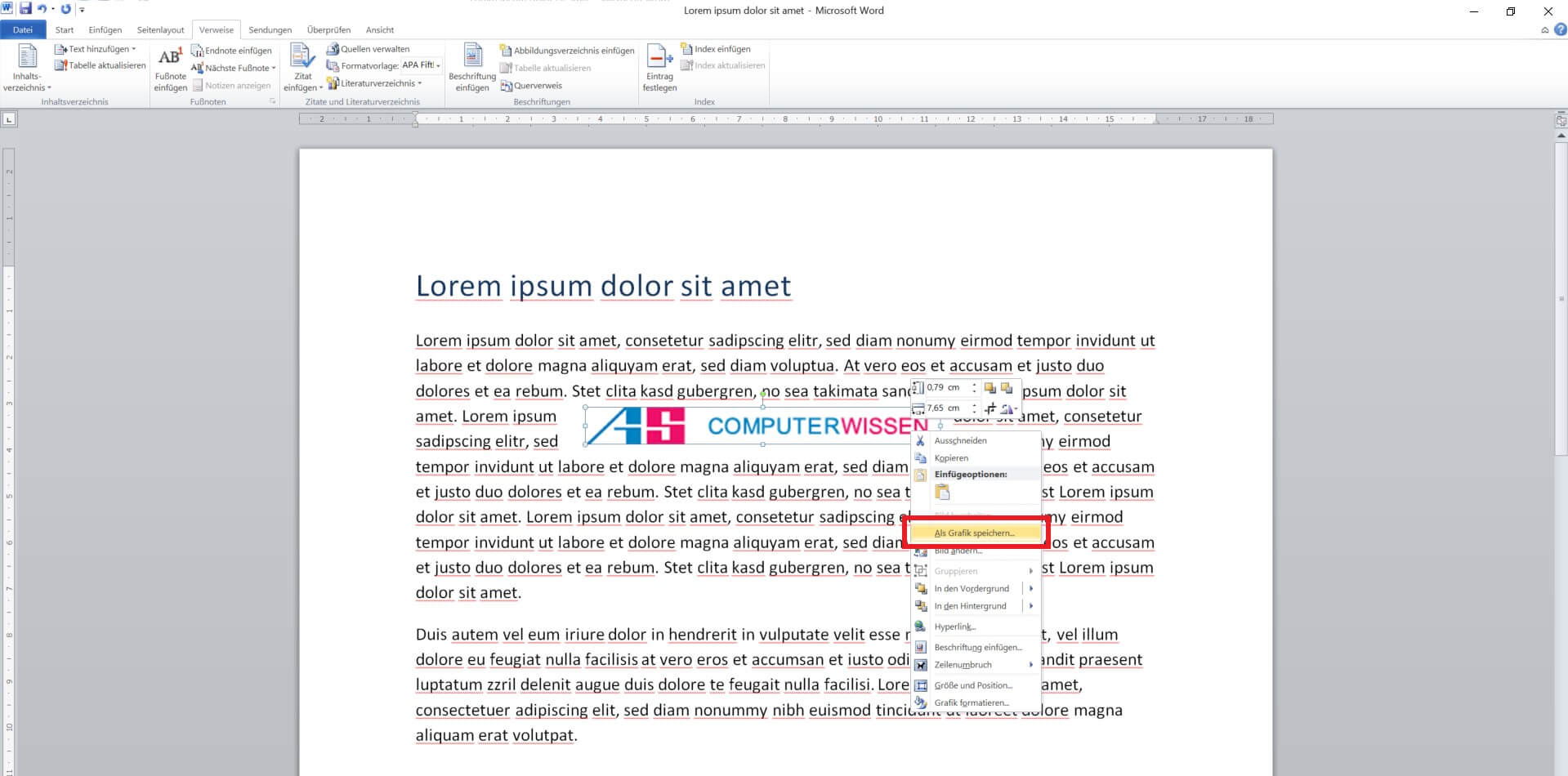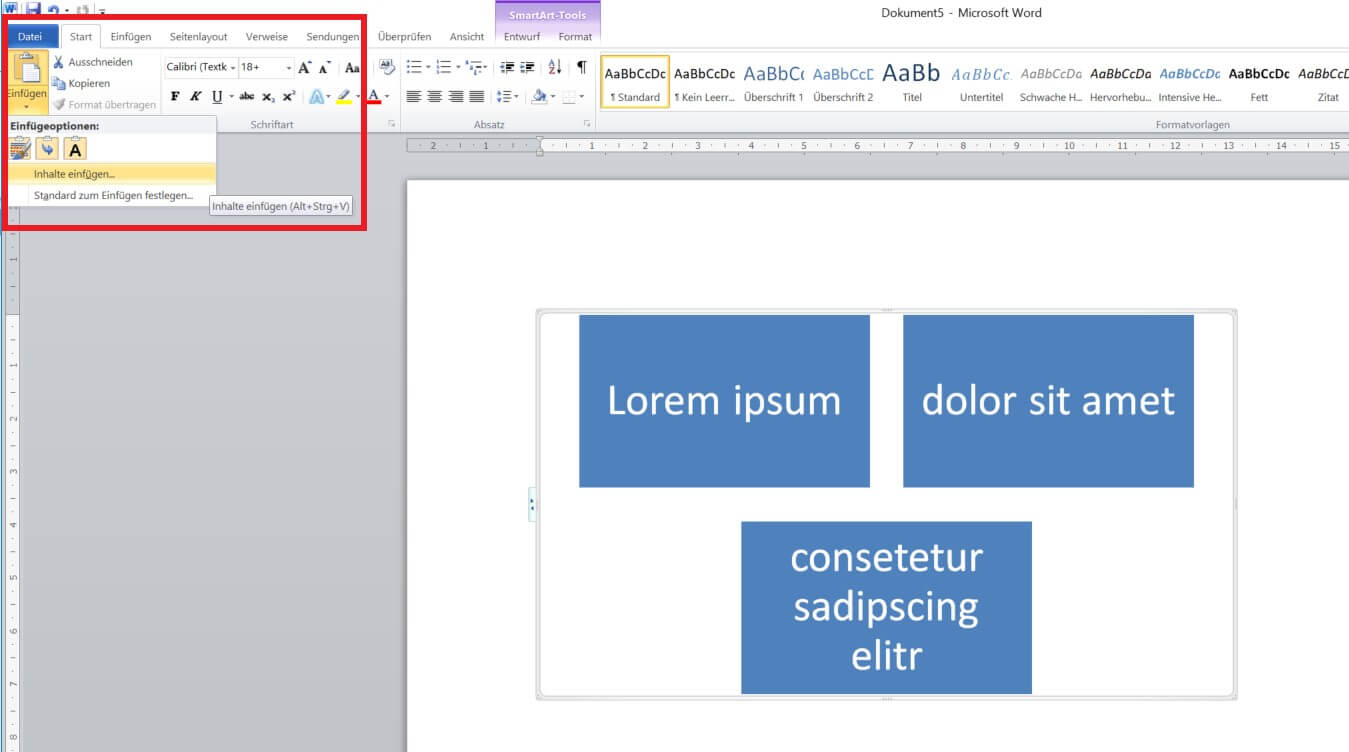Word: Bilder und Grafiken gekonnt einsetzen
17. April 2023 in Word
Texte auflockern? Informationen anschaulich darstellen? Das geht mit Bildern und Grafiken in Word besonders gut. Sie können sie verschieben, zuschneiden, exportieren und mehr. In diesem Artikel lesen Sie, wie Sie das ohne viel Aufwand bewerkstelligen können.
Word: Grafiken und Bilder einfügen
In unserem Tutorial „Word Formatierung: Text-Dokumente in Microsoft Word professionell formatieren“ konnten Sie bereits nachlesen, wie Sie Texte ansprechend und leserlich aufbereiten. Einen entscheidenden Einfluss auf die Übersichtlichkeit haben aber auch Bilder und Grafiken. Wie fügen Sie diese ins Dokument ein?
a) Bilder aus unterschiedlichen Quellen einfügen
Ihnen stehen verschiedene Möglichkeiten offen. Möchten Sie in Word Bilder oder Grafiken einfügen, die sich bereits auf Ihrem PC befinden, gehen Sie wie folgt vor:
- Kopieren Sie das Bild im jeweiligen Ordner und fügen Sie es in das Word-Dokument ein. Dazu können Sie die Tastenkürzel „strg+c“ und „strg+v“ verwenden.
- Alternativ wählen Sie im Word-Menü die Registerkarte „Einfügen“ und klicken dort auf „Grafik“ bzw. „Bilder“. Die gewünschte Datei erscheint an der Stelle, an der Sie den Cursor zuvor platziert haben.
Sie können außerdem einen Screenshot hinzufügen. Dazu gehen Sie unter „Einfügen“ im Bereich „Illustrationen“ auf „Screenshot“. Dort sehen Sie Programmfenster, die Sie nicht minimiert haben. Diese können Sie als Momentaufnahme in Ihrem Dokument platzieren.
Sie haben außerdem die Möglichkeit, nur einen bestimmten Teil des Bildschirms einzufügen. Gehen Sie dafür ebenfalls unter „Einfügen“, auf „Screenshot“ und klicken Sie anschließend auf die Schaltfläche “Bildschirmausschnitt“. Ihr Bildschirm wird nun matt und der Mauszeiger zum Kreuz. Drücken Sie die linke Maustaste und fahren Sie mit dem Kreuz über den Bereich, den Sie erfassen möchten.
Tipp: Manchmal sind mehrere Fenster gleichzeitig offen. Klicken Sie auf das gewünschte und gehen Sie dann wieder zurück ins Word-Dokument. Dann können Sie von diesem Fenster einen Bildschirmausschnitt hinzufügen.
In neueren Word-Versionen können Sie außerdem auf Bilder aus dem Netz zugreifen. Dazu klicken Sie in der Registerkarte „Einfügen“ auf „Onlinebilder“. In der Bing-Suche oder Ihrem OneDrive-Kontos können Sie sich nun ein Bild aussuchen.
b) Dateiformate
- Word ist mit allen gängigen Formaten kompatibel. Zu den bekanntesten und am häufigsten genutzten gehören zum Beispiel die folgenden:
-
- JPEG-Dateiformat
- Portable Network Graphics (PNG)
- Graphics Interchange Format (GIF, GFA)
- Windows Bitmap (BMP, BMZ, RLE, DIB)
In Word Grafiken und Bilder bearbeiten
-
a) Die Bildgröße verändern
In vielen Fällen ist es erforderlich, die Größe eines Bildes zu bearbeiten. Schließlich soll es ja nicht über den Dokumentenrand hinausragen und Leser möchten alles gut erkennen können. Wenn Sie in Word ein Bild oder eine Grafik skalieren möchten, haben Sie verschiedene Möglichkeiten:
- Sobald Sie ein Bild anklicken, wird es durch einen Rahmen eingefasst, der mit Kreisen und Rechtecken versehen ist. Halten Sie eines dieser Elemente gedrückt und ziehen Sie das Bild kleiner oder größer bis es die richtigen Maße erreicht hat.
Tipp: Der grüne Kreis auf der Oberseite dient dazu, das Bild zu drehen. - Sie können die Größe auch ganz genau einstellen. Bei einem Rechtsklick auf das Bild erscheinen Optionen und ein separates Feld, in welchem Sie Höhe und Breite in Zentimetern angeben können.
- Zudem können Sie mit der Schaltfläche „Größe und Position“ relative und absolute Maße eintragen.
Sie möchten das Bild in Word zuschneiden? Die entsprechende Schaltfläche finden Sie im Menüband unter der Registerkarte „Format“. An den Kanten sehen Sie nun schwarze Markierungen, mit denen Sie das Bild nach Ihren Wünschen zuschneiden können. Hier können Sie ebenfalls exakte Maße angeben und eine bestimmte Form oder ein Seitenverhältnis auswählen.
Tipp: Wenn Sie die strg-Taste gedrückt halten, schneiden Sie an zwei oder allen vier Seiten gleichmäßig zu. Weiterhin können Sie das Bild in Word immer noch in die gewünschte Position verschieben, nachdem Sie einen Zuschneide-Bereich festgelegt haben.
Anker Werbeblock
-
b) Grafiken: ClipArts, Formen und Diagramme erstellen
Sie möchten Daten anschaulich aufbereiten? Inhalte übersichtlich zusammenfassen? Dafür bietet Ihnen der Reiter „Einfügen“ verschiedene Optionen:
- Zur Auflockerung können Sie ClipArts im Dokument platzieren.
- Das gilt ebenso für verschiedenste Formen wie Pfeile, Rechtecke, Kreise, Sprechblasen und Ähnliches.
- Eine weitere Möglichkeit, Daten aufzubereiten, stellen Diagramme dar. Balken, Kreis oder Netz? Suchen Sie sich einfach den passenden Typ aus und speisen Sie ihn mit Informationen.
c) Bilder und Grafiken positionieren
Soll das Bild an einer bestimmten Stelle im Dokument stehen? Dann verwenden Sie die Layoutoptionen. Diese bieten eine Vielzahl an Möglichkeiten:
| Mit Text in Zeile | Das Bild wird wie der Text behandelt. Sie können es rechts- oder linksbündig setzen. |
| Quadrat | Der Text fließt um das Bild und spart dabei ein Quadrat aus. |
| Passend | Der Text passt sich an die Form des Bildes an. |
| Transparent | Der Text geht durch ein Bild oder füllt den leeren Innenbereich eines Objekts. |
| Oben und unten | Der Text verläuft über und unter dem Bild, nicht aber daneben. |
| Hinter den Text | Der Text ist vor dem Bild sichtbar. |
| Vor den Text | Der Text verschwindet hinter dem Bild. |
Ein Anker zeigt den jeweiligen Absatz an, dem das Bild zugeordnet ist. Das gilt allerdings nicht für die Option „Mit Text in Zeile“, da das Word-Bild dann als reguläres Textzeichen fungiert.
Tipp: Sie möchten in Word mehrere Bilder und Grafiken verschieben, der Abstand dazwischen sollte sich aber nicht verändern? Dann markieren Sie diese, klicken Sie mit der rechten Maustaste darauf und wählen Sie „Gruppieren“.
d) Abbildungsverzeichnis erstellen
Wie Sie Inhaltsverzeichnisse in Word anlegen, haben wir Ihnen bereits in einem Tutorial erklärt. Wenn Sie eine Übersicht Ihrer Abbildungen ins Dokument einbauen möchten, gehen Sie ähnlich vor:
- Fügen Sie Beschriftungen unter den Elementen hinzu, die im Verzeichnis enthalten sein sollen. Dazu klicken Sie mit der rechten Maustaste auf das Bild und wählen „Beschriftung einfügen“. Es öffnet sich ein Fenster, in dem Sie einen Namen eingeben können.
- Anschließend klicken Sie im Menüband auf „Verweise“ und auf „Abbildungsverzeichnis einfügen“.
- Wenn ein neues Bild hinzukommt, wählen sie im selben Reiter „Abbildungsverzeichnis aktualisieren“. Hier können Sie entweder nur die Seitenzahlen oder das gesamte Verzeichnis auf den neuesten Stand bringen.
e) Grafiken und Bilder aus Word exportieren
Sie haben ein Word-Dokument mit einem Bild erhalten, das Sie gerne separat abspeichern möchten? Das ist ganz einfach:
- Rechtsklick auf das Bild.
- Wählen Sie „Als Grafik speichern“.
- Legen Sie das Bild am gewünschten Ort ab.
Auch eine SmartArt-Grafik können Sie mit wenigen Klicks exportieren:
- Erstellen Sie in Word eine Grafik und formatieren Sie sie und wählen Sie sie aus.
- In der Registerkarte „Start“ klicken Sie im Bereich „Zwischenablage“ auf „Kopieren“. Alternativ drücken Sie die Tastenkombination „strg+c“.
- Direkt neben dem bereits erwähnten Feld befindet sich die Schaltfläche „Einfügen“. Klicken Sie auf „Inhalte einfügen“ und wählen unter „Als“ das gewünschte Dateiformat.
- Die nächsten Schritte kennen Sie bereits: Rechtsklick auf die Grafik, „Als Grafik speichern“, Datei auf dem PC ablegen
Word Schulungen
Word Kurse für Anfänger oder Fortgeschrittene
Word ONLINE Schulungen mit echtem Live Trainer
Der passende online Kurs mit Live Trainer:
Sie wollen besser im Umgang mit Word werden, dann ist dieser online Kurs mit Live Trainer, den Sie fragen können, genau richtig. Dauer: 3 Stunden.
» Microsoft Word online: Vom Brief zum großen Dokument
Kurzbeschreibung: Microsoft Word: Eine anspruchsvolle Textverarbeitung oder doch nur eine moderne Schreibmaschine? Sie nutzen Word, um Briefe und kleine Text zu erstellen? Word bietet Ihnen noch vieles mehr! Anhand von praxisnahen Beispielen und Übungen lernen Sie in diesem online Seminar, wie Sie Ihre Briefe, Protokolle, Angebote oder Leistungsbeschreibungen, wenn es sein soll mit Inhaltsverzeichnis, effizient erstellen, gestalten und später zielgerichtet abändern können.
Gut zu wissen: Neben den vielen praxisnahen Übungen, die Sie als Datei von uns erhalten, bekommt jeder Teilnehmer ein Zertifikat, kann unsere kostenfreie Hotline und einen 30-Tage Zugang zu unserem ‚Blended Learning‘ Bonusprogramm (E-Learning) im Nachgang nutzen.