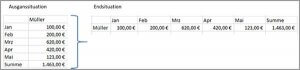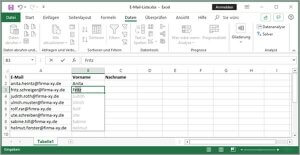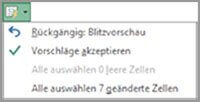Die besten Tipps und Tricks für Ihre Arbeit mit Excel
15. Mai 2023 in Excel
In diesem Blog zeigen wir Ihnen ein paar Tipps und Tricks für Ihre Arbeit in Excel. Oft sind es Kleinigkeiten in der Formatierung von Excel-Tabellen, wie das das Löschen von Spalten und Zeilen, das rasche Markieren großen Excel-Tabellen, das schnelle Einfügen des aktuellen Datums oder das Löschen von Zahlenformaten in ausgewählten Zellbereichen. Wenn Sie also keine Lust haben, diese Funktionen mühevoll aus dem Menüband herauszusuchen, dann sind Sie in diesem Blog genau richtig. Wir zeigen Ihnen, wie Sie ohne großen Aufwand, durch Verwendung von Shortcuts oder ausgewählten Funktionen, schnell Ihr Ziel in den Excel-Arbeitsmappen erreichen.
Viel Spaß beim Durchstöbern und ausprobieren der Tipps und Tricks.
1. Leere Spalten oder Zeilen einfügen
Zum Einfügen leerer Zeilen oder Spalten können Sie durch Markieren der Zeilen- oder Spaltenköpfe
- im Register START – den Befehl EINFÜGEN oder
- mittels rechter Maustaste im Kontextmenü ZELLEN EINFÜGEN auswählen.
Schneller geht es mit gedrückter STRG-Taste in Verbindung mit dem Pluszeichen. ![]()
2. Leere Spalten oder Zeilen löschen
Zum Löschen von Zeilen oder Spalten markieren Sie diese und drücken die STRG-Taste in Verbindung mit dem Minuszeichen. ![]()
3. Ein Arbeitsblatt kopieren
Zeigen Sie mit der Maus im Blattregister auf das zu kopierende Arbeitsblatt. Ziehen Sie mit gedrückter linker Maustaste und gleichzeitig gedrückter STRG-Taste nach links oder rechts. Zusätzlich zum Mauspfeil sehen Sie jetzt ein kleines Pluszeichen. Das ist der Hinweis für Kopieren. Legen Sie das Arbeitsblatt an die gewünschte Stelle ab.
4. Das aktuelle Tagesdatum in einer Zelle eingeben
Mit der Tastenkombination STRG und Punkt wird ein Zeitstempel in der ausgewählten Zelle eingefügt. ![]()
5. Die aktuelle Tageszeit in einer Zelle eingeben
Mit der Tastenkombination STRG und Doppelpunkt wird ein Zeitstempel in der ausgewählten Zelle eingefügt. ![]()
6. Ein dynamisches Datum in Excel verwenden
Wenn das Datum in einer Zelle jeden Tag das aktuelle Tagesdatum anzeigen soll, schreiben Sie in die Zelle folgende Funktion: =HEUTE() und bestätigen Ihre Angaben mit OK.
7. Eine Datumsliste ohne Wochenenden erzeugen
Geben Sie das Datum des Monatsersten in der Zelle ein und ziehen am Ausfüllkästchen den gewünschten Zellbereich bis zum Monatsletzten auf. Wenn Sie die Maustaste loslassen, erscheint der Smarttag, indem Sie dann Arbeitstage ausfüllen, anklicken.
8. Bei Datumswerten ausschließlich den Wochentag anzeigen
Markieren Sie die Datumswerte und rufen Sie mit STRG + 1 das Dialogfeld zum Formatieren auf. Unter der Registerkarte Zahlen wählen Sie die Kategorie „Benutzerdefiniert“ aus. Geben Sie bei Typ in das Eingabefeld den Formatcode TTTT ein und bestätigen Sie mit OK.
Der Formatcode TTT erzeugt die Kurzform z.B. Mo für Montag.
9. Arbeitszeiten monatsweise addieren und anzeigen
Beim Summieren von Arbeitszeiten zeigt Excel immer dann falsche Ergebnisse an, wenn die Summe 24 Stunden übersteigt. Abhilfe schafft hier das richtige Zahlenformat. Mit STRG + 1 öffnen Sie das Dialogfeld zum Formatieren der Zellen und wählen Sie das benutzerdefinierte Zahlenformat [hh]:mm aus.
Anker Werbeblock
10. Schnelles Markieren großer Zellbereiche
Sie wollen z.B. den Zellbreich C8:F50 markieren. Dann schreiben Sie diesen Zellbereich in das Namensfeld und bestätigen mit OK.
11. Markieren eines großen Zellbereiches, dessen Ende unbekannt ist
Nehmen wir an, Sie haben sehr große Listen und wollen dort alle Werte einer Spalte markieren ausschließlich der Überschrift (z.B. ab Zelle A2 bis zum Ende).
Stellen Sie den Fokus in die Zelle A2. Drücken Sie das gleichzeitig die SHIFT + STRG + die Pfeilaste nach unten. ![]()
12. Löschen aller Zahlformate in einem Zellbereich
Markieren Sie den Zellbereich und drücken Sie gleichzeitig STRG+SHIFT+6. ![]()
13. Spalten und Zeilen mit der Maus in nur einem Schritt verschieben
Markieren Sie den zu verschiebenden Zellbereich und bewegen Sie die Maus auf den Rand des markierten Bereichs. Der Mauszeiger erscheint als Vierfachpfeil. Ziehen Sie nun die links gedrückte Maus bei gleichzeitig gedrückter SHIFT-Taste an die gewünschte Position und lassen alle Tasten los.
14. Kopieren von Zellbereichen ohne Mitnahme von Formeln und Formaten
Markieren Sie den Zellbereich und kopieren sich diesen mit dem Shortcut STRG + C.
An der Stelle, an der ausschließlich die Werte eingefügt werden sollen, klicken Sie mit der rechten Maustaste und wählen dort die Einfügeoption WERTE.
15. Arbeitsblätter kopieren und verschieben
Wenn Sie ein Arbeitsblatt innerhalb einer Arbeitsmappe verschieben möchten, tun Sie das einfach mit der Maus:
Zeigen Sie auf das Arbeitsblatt und ziehen Sie es bei gedrückt gehaltener Maustaste an die gewünschte Stelle. Ein kleines Dreieck ![]() oberhalb der Blattregister zeigt die Stelle an, an der das Blatt eingefügt wird. Zum Kopieren des Arbeitsblattes halten sie gleichzeitig die (Strg)-Taste gedrückt.
oberhalb der Blattregister zeigt die Stelle an, an der das Blatt eingefügt wird. Zum Kopieren des Arbeitsblattes halten sie gleichzeitig die (Strg)-Taste gedrückt.
16. Tauschen von Zeilen und Spalten einer Tabelle – Transponieren von Werten
Ihre Tabelle enthält Werte, die zeilenmäßig erfasst sind. Um die Daten in Spalten anzuordnen, nutzen Sie die Möglichkeit des Transponierens.
Markieren Sie die Ausgangsdaten und kopieren sich diese mit STRG + C. An der Stelle, wo die Daten eingefügt werden sollen, klicken Sie mit der rechten Maustaste und wählen die Einfügeoption TRANSPONIEREN aus.
Die Blitzvorschau
Die sogenannte Blitzvorschau hilft Ihnen beim Ausfüllen von Daten. Sobald Excel ein Muster in Ihrem Vorgehen erkannt hat, zeigt die Blitzvorschau eine Liste mit den vorgeschlagenen Daten.
Angenommen die E-Mail-Adressen in Ihrem Unternehmen haben alle die Form
vorname.nachname@firma.de
und Sie möchten in einer E-Mail-Liste jeweils die Vor- und Nachnamen in eigenen Spalten anzeigen.
Tragen Sie in der Zelle B2 den Vornamen aus Zelle A2 (im Beispiel Anita) ein und schließen Sie die Eingabe mit der Return-Taste ab. Beginnen Sie, in der Zelle B3 den Vornamen aus Zelle A3 einzutippen. Die Blitzvorschau zeigt Ihnen nun eine Liste mit allen Vornamen aus der Spalte A an. Durch Betätigen der Return-Taste übernehmen Sie die Vorschläge.
Wenn die Daten mit Hilfe der Blitzvorschau eingetragen wurden, wird automatisch daneben das Kontextsymbol Blitzvorschauoptionen ![]() platziert, über das Sie den automatischen Dateneintrag auch wieder rückgängig machen können.
platziert, über das Sie den automatischen Dateneintrag auch wieder rückgängig machen können.
Tippen Sie jetzt in der Zelle C2 den Nachnamen aus der Zelle A2 (Heintz) ein und schließen Sie die Eingabe mit der Return-Taste ab. In der Zelle C3 klicken Sie auf der Registerkarte Daten in der Gruppe Datentools auf die Schaltfläche Blitzvorschau. Excel füllt nun automatisch die anderen Nachnamen in der Spalte C aus.
Fazit
Haben Sie Lust auf noch mehr Tipps und Tricks, dann schauen Sie sich doch mal unsere Blogbeiträge zu diesen Themen an:
Übrigens: Wenn Sie noch mehr zum Thema Zeit- und Datumsfunktionen in Excel wissen wollen, besuchen Sie unsere Seminare „Excel für Personalarbeit“ oder „Excel Fortgeschritten“ oder schauen Sie sich unseren Blogbeitrag Eine Arbeitszeittabelle erstellen: So funktioniert die Arbeitszeiterfassung mit Excel an.