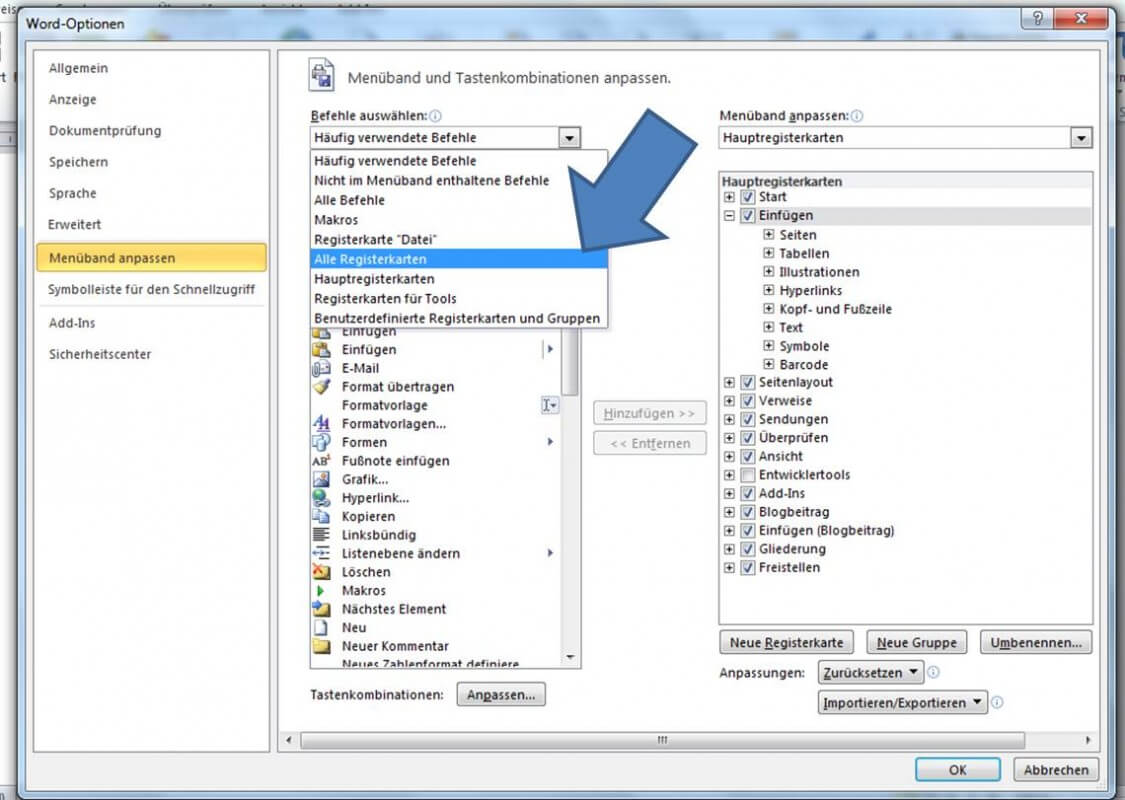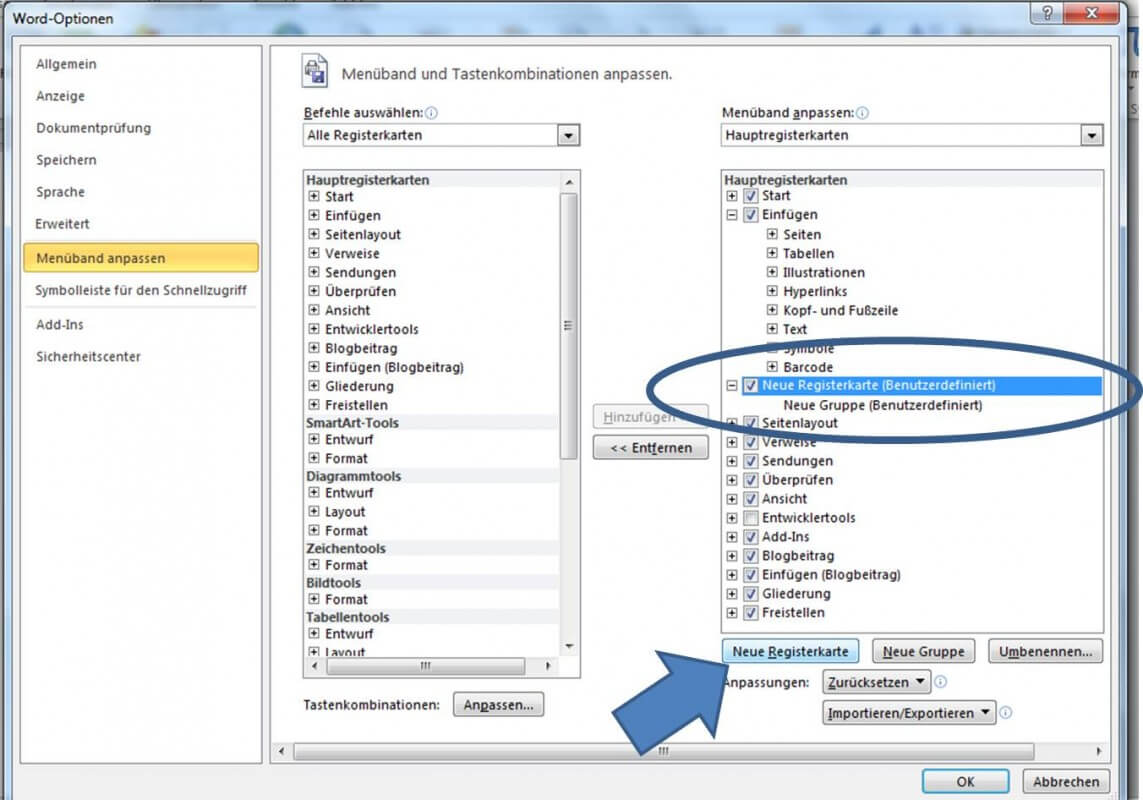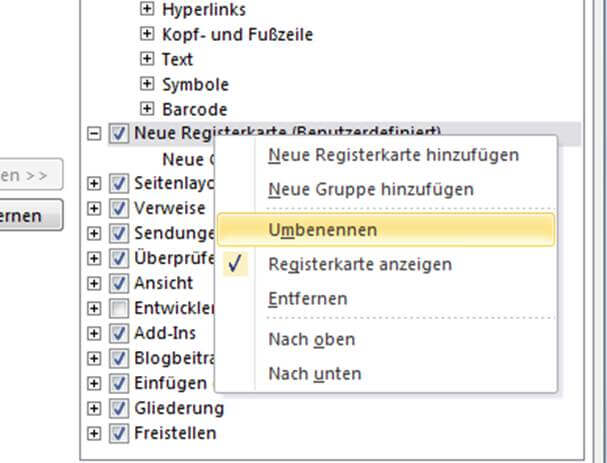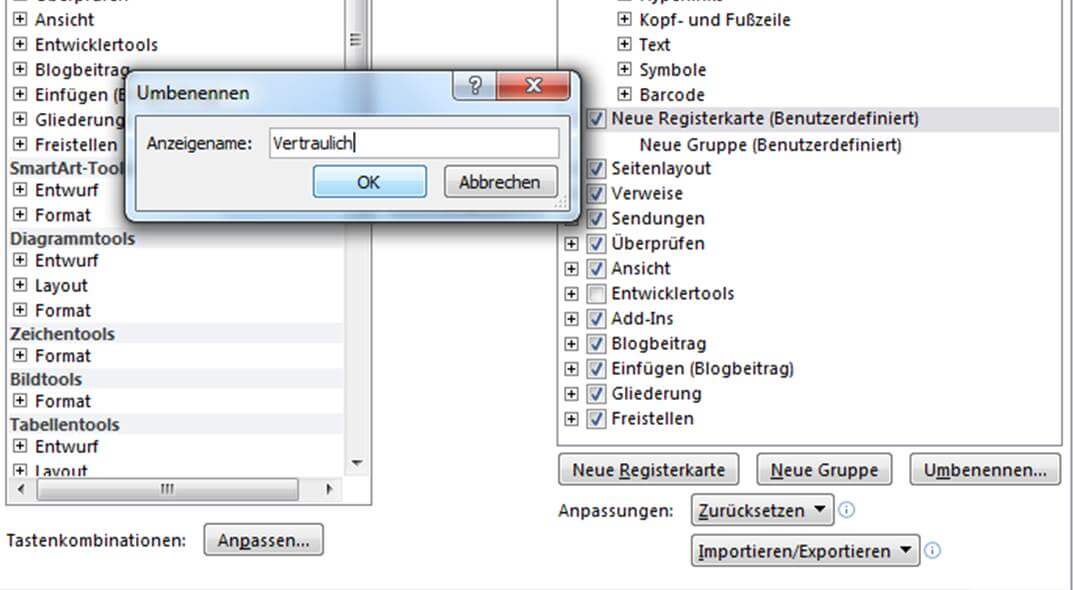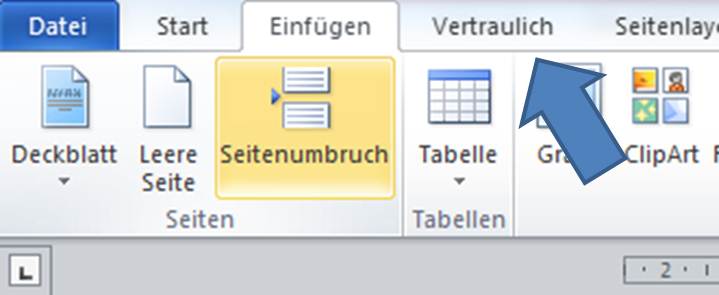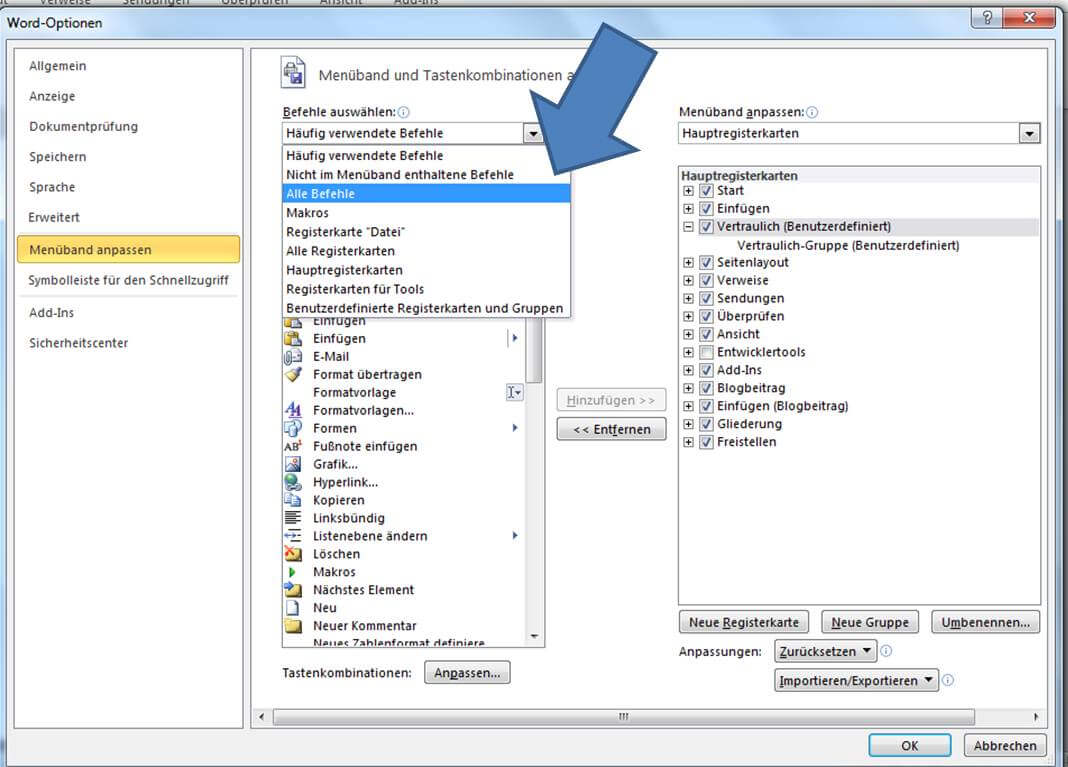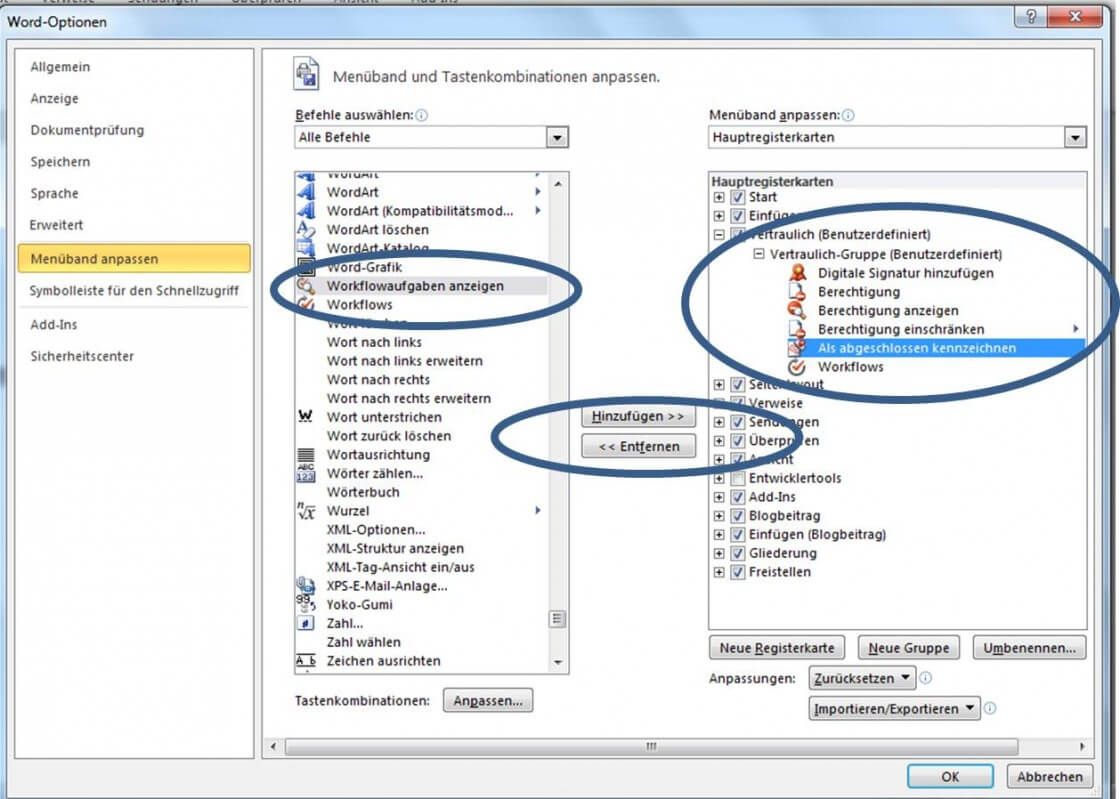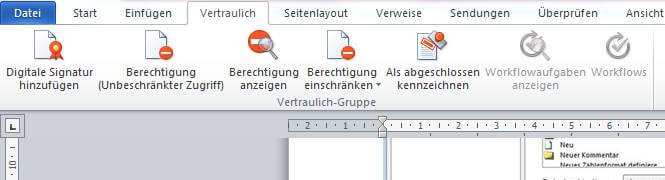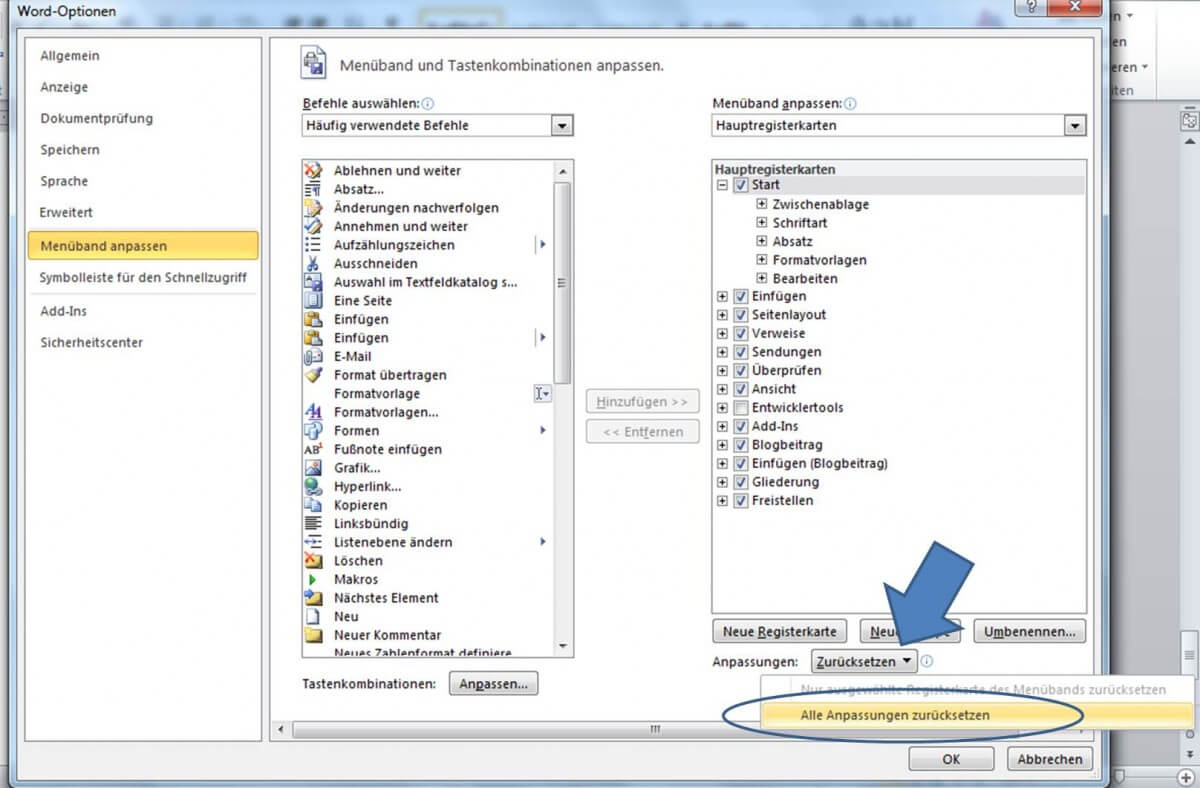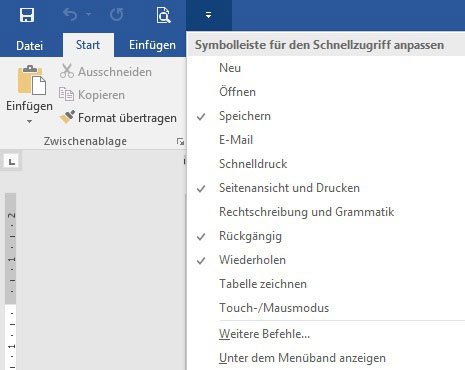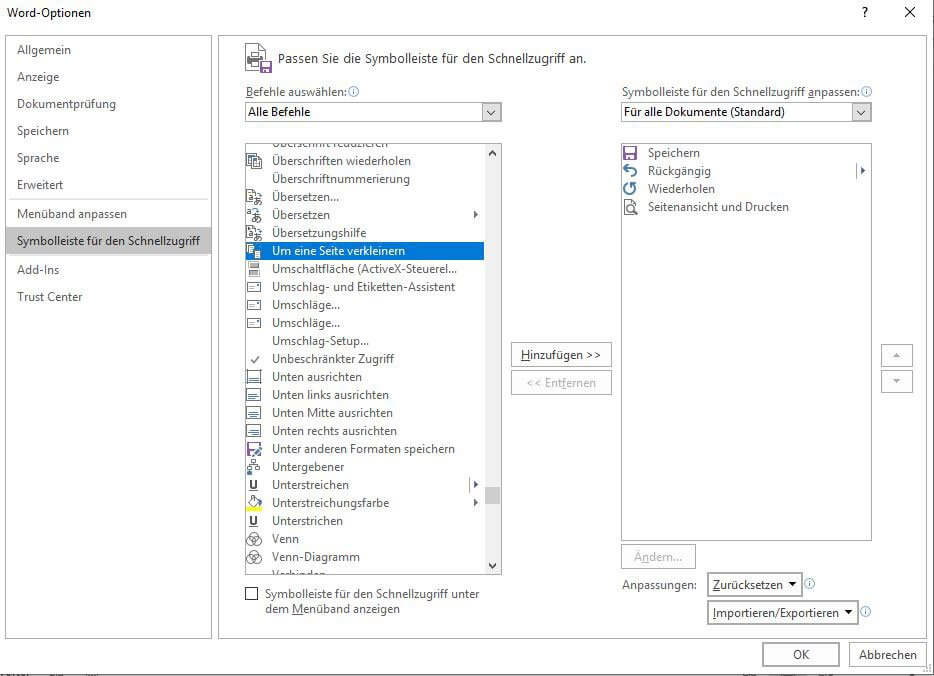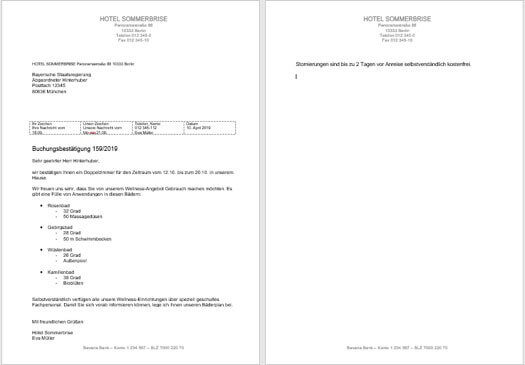Microsoft Word – Menüband in Office 2010/2016 anpassen
16. Juni 2019 in Word
Microsoft Word – Menüband in Office 2010/2016 anpassen
Wir zeigen Ihnen zuerst, wie Sie eigene Registerkarten und Gruppen mit oft gebrauchten Befehlen herstellen, Registerkarten ausblenden bzw. Gruppen löschen und das Menüband wieder in den Grundzustand zurückversetzen können. Sollten Sie nur einzelne ausgewählte Befehle benötigen, die Sie permanent auf Ihrem Bildschirm im Zugriff haben, dann lohnt sich die Anpassung der Schnellzugriffsleiste. Wie Sie diese individualisieren, zeigen wir Ihnen in einem zweiten Schritt.
Wenn Sie also bestimmte Befehle sehr oft einsetzen müssen, können diese im Menüband innerhalb einer benutzerdefinierten Gruppe, in einer Standard- oder aber auch einer benutzerdefinierten Registerkarte eingebaut werden.
Vorgehensweise:
In unserem Beispiel gehen wir davon aus, dass Sie in Word immer wieder mit vertraulichen Dokumenten arbeiten müssen und erstellen deshalb eine neue Registerkarte ‚Vertraulich‘ in Word
Schritt 1:
Klicken Sie innerhalb einer Registerkarte (zum Beispiel ‚Einfügen‘) auf Menü anpassen und dann im Bereich ‚Befehle auswählen‘ auf ‚Alle Registerkarten‘:
Schritt 2:
Im nächsten Schritt klicken Sie entweder unten rechts (siehe Bild) auf ‚Neue Registerkarte‘ oder wenn Sie im Feld der gelisteten Registerkarten sind, genügt auch ein rechter Mausklick. Sie erhalten dann eine ‚benutzerdefinierte‘ Registerkarte mit einer leeren ‚benutzerdefinierten‘ Gruppe. Diese muss nun umbenannt werden.
Schritt 3:
Zum Umbenennen markieren Sie zunächst die ‚Neue Registerkarte (Benutzerdefiniert)‘. Mit rechtem Mausklick erhalten Sie ein Auswahlmenü, mit der Option ‚Umbenennen‘. In unserem Fall tragen wir nun den neuen Namen ‚Vertraulich‘ dort ein. Jetzt noch mit OK bestätigen.
Anker Werbeblock
Schritt 4:
Es wurde eine neue Registerkarte namens ‚Vertraulich‘ erstellt.
Die Gruppe können Sie entsprechend auch umbenennen. In unserem Beispiel benennen wir sie ‚Vertraulich-Gruppe‘.
Schritt 5:
Im nächsten Schritt fügen wir der benutzerdefinierten ‚Vertraulich Gruppe‘ Befehle hinzu. Klicken Sie erneut innerhalb einer Registerkarte auf Menü anpassen und dann im Bereich ‚Befehle auswählen‘ auf ‚Alle Befehle‘.
Schritt 6:
Markieren Sie rechts die Registerkarte ‚Vertraulich‘. Jetzt können Sie links die Befehle suchen, die Sie hinzufügen wollen und so bei der neuen Gruppe einfügen:
Und so sieht die neue fertige Registerkarte mit Befehlen aus:
Tipp:
Sie können alle Menüband-Anpassungen sehr schnell wieder rückgängig machen, in dem Sie im Bereich ‚Menüband anpassen‘ unten auf Anpassungen ‚zurücksetzen‘ klicken und dann ‚alle Anpassungen zurücksetzen‘ wählen. So kommen Sie schnell wieder zum ursprünglichen Zustand zurück. So können die Menüband-Anpassungen in jedem Programm individuell erfolgen.
MICROSOFT WORD – SCHNELLZUGRIFFSLEISTE IN OFFICE 2010-2016 ANPASSEN
Es gibt eine Menge nützlicher Funktionen in Word, die nur leider kaum einer kennt. Oder wussten Sie, dass man in Word die Möglichkeit, Texte zu skalieren? In Excel ist das kein Problem – aber wo versteckt sich diese Funktion in Word? Egal wie lange Sie suchen, im Menüband werden Sie diese Funktion nicht finden. Also suchen wir die Funktion „Um eine Seite verkleinern“ heraus und binden sie dauerhaft in der Schnellzugriffsleiste in Word ein.
Die Schnellzugriffsleiste befindet sich in allen Office-Anwendungen im oberen rechten Bereich Ihres Bildschirms und enthält standardmäßig die Funktionen speichern, rückgängig und Wiederherstellen.
- Klicken Sie dazu auf den Pfeil, der sich an der Schnellzugriffsleiste befindet und wählen den Eintrag weitere Befehle aus.
- In dem Fenster, dass jetzt erscheint, wählen Sie alle befehle und suchen den Befehl „Um eine Seite verkleinern“ heraus.
- Klicken Sie auf hinzufügen und schließen das Fenster mit ok.
- Im folgenden Bild sehen Sie einen Brief, bei dem der letzte Satz mit auf der ersten Seite platziert werden soll. Klicken Sie deshalb auf das neu eingefügte Icon in der Schnellzugriffsleiste und der Text wird minimal skaliert – der Brief ist nun komplett auf einer Seite.
3. Hat Ihnen der Tipp geholfen? Dann sagen Sie es doch einfach weiter.
Word Schulungen
Word Kurse für Anfänger oder Fortgeschrittene
Word ONLINE Schulungen mit echtem Live Trainer