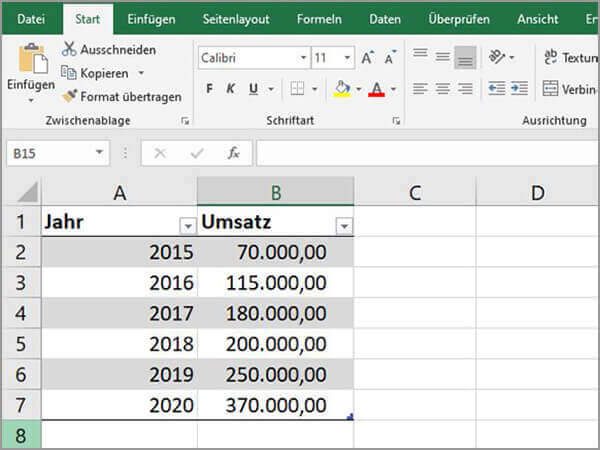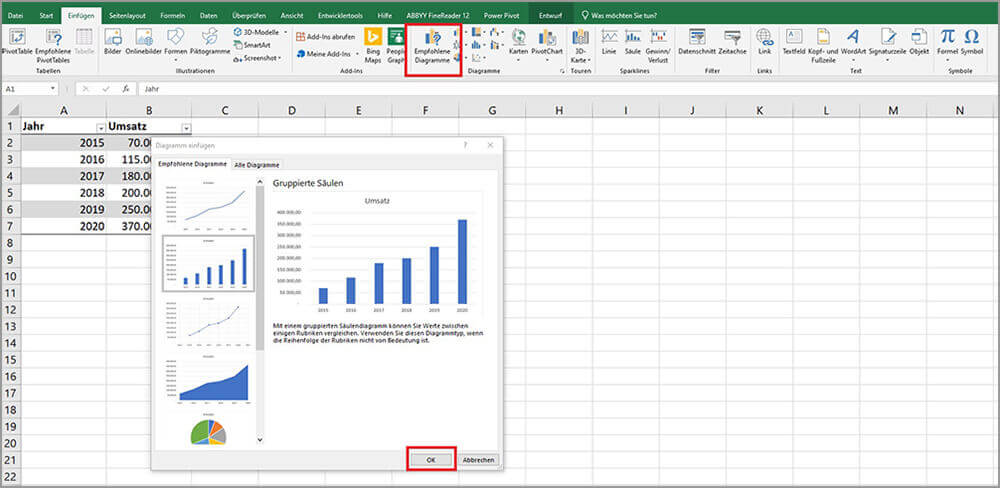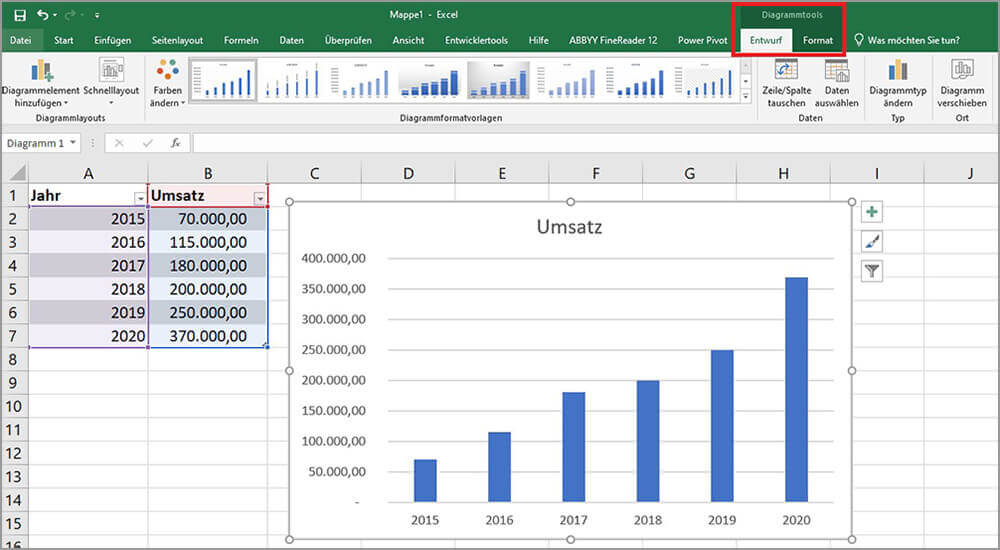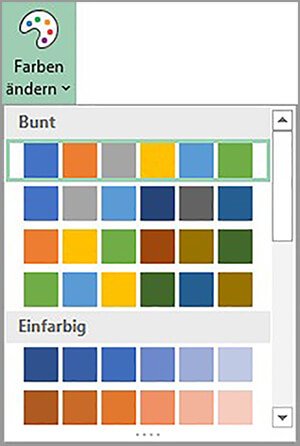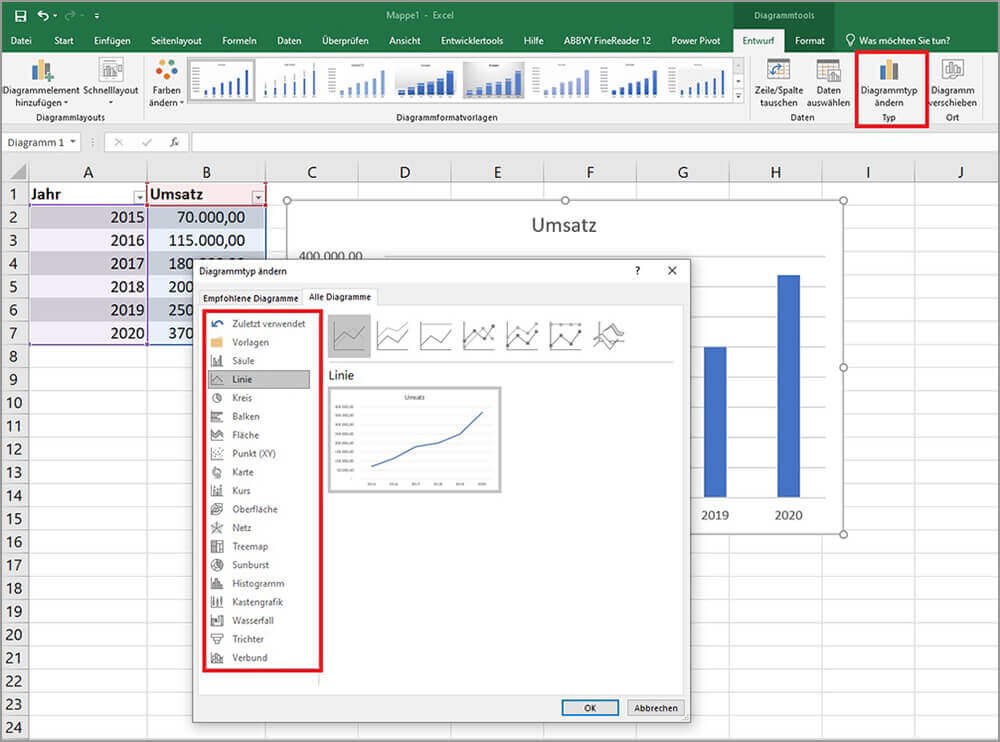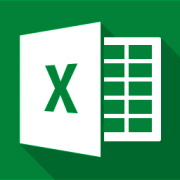Hilfreiche Tipps und Tricks, wie Sie im Handumdrehen Excel Diagramme erstellen
9. April 2024 in Excel
Mit Microsoft Excel können Sie Ihre Roh-Daten schnell und unkompliziert in Form übersichtlicher Diagramme grafisch darstellen. Das Programm bietet Ihnen viele verschiedene Möglichkeiten, um numerische Werte mit Elementen wie zum Beispiel Säulen, Linien oder Kreisen übersichtlich abzubilden.
Das Grundgerüst eines Excel Diagramms erstellen
- Um ein Excel Diagramm zu erstellen, benötigen Sie zunächst eine Datenquelle – also die Werte, die grafisch dargestellt werden sollen. Die Daten sollten hierfür idealerweise in Zeilen und Spalten angeordnet sein, wobei die Zeilenbeschriftungen links von den Daten und die Spaltenbeschriftungen über den Daten stehen. In unserem Beispiel verwenden wir fiktive Umsatzzahlen der Jahre 2015 bis 2020.
- Markieren Sie anschließend die Werte Ihrer Excel Tabelle.
- Wechseln Sie zur Registerkarte „Einfügen“. Dort finden Sie die Kategorie „Empfohlene Diagramme“. Treffen Sie Ihre Diagrammwahl und bestätigen Sie mit OK.
Anker Werbeblock
Design anpassen und Layout ändern
Damit Sie die individuellen Änderungen am Diagramm vornehmen können, bietet das Menüband die Kontext-Registerkarten Entwurf und Format (Diagrammtools). Durch einen Klick oben auf die Registerkarte „Entwurf“ können Sie unter „Diagrammformatvorlagen“ beispielsweise die Balken Ihres Excel Säulendiagramms in beliebig auswählbaren Farbtönen einfärben.
Blättern Sie mit den Pfeilen rechts direkt in den Formatvorlagen. Mit einem Klick auf das untere Pfeilsymbol ![]() in der Blätterleiste öffnen Sie den ganzen Katalog, aus dem Sie eine Vorlage auswählen können.
in der Blätterleiste öffnen Sie den ganzen Katalog, aus dem Sie eine Vorlage auswählen können.
Die Farben der Säulen ändern Sie über die rechtsstehende Schaltfläche Farben ändern.
Rechts neben dem Diagramm befinden sich die Diagrammelemente. Die einzelnen Elemente lassen sich mit der Maus ein- ![]() und
und ![]() ausschalten.
ausschalten.
Einen Diagrammtyp ändern
Ganz einfach können Sie außerdem auch die Diagrammtypen ändern. Wollen Sie zum Beispiel von der 2D- zur 3D-Säule wechseln, klicken sie auf die Registerkarte „Entwurf“ und als nächstes auf „Diagrammtyp ändern“. Anschließen wählen sie einfach nur noch Ihre gewünschte Darstellungsform aus, um ein beliebiges Excel Diagramm zu erstellen.
Am besten testen Sie einfach in Ruhe selbst verschiedene Möglichkeiten aus, um herauszufinden, welche grafische Darstellungsform Ihnen am meisten zusagt.
Fazit
Wenn Sie komplexe Zahlen und Daten grafisch in Form eines Diagramms darstellen, erleichtern Sie nicht nur sich selbst, sondern auch anderen das Verständnis größerer Datenmengen sowie der Beziehungen zwischen verschiedenen Datenreihen. Darüber hinaus liefert ein in Excel erstelltes Diagramm einen guten Überblick, sodass Sie Daten schneller und einfacher analysieren können. Wenn Sie regelmäßig Excel Diagramme auf Basis Ihrer Daten erstellen, kann Ihnen das langfristig sogar dabei helfen, wichtige Trends zu ermitteln.
Tipp
Wenn Sie noch mehr über Diagramme in Excel erfahren wollen, dann ist vielleicht unser „Microsoft Excel Workshop – Optimaler Einsatz von Diagrammen“ für Sie das Richtige.
Oder lassen Sie sich von unseren Microsoft Office Kursen inspirieren.
Hat Ihnen der Tipp geholfen? Dann sagen Sie es doch einfach weiter.