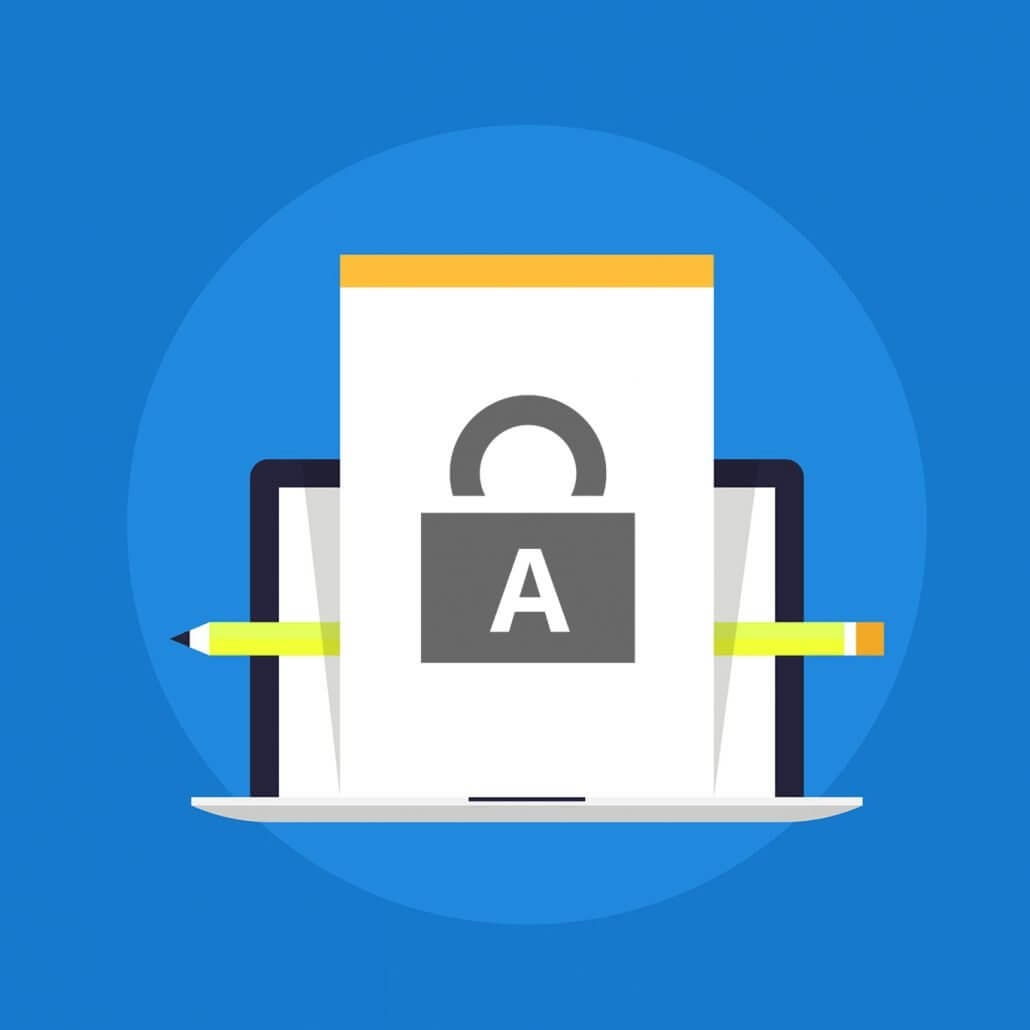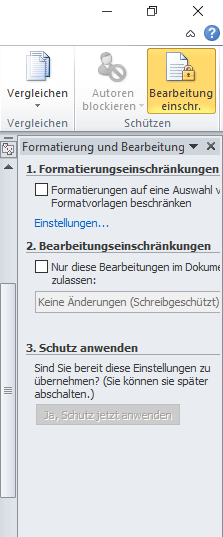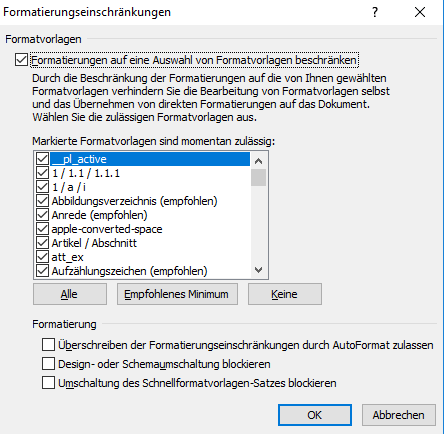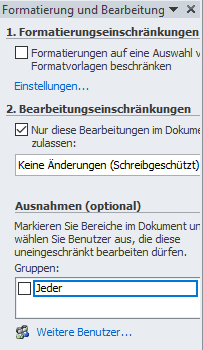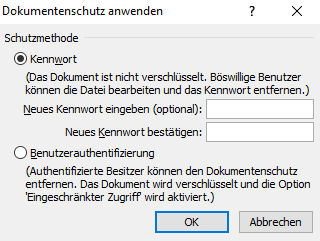Wie Sie Word-Dokumente schreibschützen
8. Januar 2018 in Word
Microsoft Word ist der Standard in der Textverarbeitung für Windows. Kaum ein Betrieb kommt ohne dieses Programm aus, sodass jeden Tag Millionen von Docx-Dateien erstellt und versendet werden.
Da es sich dabei unter Umständen auch um Dokumente handelt, die auf keinen Fall verändert werden dürfen und lediglich zur Ansicht weitergegeben werden, gibt es die Option, die Bearbeitung von Word-Dateien per Schreibschutz zu verhindern. Lesen Sie in unserem Ratgeber alles zum Thema, wie Sie Ihre Word-Dokumente schützen können!
Den Word Schreibschutz aktivieren
Um Ihre Word-Dokumente zu schützen, können Sie einen sogenannten Schreibschutz einrichten. Das ist mit wenigen Klicks erledigt. Gehen Sie dazu in der oberen Menüleiste des Textverarbeitungsprogramms auf den Reiter „Überprüfen“ und klicken Sie anschließend ganz rechts auf „Bearbeitung einschränken“.
Daraufhin öffnet sich das folgende Dialogfenster:
Gemeinsam mit diesem Fenster öffnen sich für Sie mehrere Optionen:
Unter „Formatierungseinschränkungen“ können Sie beispielsweise festlegen, inwieweit in das Layout Ihres Dokuments eingegriffen werden kann. Aktivieren Sie dafür einfach das entsprechende Kontrollkästchen. Unter „Einstellungen“ können Sie nun bestimmen, ob die gesamte Formatierung oder nur bestimmte Teilbereiche von der nachträglichen Bearbeitung durch Dritte ausgeschlossen werden sollen. Im dazugehörigen Dialogfenster finden Sie eine detaillierte Auswahl, sodass Sie genauestens festlegen können, welche Teile Ihres Word-Dokuments unter den Schreibschutz fallen.
Durch Klicken auf „OK“ übernehmen Sie die Änderungen und schließen das Fenster. Diese Einstellung ist beispielsweise dann besonders praktisch, wenn ein Text korrigiert werden, die Formatierung von eventuellen Änderungen aber unberührt bleiben soll.
Der zweite Unterpunkt von „Bearbeitung einschränken“ erlaubt Ihnen, den Text Ihres Word-Dokuments zu schützen. Aktivieren Sie dafür zunächst das Kontrollkästchen und wählen Sie dann unter den folgenden Optionen die passende Einstellung aus:
Die Standardeinstellung „Keine Änderungen“ sorgt dafür, dass der gesamte Text nicht bearbeitet werden kann und somit in genau der Form erhalten bleibt, in der Sie ihn abgespeichert haben.
Darüber hinaus haben Sie die Möglichkeit, Benutzern Überarbeitungen oder Kommentare zu erlauben bzw. zuzulassen, dass diese innerhalb des Dokuments Formulare ausfüllen dürfen.
Wenn nötig, können Sie Ausnahmen von der getroffenen Regel erlauben. In diesem Fall können bestimmte Benutzer das Dokument beliebig ändern. Fügen Sie im entsprechenden Feld einfach alle Nutzer hinzu, denen Sie diese Option einräumen wollen.
Wenn Sie Ihre Auswahl in allen Bereichen getroffen haben, müssen Sie nur noch unten auf „Ja, Schutz jetzt anwenden“ klicken. Ihr Word-Dokument ist nun Ihren Wünschen entsprechend vor der Bearbeitung durch Dritte geschützt.
Sie können übrigens nicht nur Ihre Word-Dokumente schützen, sondern von den oben beschrieben Optionen ebenfalls bei anderen Office-Programmen wie Excel oder PowerPoint Gebrauch machen.
Anker Werbeblock
So können Sie Dokumenten einen Word Passwortschutz hinzufügen
Um die Sicherheit Ihrer Word-Dokumente zusätzlich zu erhöhen, können Sie in Word ebenfalls einen Passwortschutz einrichten. Auf diese Weise stellen Sie sicher, dass auch tatsächlich nur Sie selbst und ausgewählte Personen Veränderungen an Ihren Dateien vornehmen können.
Diese Option bietet Ihnen das Programm automatisch an, sobald Sie den Bearbeitungsschutz durch den finalen Klick aktivieren. Es öffnet sich dieses Fenster:
Hier können Sie nun ein Kennwort festlegen, ohne welches kein Zugriff auf das jeweilige Dokument möglich ist.
Alternativ können Sie auch bestimmten Usern das Recht einräumen, den Schutz zu entfernen, sodass diese uneingeschränkten Zugriff haben, während andere nur das bearbeiten können, was Sie ihnen erlauben.
Nur bestimmte Bereiche zum Bearbeiten freigeben
Um Ihre Word-Dokumente zu schützen, müssen Sie den Schreibschutz nicht zwingend auf Ihre gesamte Datei anwenden. Alternativ haben Sie ebenfalls die Möglichkeit, lediglich bestimmte Bereiche mit dem Word-Schreibschutz auszustatten. Die übrigen Passagen Ihres Dokuments bleiben auf diese Weise frei veränderbar.
Um nur bestimmte Bereiche Ihrer Word-Dokumente zu schützen, gehen Sie prinzipiell einfach genauso vor wie oben beschrieben. Der einzige Unterschied: Bevor Sie anhand der verschiedenen Optionen die genaue Art des Schreibschutzes definieren, markieren Sie Ihren gewünschten Bereich, auf den dieser angewandt werden soll.
Handelt es sich um mehrere Bereiche, müssen Sie den Vorgang nicht jedes Mal wiederholen. Markieren Sie stattdessen einfach den ersten Abschnitt, drücken Sie dann „STRG“ und machen Sie mit den anderen weiter, bis alle betroffenen Zeilen unterlegt sind.
Fazit
Wenn Sie Word-Dokumente per Schreibschutz verschlüsseln, verhindern Sie, dass Dritte – ob versehentlich oder mit Absicht – Änderungen an der Formatierung oder dem Text selbst vornehmen können. Weiterhin haben Sie die Möglichkeit, Ihre Word-Dokumente zu schützen, indem Sie mit einem Passwort für zusätzliche Sicherheit sorgen.
Zudem steht Ihnen die Option zur Verfügung, nur bestimmte Teile des Word-Dokuments zu schützen bzw. lediglich bestimmten Usern die Erlaubnis zu erteilen, die Datei zu bearbeiten.
Word Schulungen
Word Kurse für Anfänger oder Fortgeschrittene
Word ONLINE Schulungen mit echtem Live Trainer