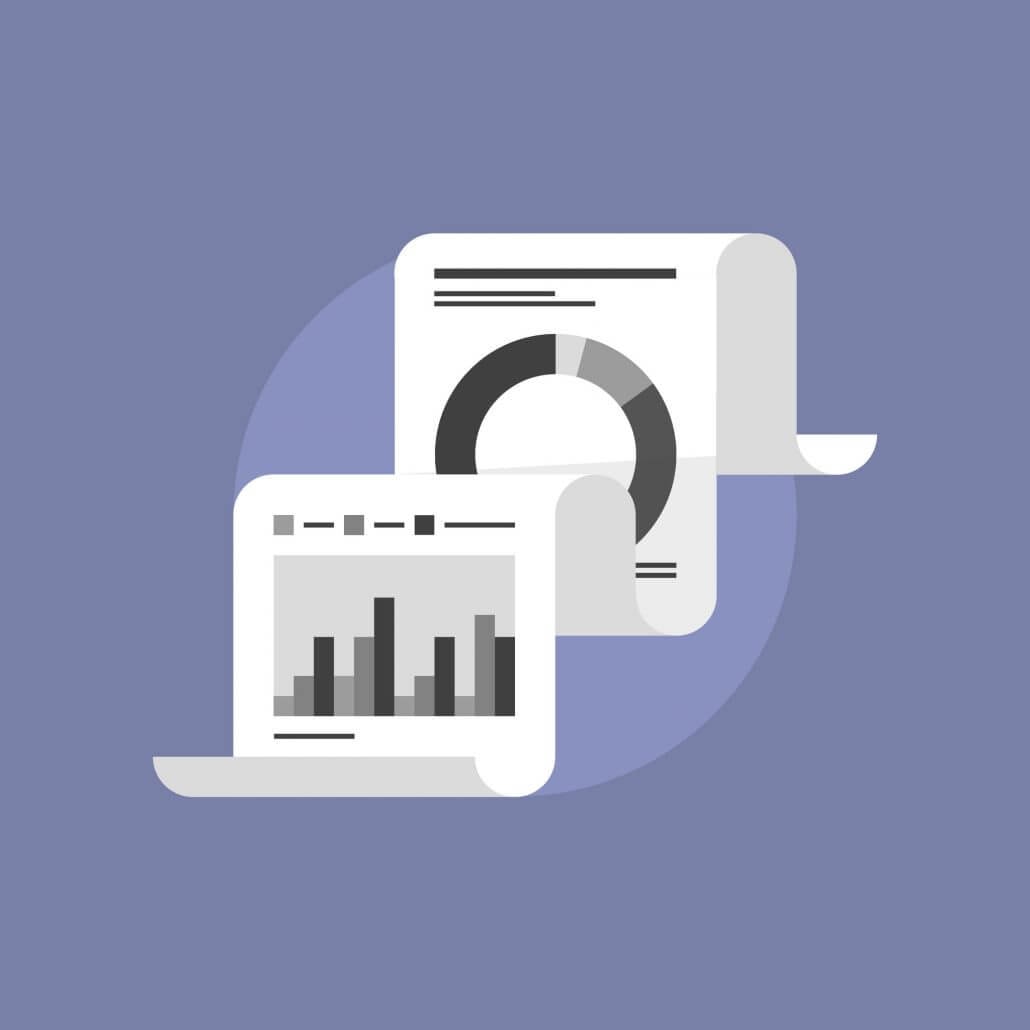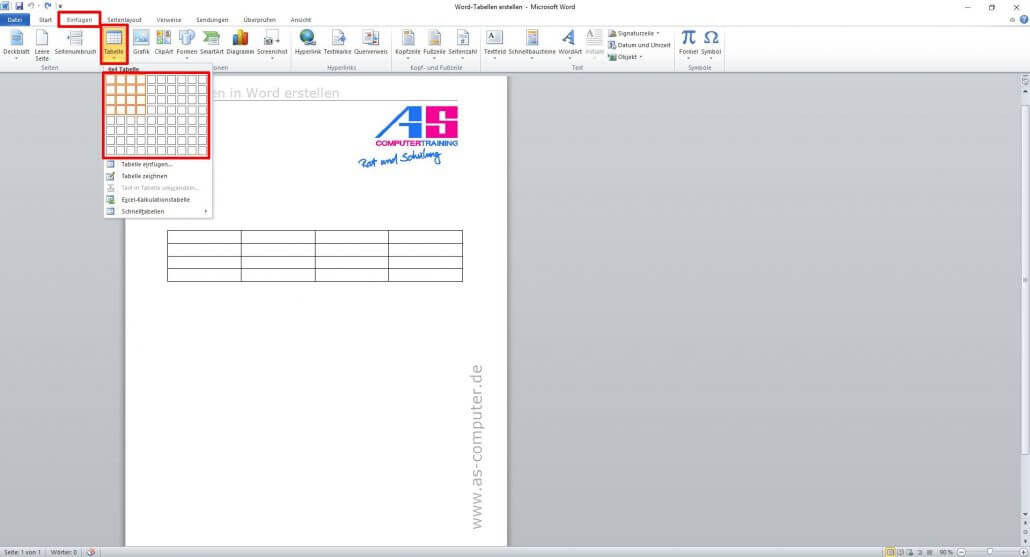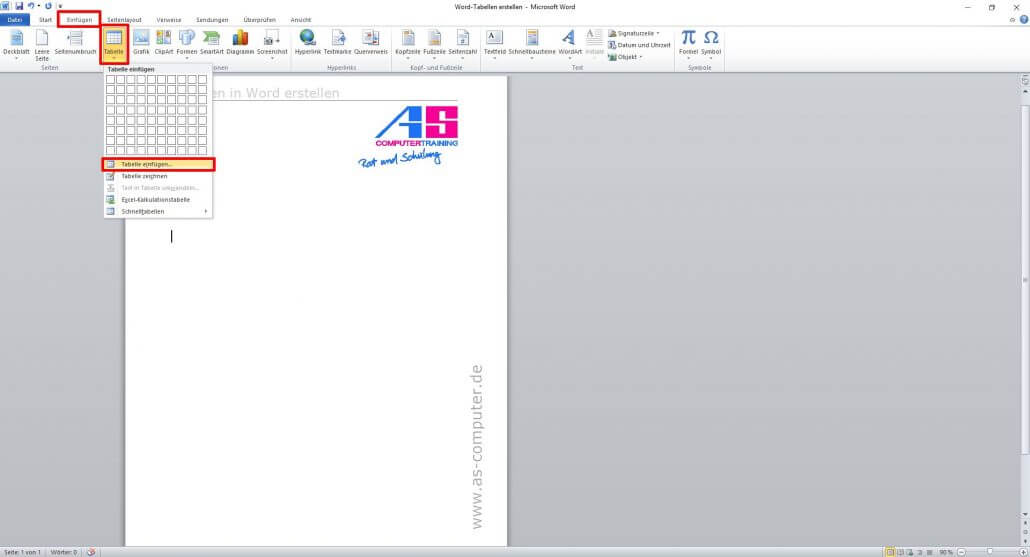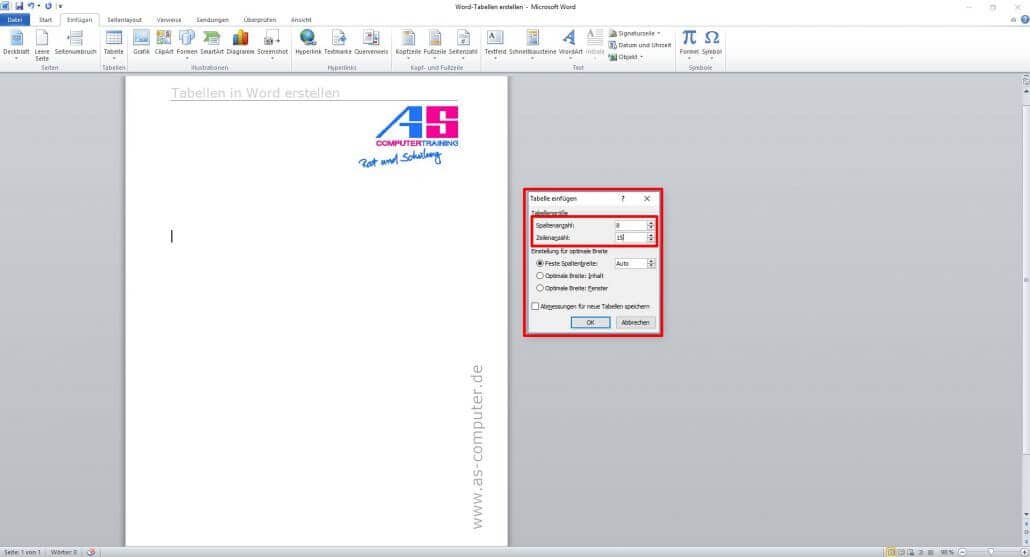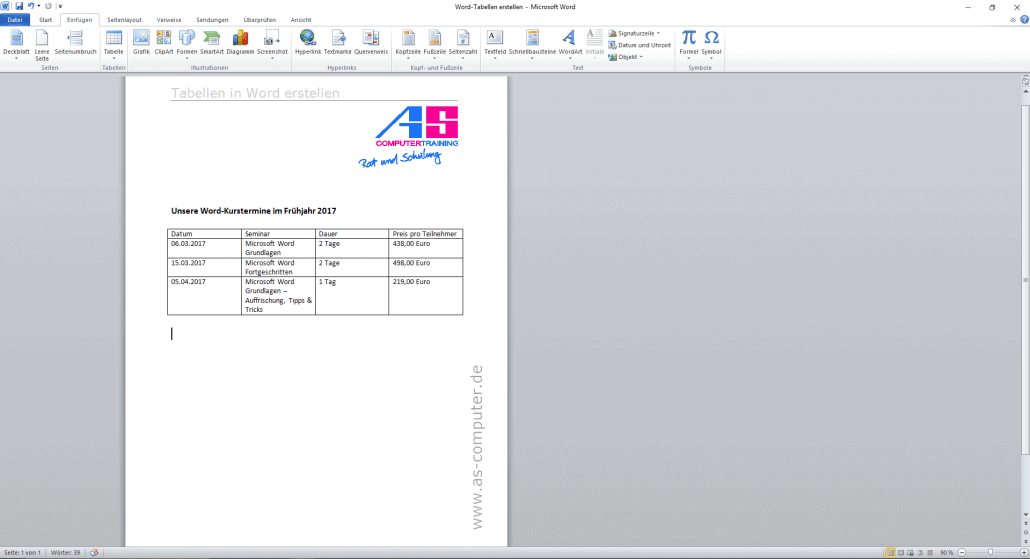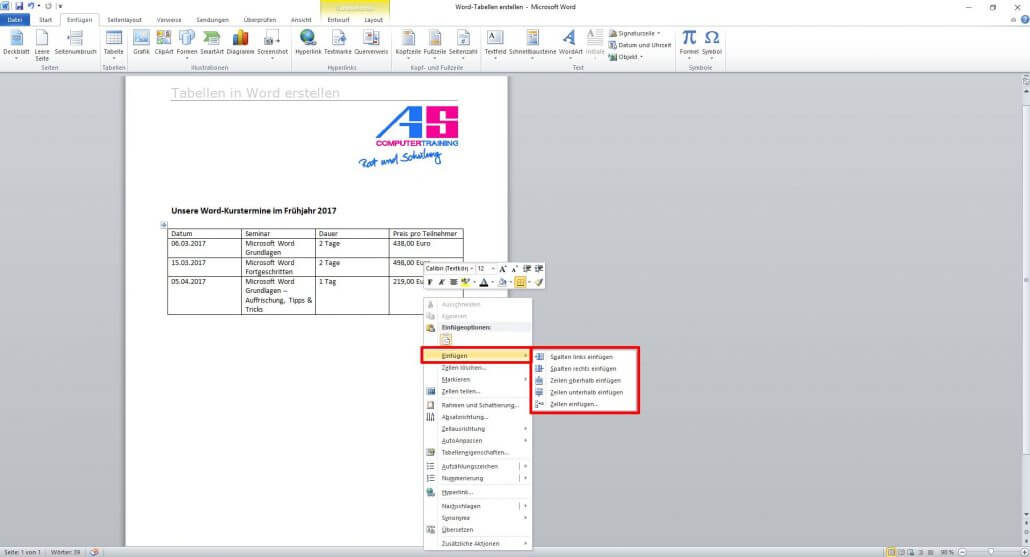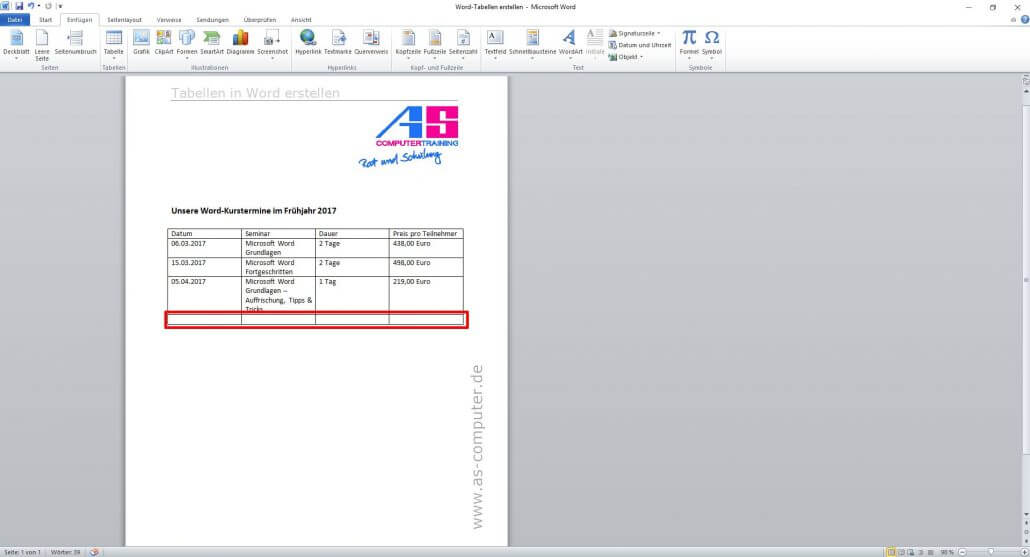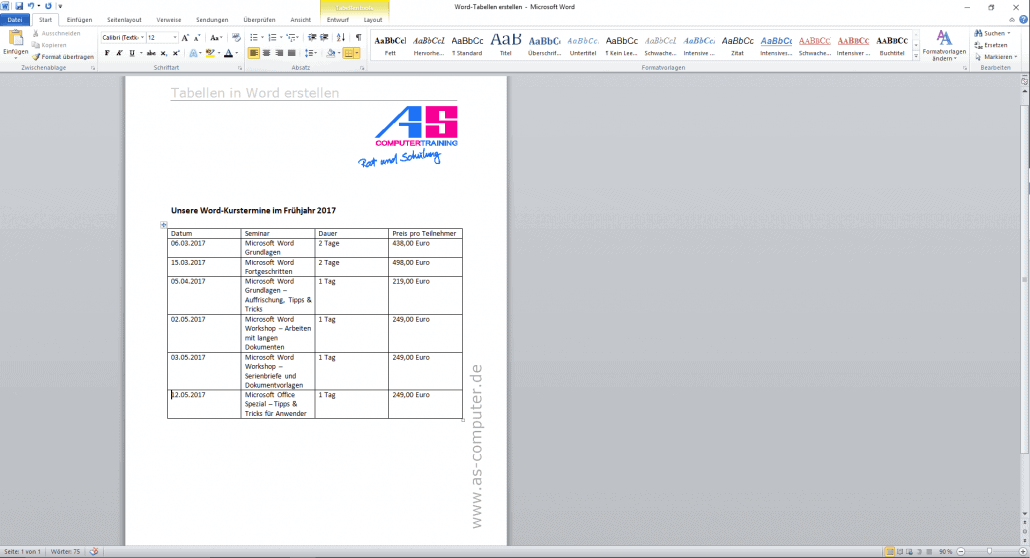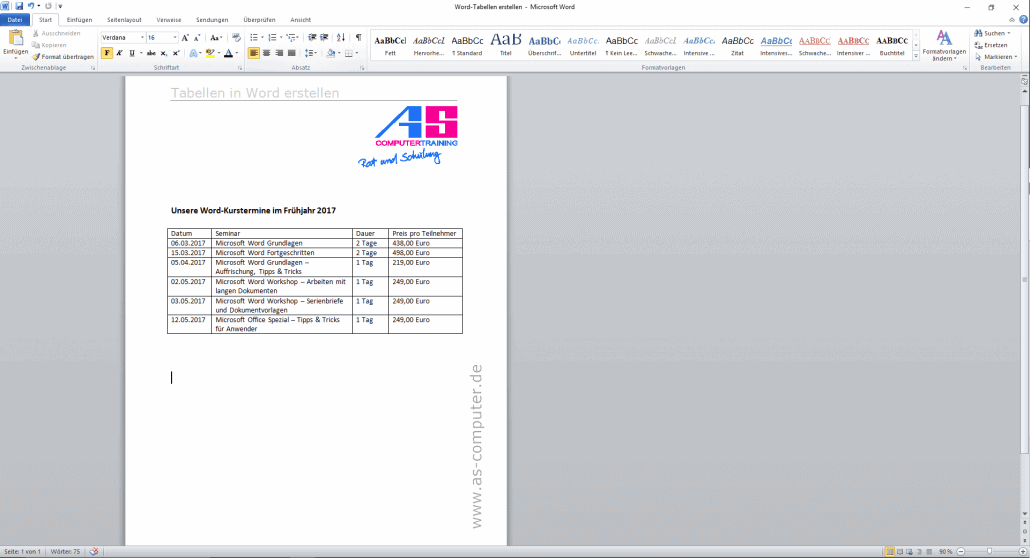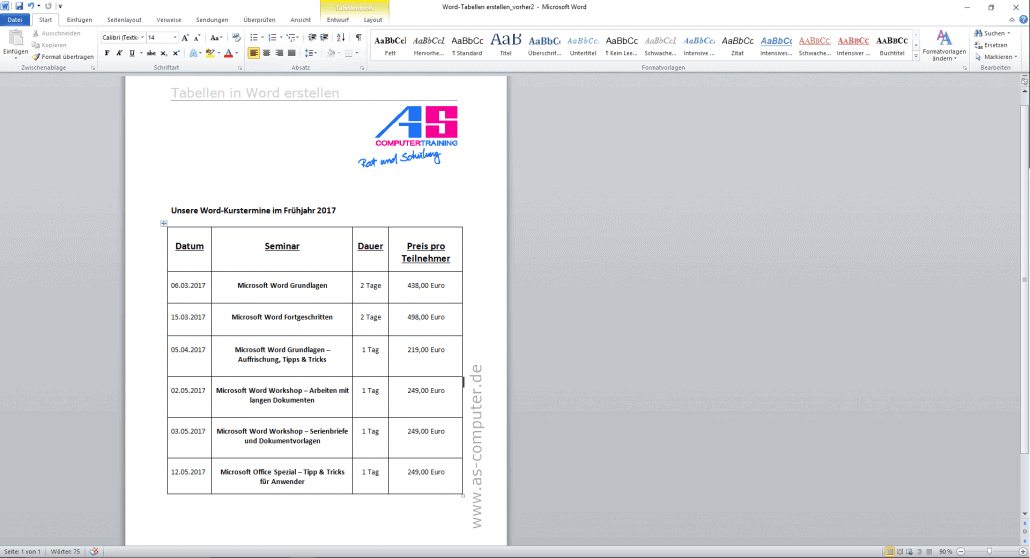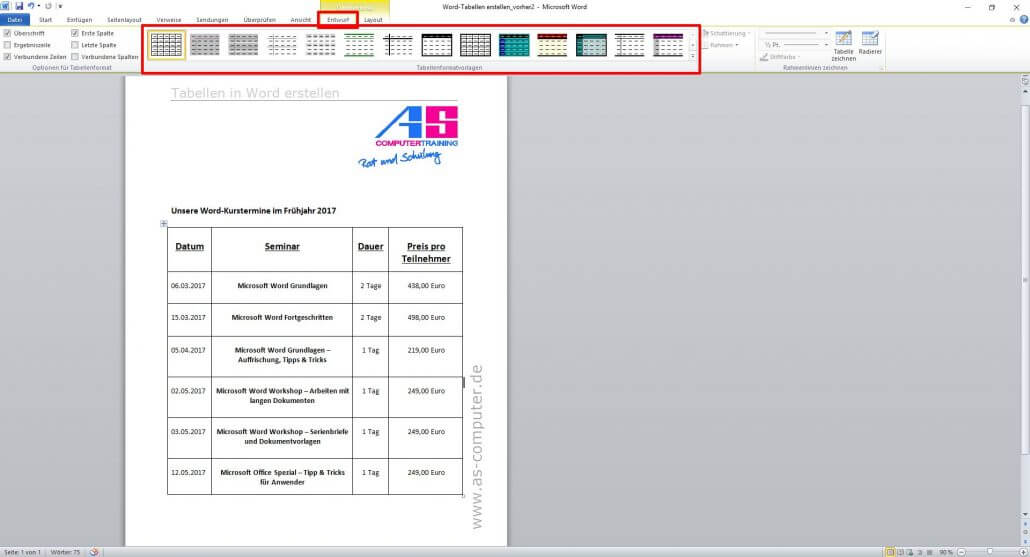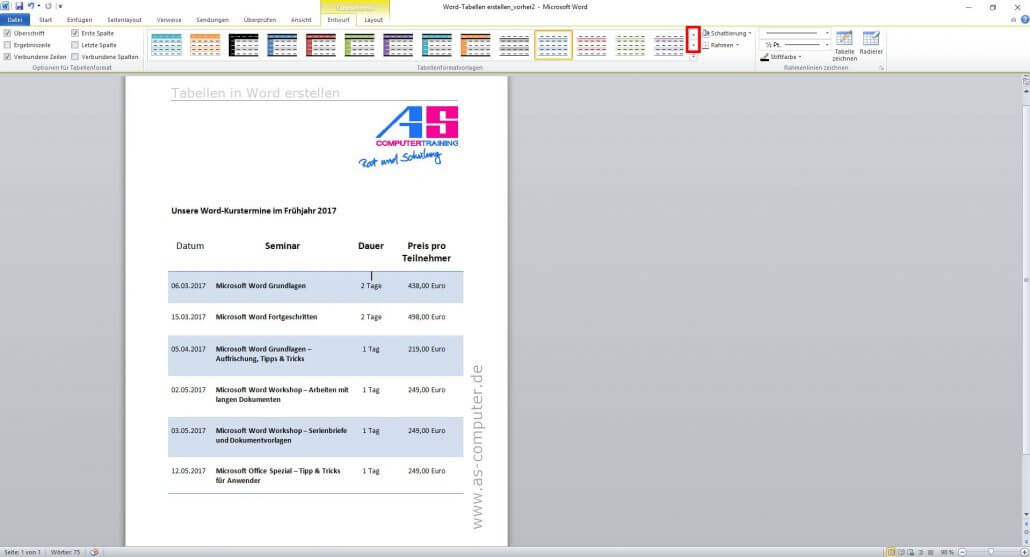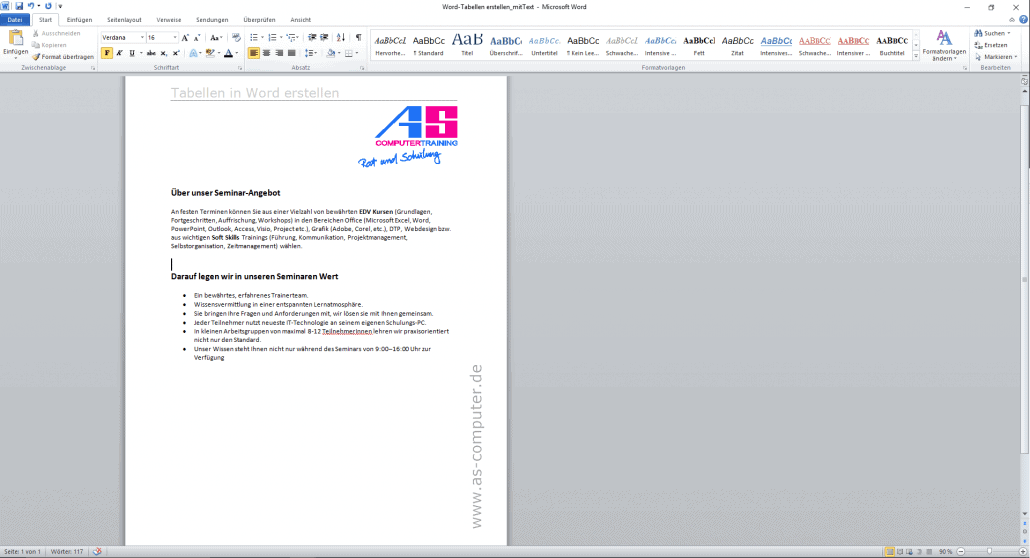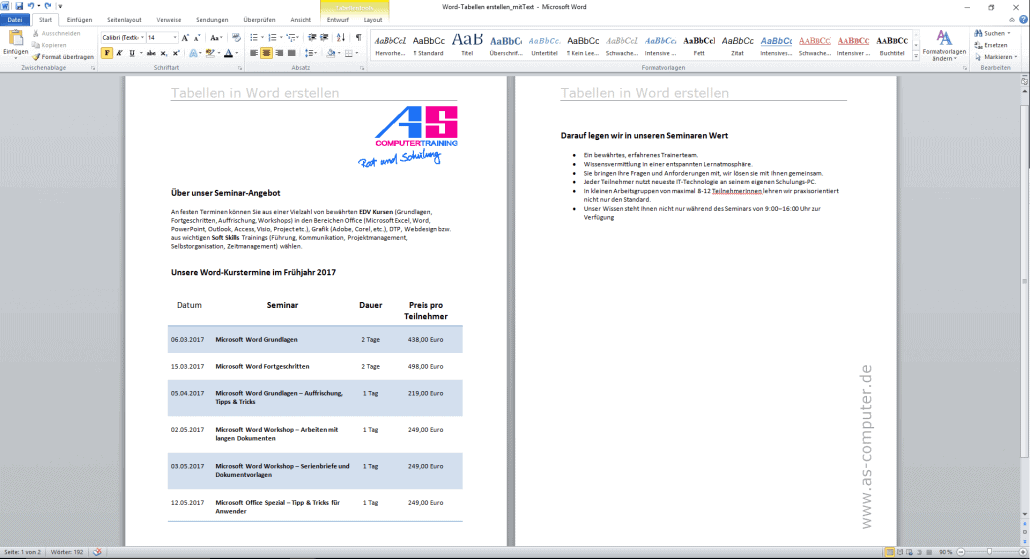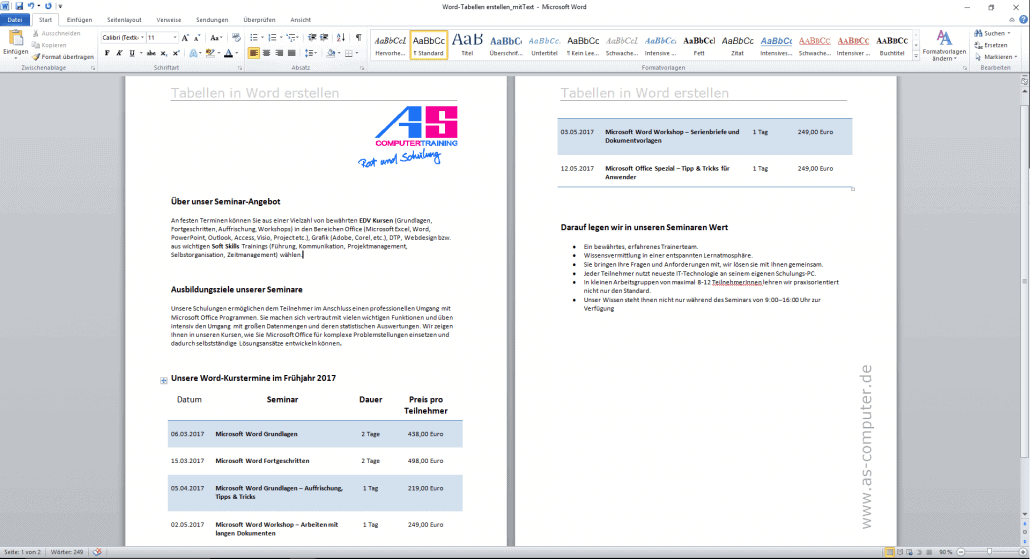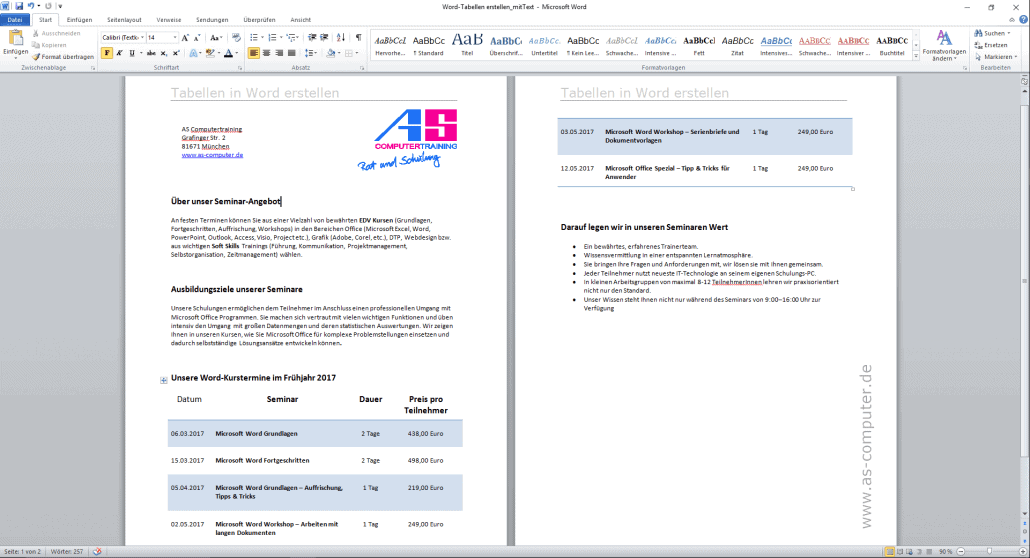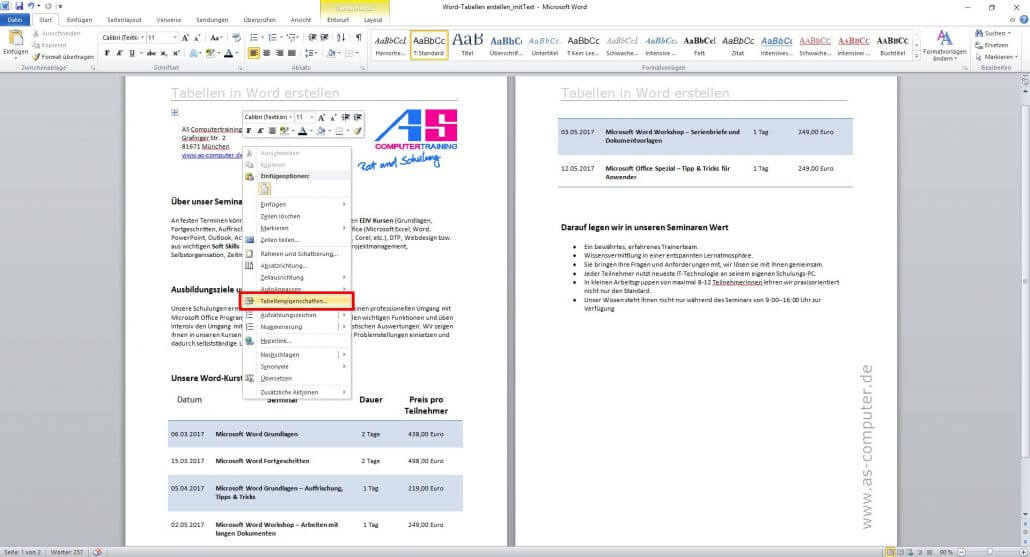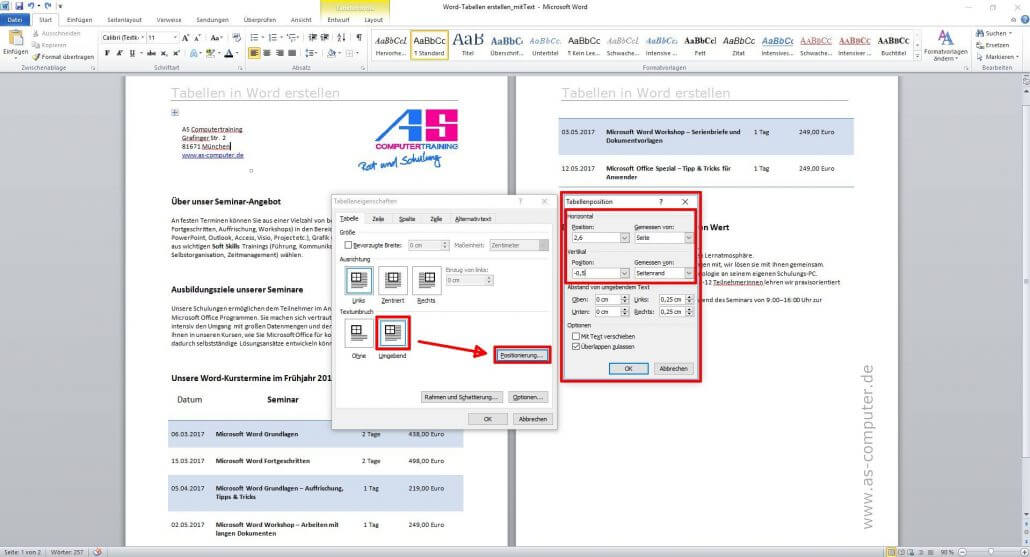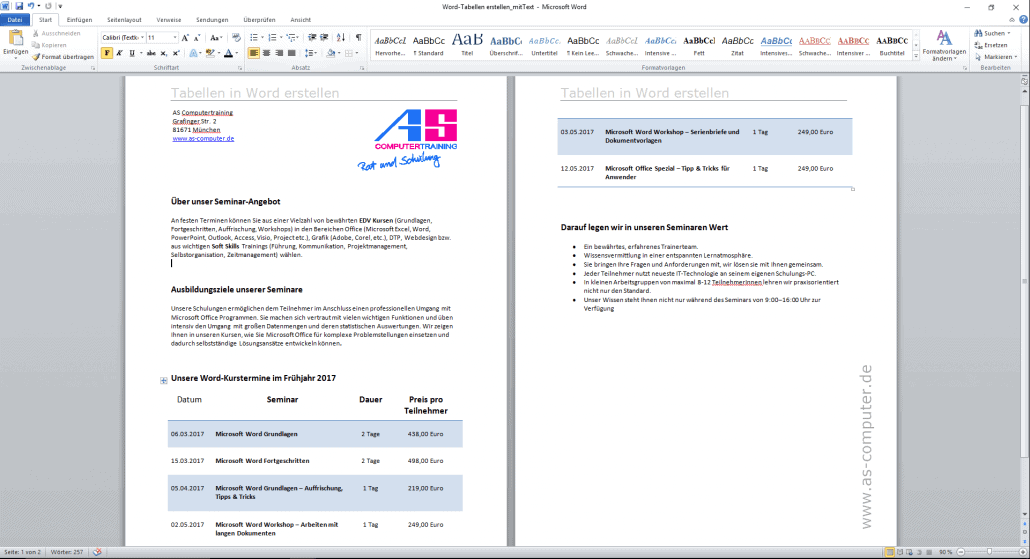Tabellen erstellen mit Word Schritt für Schritt erklärt
17. Januar 2018 in Word
Word-Dokumente können zwar nur aus reinem Text bestehen, allerdings kann das Verwenden visueller Elemente manchmal dabei helfen, Fließtext optisch aufzulockern, um diesen übersichtlicher und damit auch viel lesefreundlicher zu gestalten. Eine gute Möglichkeit, um wichtige Informationen in einem Text besonders hervorzuheben, stellen zum Beispiel Word-Tabellen dar. In der folgenden Schritt-für-Schritt Anleitung erklären wir Ihnen genau, wie Sie am besten vorgehen, um mit Microsoft Word übersichtliche Word-Tabellen zu erstellen.
Grundsätzliches zum Aufbau einer Word-Tabelle
Jede Tabelle, die Sie in Word erstellen, besteht grundsätzlich aus
a) Spalten und
b) Zeilen.
Tabellen stellen dadurch eine optimale Möglichkeit dar, um in einem Dokument folgende Elemente organisiert und übersichtlich zu gliedern:
- Begriffe
- Listenelemente
- Daten
- etc.
Microsoft Word bietet Ihnen eine Vielzahl praktischer Funktionen, mit denen Sie schnell und unkompliziert Word-Tabellen erstellen und formatieren können, ohne dass Sie dafür zwingend auf Microsoft Excel zurückgreifen müssen. Möchten Sie hingegen eine Tabelle erstellen, um komplexe Werte und Datenmengen zu berechnen bzw. auszuwerten, empfiehlt es sich, dafür lieber Excel zu verwenden. Wie Sie hierfür idealerweise vorgehen, können Sie in unserem Beitrag „Pivottabellen in Excel erstellen“ nachlesen.
So gehen Sie vor, um das Grundgerüst einer Word-Tabelle zu erstellen
Um das Grundgerüst für Ihre Word-Tabelle zu erstellen, gehen Sie zunächst folgendermaßen vor:
1. Öffnen Sie ein neues Word-Dokument.
2. Klicken Sie oben auf die Registerkarte „Einfügen“ und anschließend auf das Symbol „Tabelle“, damit sich das Fenster „Tabelle einfügen“ öffnet.
Indem Sie Ihren Mauscursor über die Zellen bewegen, können Sie auswählen, aus wie vielen Zeilen und Spalten Ihre Word-Tabelle bestehen soll. Die von Ihnen farbig markierte Auswahl erscheint dabei direkt als Vorschau im Word-Dokument. Klicken Sie bei der gewünschten Größe in die letzte Zelle, um die Word-Tabelle in Ihr Dokument einzufügen.
Alternative Variante: Benötigen Sie von vornherein mehr Zeilen und Spalten, können Sie alternativ über die Registerkarte „Einfügen“ und das Symbol „Tabelle“ auf die Schaltfläche „Tabelle einfügen“ klicken.
Dadurch öffnet sich ein Fenster, in dem Sie manuell eingeben können, über wie viele Zeilen und Spalten Ihre Word-Tabelle verfügen soll.
Und keine Sorge: Unabhängig davon, für wie viele Zellen und Spalten bzw. für welche der beiden Vorgehensweisen Sie sich zu Beginn entscheiden – auch im Nachhinein können Sie Ihrer Word-Tabelle noch weitere Zellen hinzufügen, falls nötig.
3. Jetzt können Sie damit beginnen, die leere Tabelle mit Ihren gewünschten Inhalten zu füllen.
Wenn Sie währenddessen feststellen, dass Sie doch noch mehr Zeilen oder Spalten zum Erstellen Ihrer Word-Tabelle benötigen, können Sie diese selbstverständlich auch jetzt noch hinzufügen. Klicken Sie dafür einfach mit der rechten Maustaste in Ihre Tabelle, damit sich ein Menü-Fenster öffnet und anschließend auf „Einfügen“. Anschließend werden Ihnen dafür verschiedene Optionen angezeigt.
In unserem Beispiel benötigen wir nach unten hin weitere Zeilen. Dafür klicken wir mit rechts in die unterste Zeile unserer Tabelle und entscheiden uns für die Option „Zeilen unterhalb einfügen“.
So können Sie mit jeder beliebigen Option verfahren, bis Ihre Tabelle die gewünschte Anzahl an Zeilen und Spalten aufweist.
In unserem Beispiel sieht die vorerst fertig erstellte Word-Tabelle folgendermaßen aus:
Da sie noch nicht formatiert ist, wirkt sie noch etwas unübersichtlich.
Anker Werbeblock
Word-Tabellen optisch ansprechend formatieren
Nachdem Sie Ihre Word-Tabelle erstellt haben, sollten Sie sie anschließend übersichtlich gestalten. Sie können folgendermaßen vorgehen, um sie optisch ansprechend zu formatieren:
1. Sie haben zum Beispiel die Möglichkeit, die Spaltenbreiten in Ihre gewünschte Länge zu ziehen, indem Sie Ihren Mauscursor auf eine entsprechende Tabellen-Linie bewegen und diese durch Gedrückthalten der linken Maustaste nach links oder rechts verschieben.
In unserem Beispiel sieht das Ergebnis anschließend folgendermaßen aus:
2. Sie können außerdem noch viele weitere Formatierungsoptionen, die Ihnen in Microsoft Word unter der Registerkarte „Start“ zur Verfügung stehen, auf die Zellen-Inhalte Ihrer Tabelle anwenden – unabhängig davon, ob es sich dabei um Zahlenwerte oder um Text handelt. Im Grunde können Sie dabei genauso vorgehen, wie in unserem Ratgeber „Word Formatierung: Text-Dokumente in Microsoft Word professionell formatieren“.
Sie haben zum Beispiel folgende Möglichkeiten:
- Schriftart ändern
- Schriftgröße anpassen
- Schriftschnitt modifizieren (z.B. fetten, kursivieren, unterstreichen)
- Inhalte unterschiedlich innerhalb der Zellen ausrichten
- uvm.
Außerdem gut zu wissen: Wenn Sie zum Beispiel Absätze in Ihre Zellen einfügen möchten, gelingt Ihnen das mittels der Tabulator-Taste. Wenn Sie allerdings die Tabulator-Taste alleine drücken, landet der Cursor lediglich in der nächsten Tabellen-Zelle. Um das zu vermeiden, drücken Sie einfach die Tastenkombination STRG + Tabulator. So können Sie innerhalb Ihrer Tabellen ganz einfach Tabulatoren setzen.
Nachdem wir einige Word Formatierungen auf unsere Beispiel-Tabelle angewendet haben, sieht diese bereits wesentlich übersichtlicher aus.
3. Sie haben darüber hinaus noch weitere Optionen, um Ihre Word-Tabelle optisch ansprechend zu gestalten. Microsoft Word stellt Ihnen nämlich verschiedene Tabellenvorlagen zur Verfügung, die Sie unter der Registerkarte „Entwurf“ finden.
Indem Sie auf die Pfeiltasten rechts neben den Entwürfen klicken, können Sie in den Word-Tabellenvorlagen nach unten und oben scrollen, um sich für ein ansprechendes Tabellen-Layout zu entscheiden.
Sollte Ihnen eine Formatierungs-Option nicht zu 100 Prozent gefallen, können Sie das Tabellen-Layout selbstverständlich auch im Nachhinein noch jederzeit nach Ihren Vorlieben ändern.
Nun haben wir eine übersichtliche Word-Tabelle erstellt, die wir zum Beispiel als PDF exportieren können, um sie anschließend in einem Newsletter oder Ähnlichem an Interessenten und Kunden zu verschicken.
Eine Word-Tabelle in einem Text-Dokument platzieren
Natürlich können Sie Tabellen auch innerhalb des Fließtextes eines Word-Dokuments platzieren. Dafür gehen Sie folgendermaßen vor:
1. Klicken Sie mit dem Mauscursor an die Stelle Ihres Text-Dokuments, an der Sie eine Word-Tabelle platzieren möchten.
2. Gehen Sie wie bereits oben im Text beschrieben vor, um eine Word- Tabelle zu erstellen. Verfügen Sie bereits über eine vorgefertigte Tabelle, die Sie im Dokument platzieren möchten, können Sie diese mittels STRG + C kopieren und dann via STRG + V an der gewünschten Stelle einfügen.
In unserem Beispiel platzieren wir eine Word-Tabelle zwischen den beiden Text-Abschnitten im Dokument:
Sie werden direkt bemerken, dass sich der Text sogleich automatisch um die Tabelle herum platziert. Gleiches gilt, wenn Sie noch nachträgliche Änderungen an Ihrem Text vornehmen bzw. weiteren Text hinzufügen. Die Tabelle verschiebt sich dadurch ebenfalls dynamisch im Word-Dokument.
Sie haben außerdem die Möglichkeit, Word-Tabellen an einer bestimmten Stelle in Ihrem Text-Dokument zu platzieren, sollte es sich dabei beispielsweise um einen Adressblock handeln, den Sie präzise in einem Briefkopf positionieren möchten.
1. Fügen Sie Ihr Tabellenelement wieder an der gewünschten Stelle Ihres Word-Dokuments ein.
In unserem Beispiel möchten wir einen Adressblock in der linken, oberen Ecke unseres Text-Dokuments so platzieren, dass er sich auf derselben Höhe wie das Logo befindet.
2. Bewegen Sie den Mauscursor in die entsprechende Tabelle und klicken Sie mit rechts in die Tabelle hinein, damit weitere Optionen erscheinen. Wählen Sie nun den Reiter „Tabelleneigenschaften…“ an.
3. Ein neues Dialogfenster öffnet sich, in dem Sie zunächst auf die Schaltfläche „Umgebend“ klicken. Als nächstes können Sie unten rechts die Option „Positionierung…“ anwählen. Dadurch öffnet sich wiederum ein Dialogfenster namens „Tabellenposition“.
4. Um die genaue Position Ihrer Tabelle im Text-Dokument zu bestimmen, können Sie nun sowohl in der Horizontalen als auch in der Vertikalen konkrete Positionswerte eingeben.
Nachdem wir die genauen Positionswerte bestimmt haben, befindet sich die Tabelle in unserem Beispiel nun ordentlich in der linken, oberen Ecke platziert, sodass sie bündig mit dem Logo abschließt.
Word Schulungen
Word Kurse für Anfänger oder Fortgeschrittene
Word ONLINE Schulungen mit echtem Live Trainer