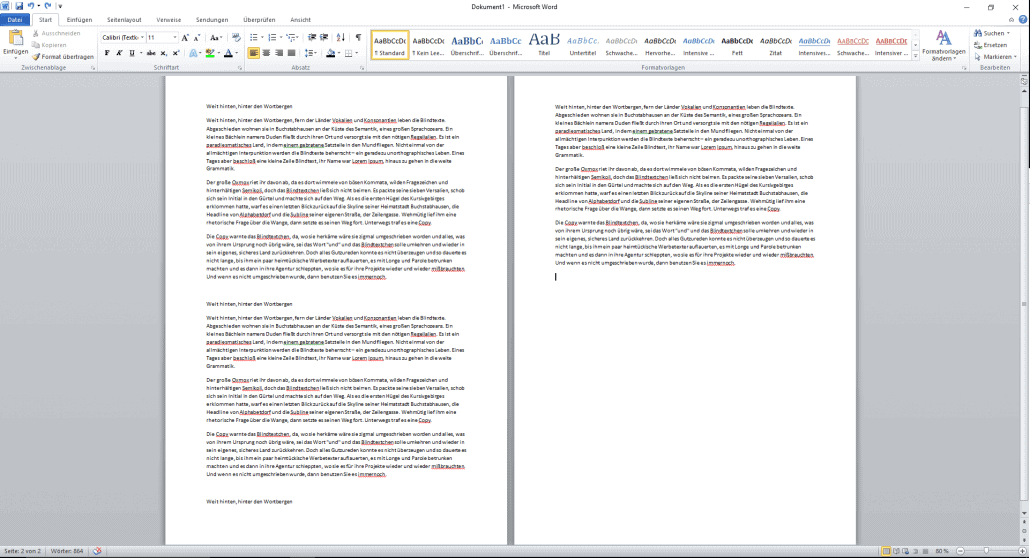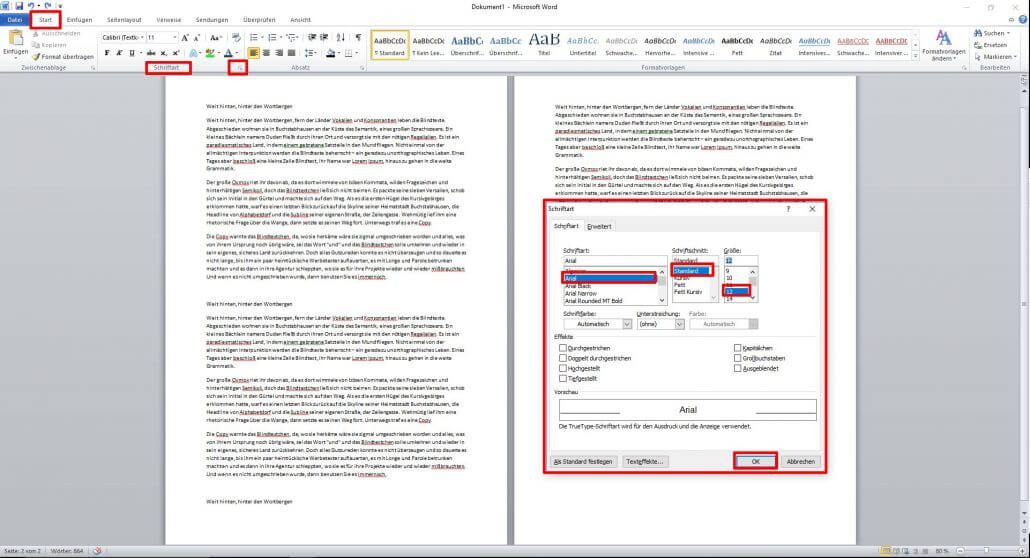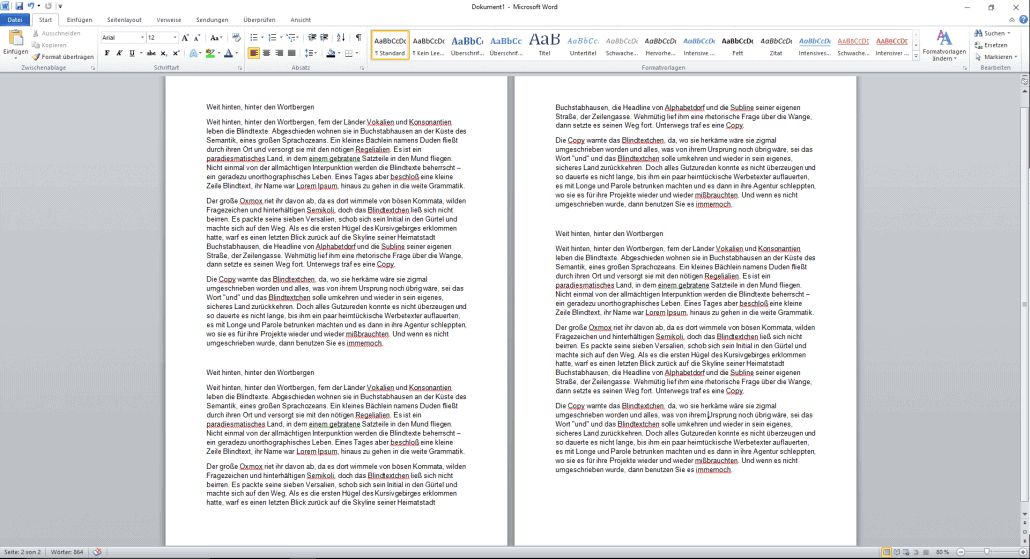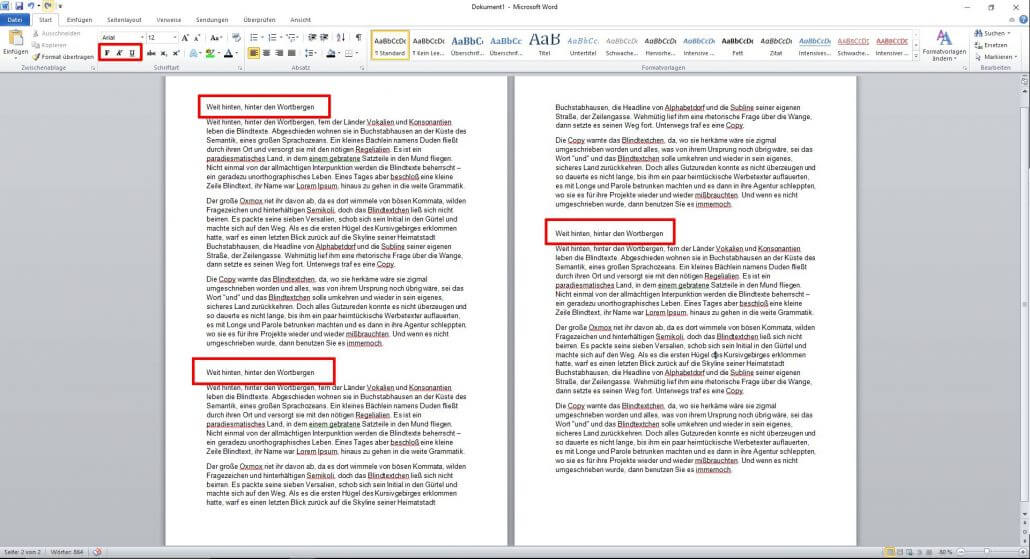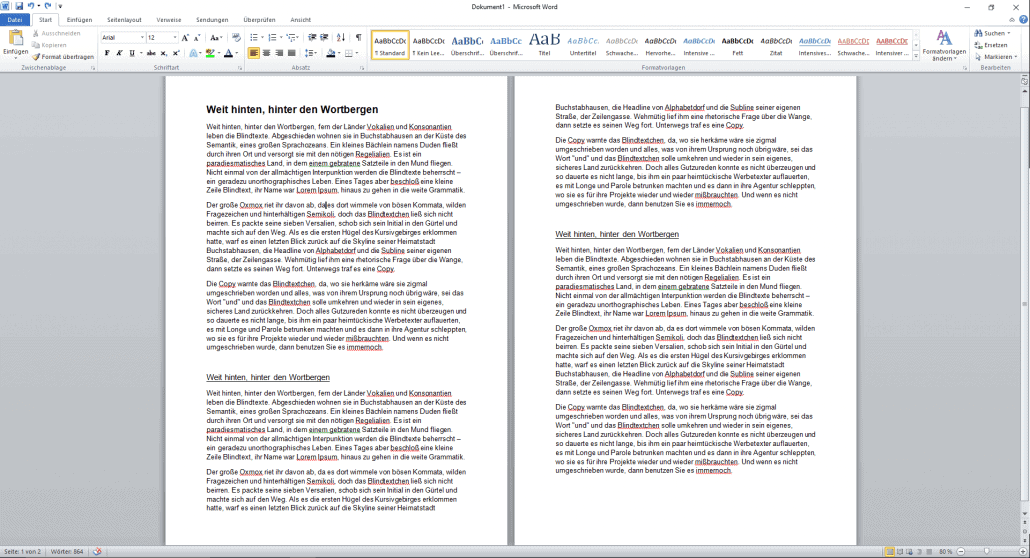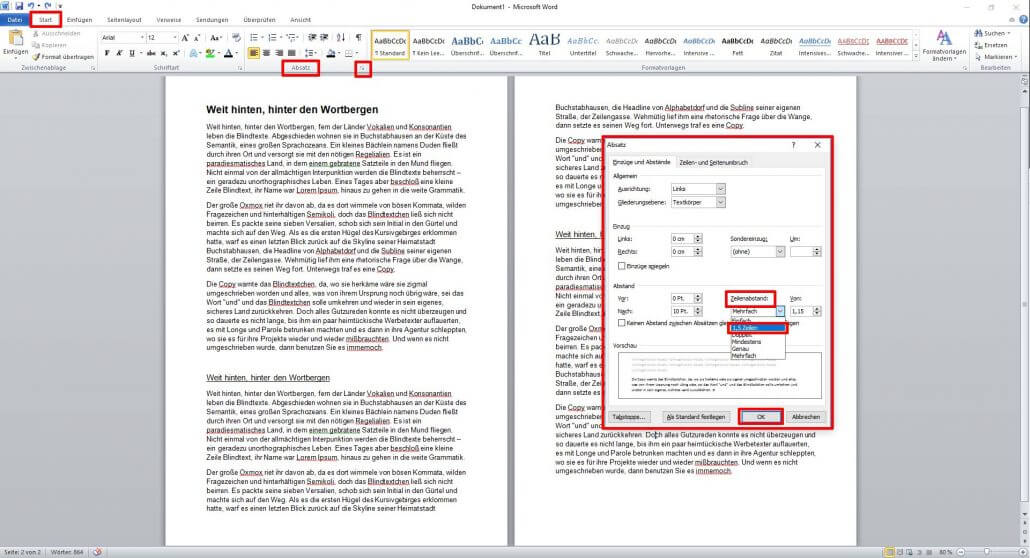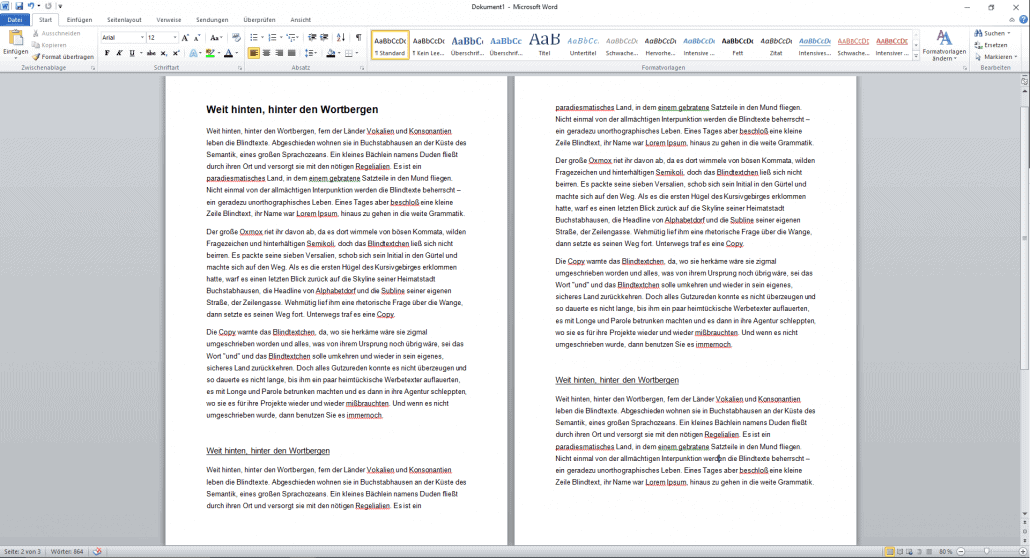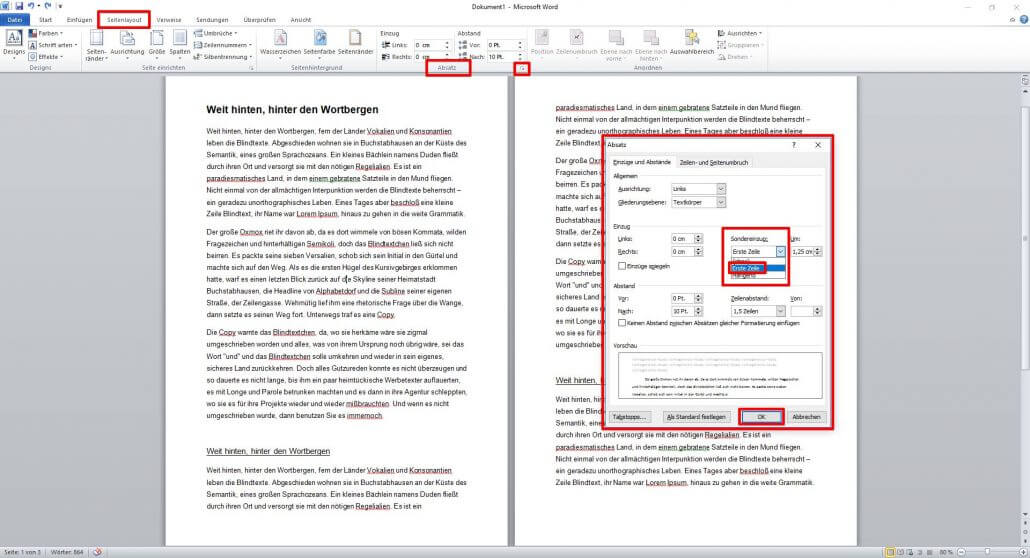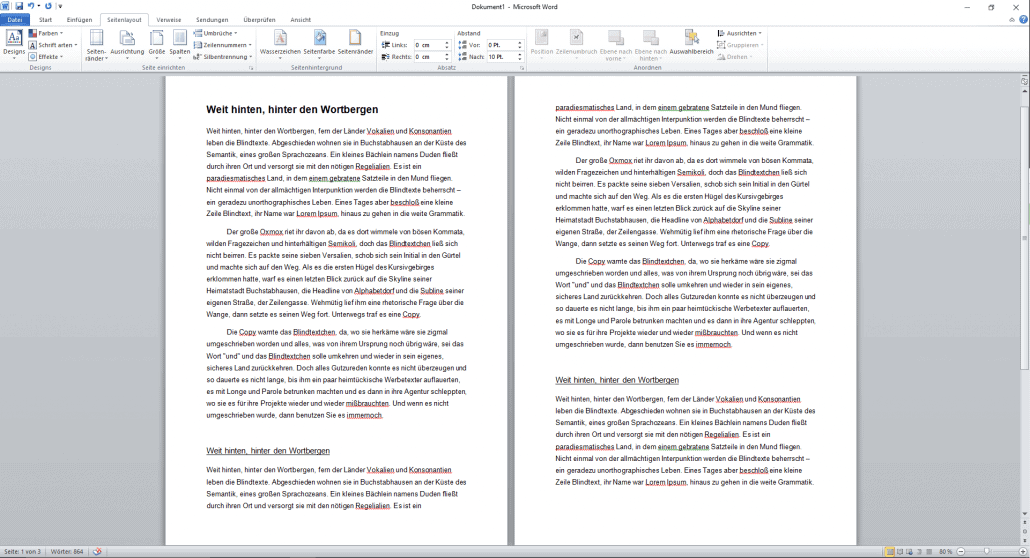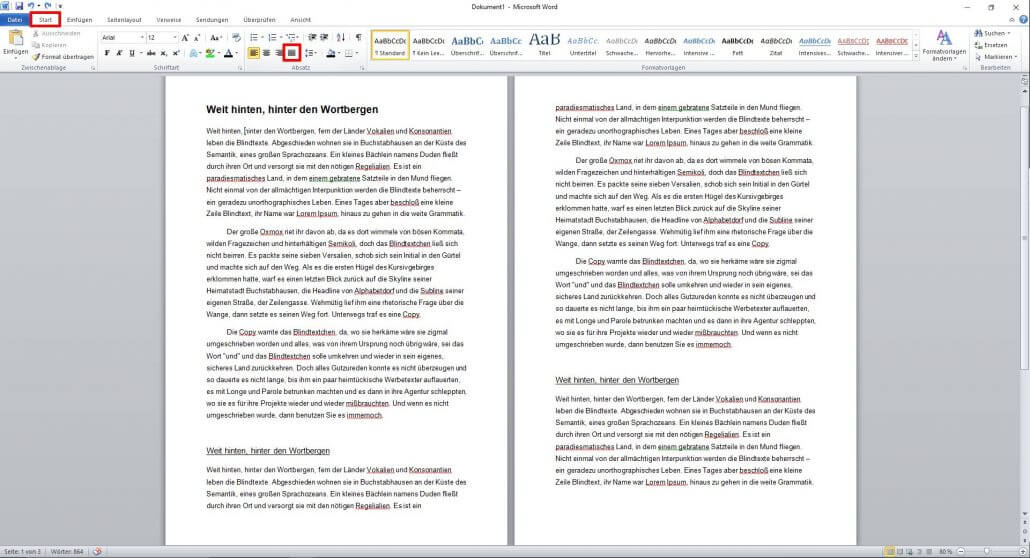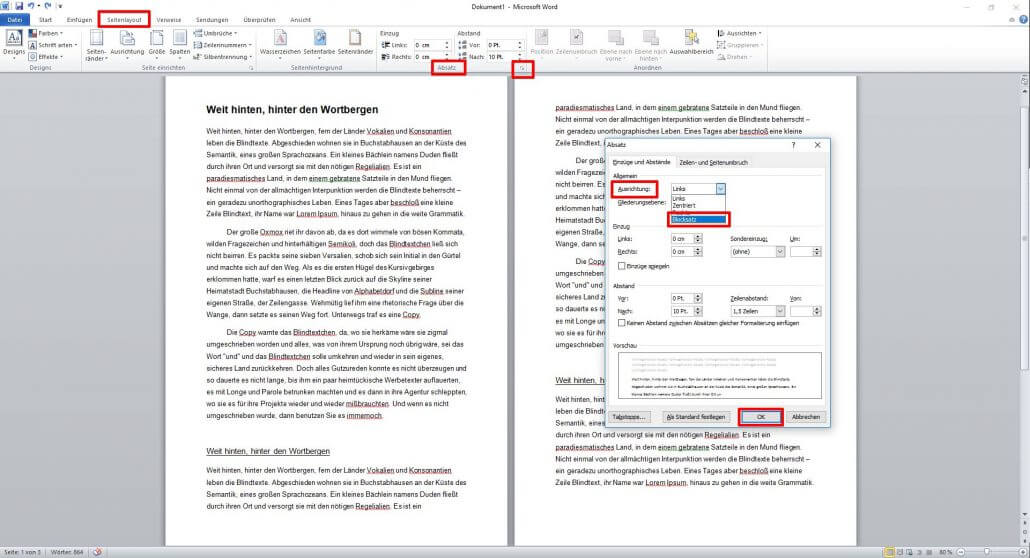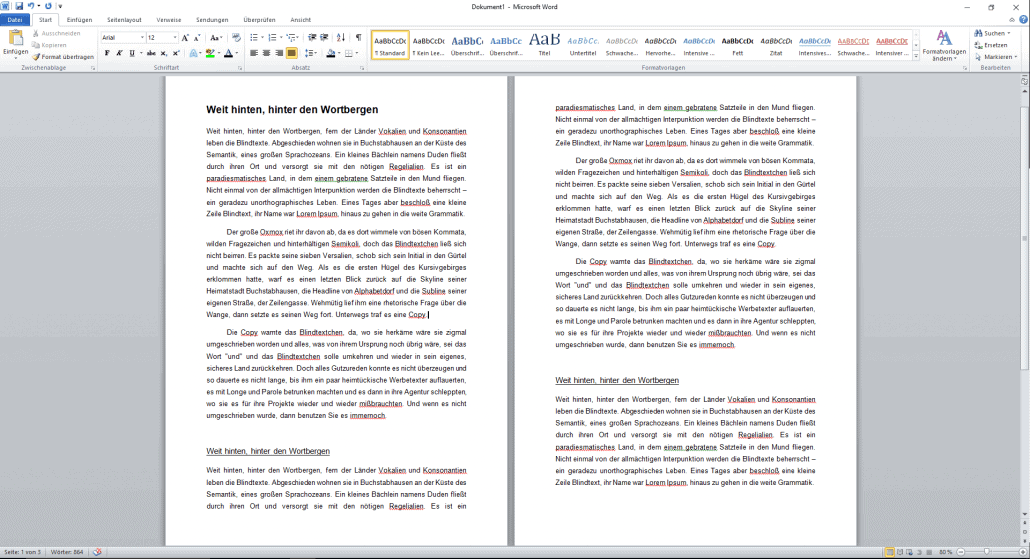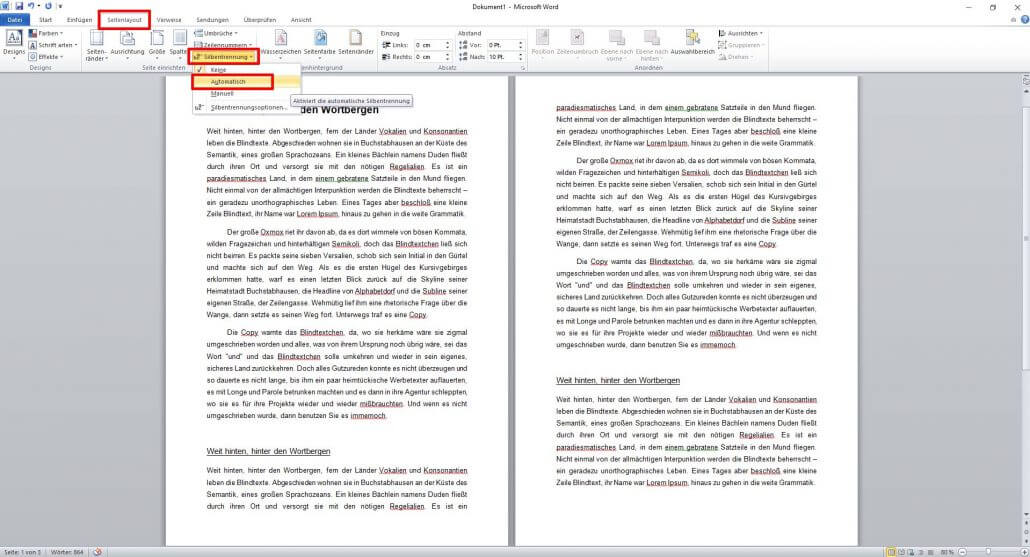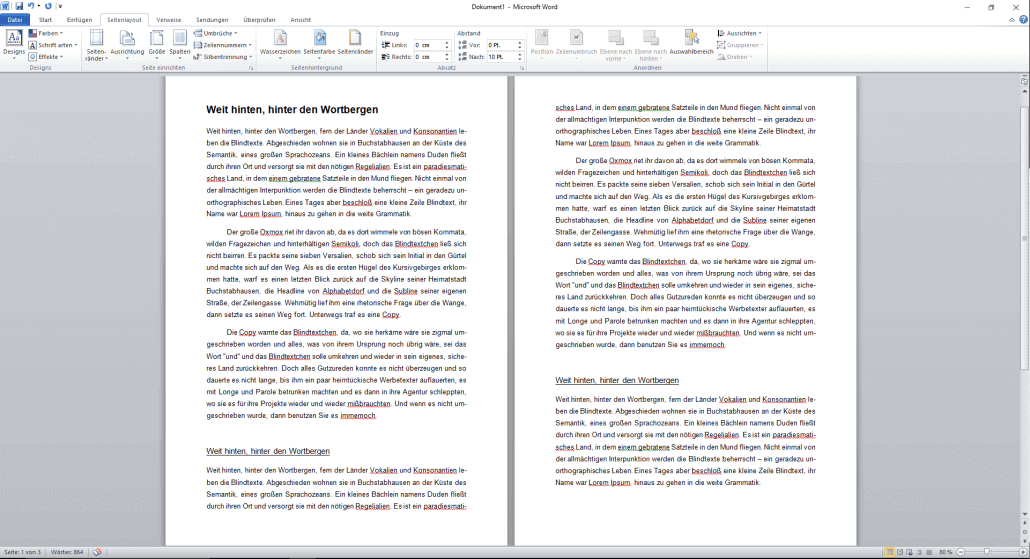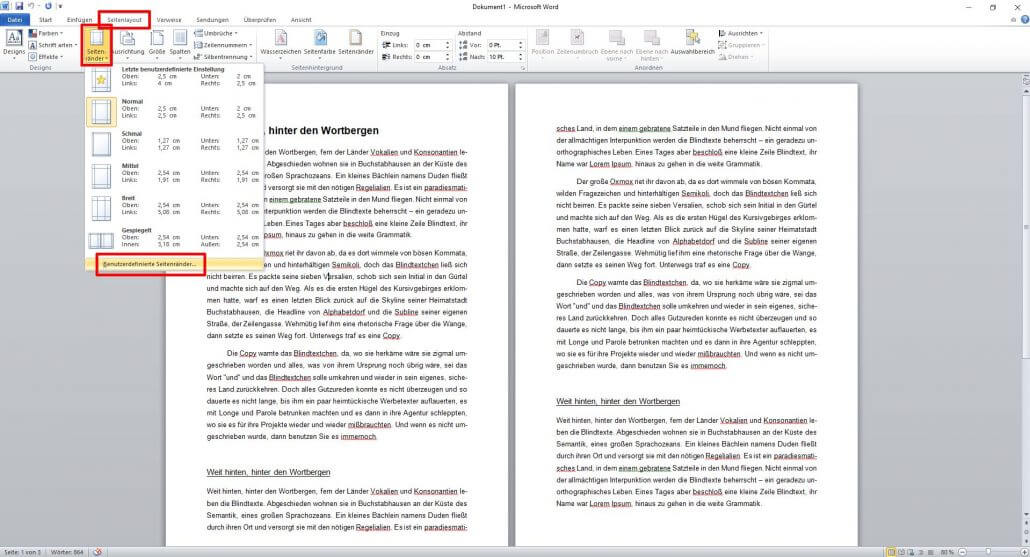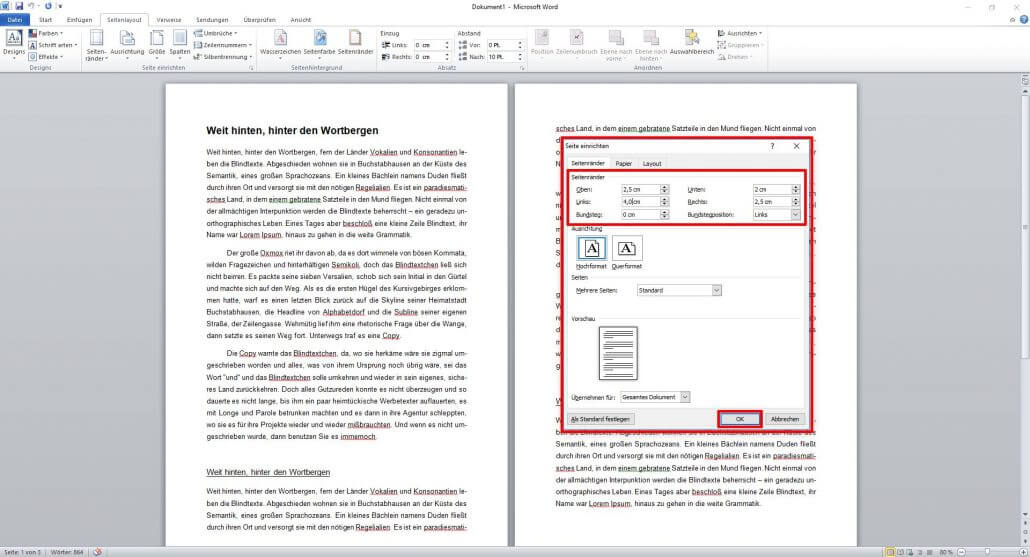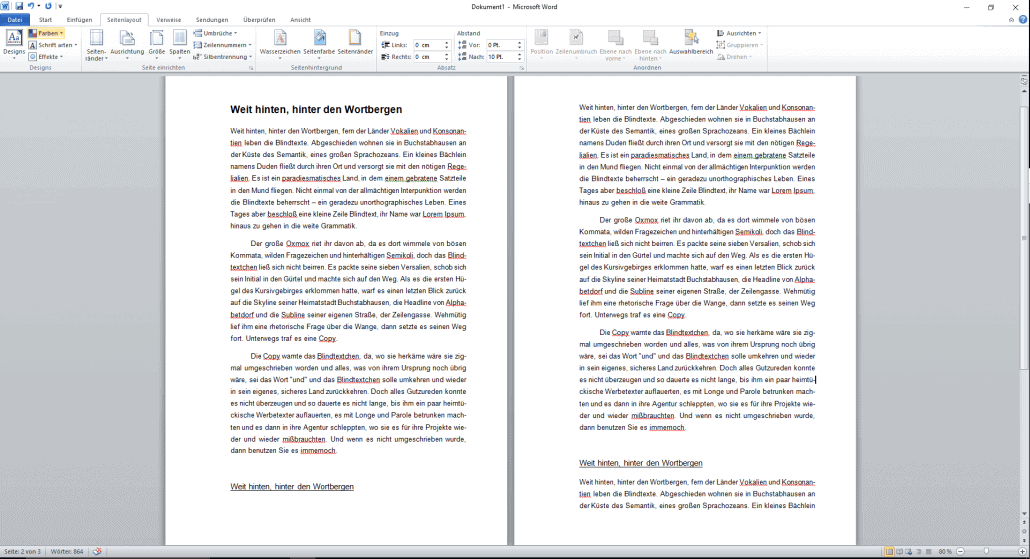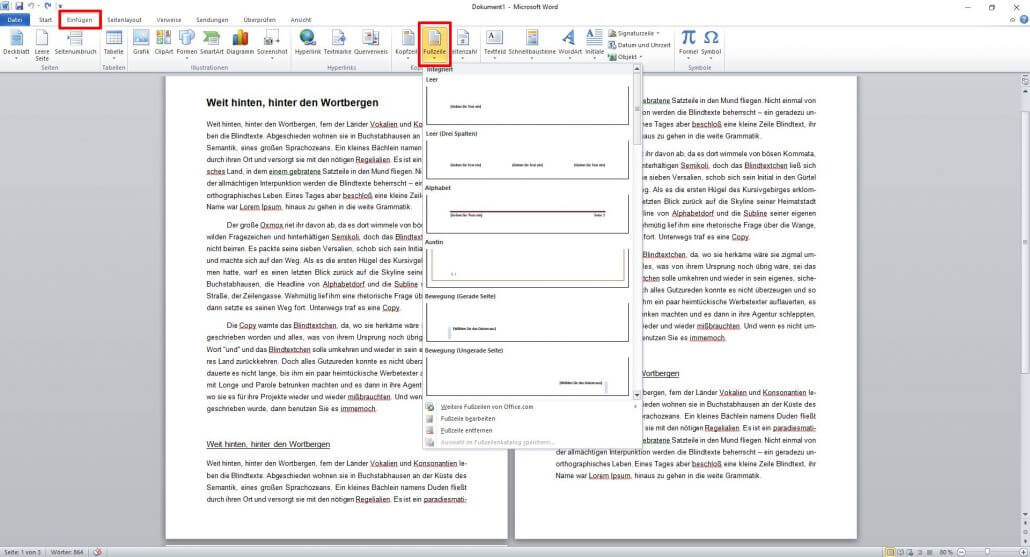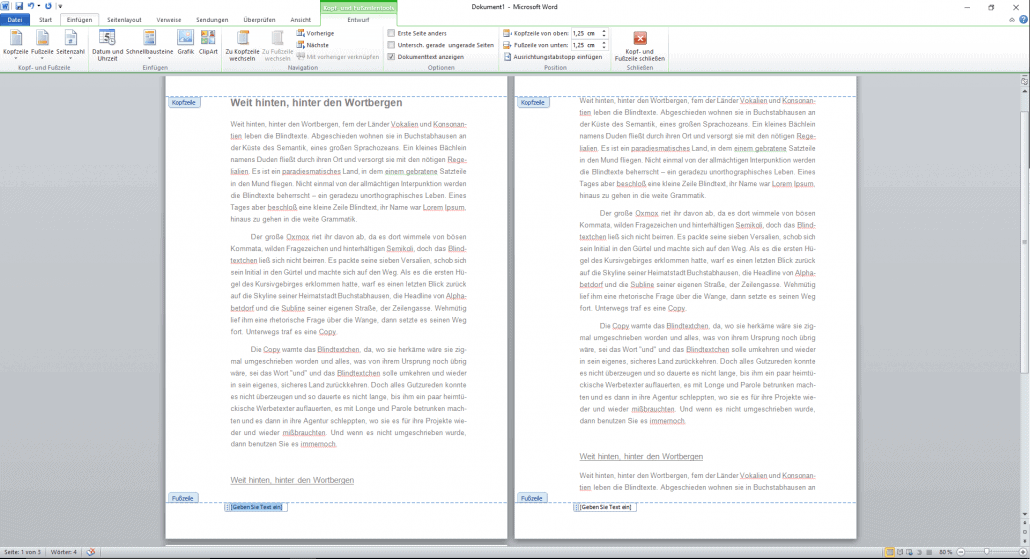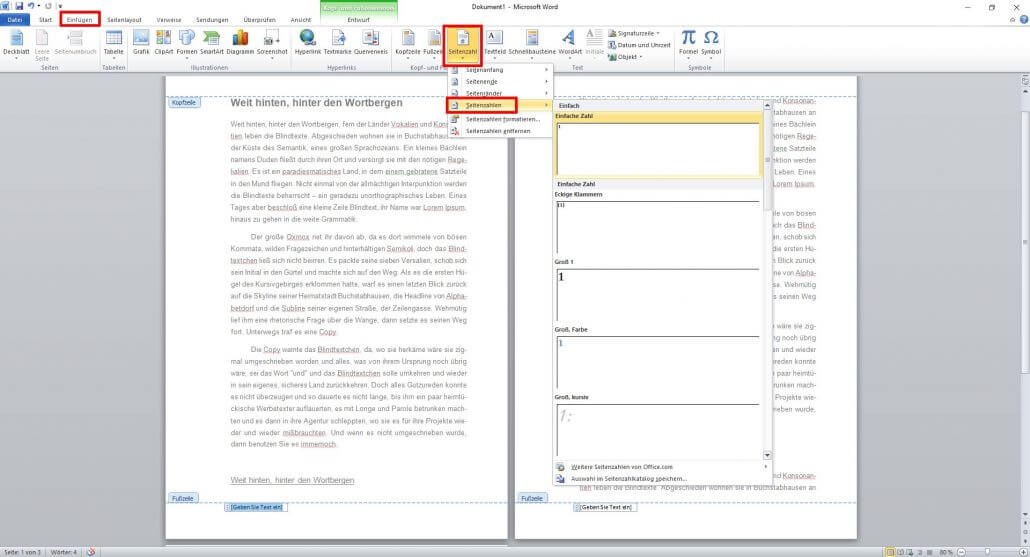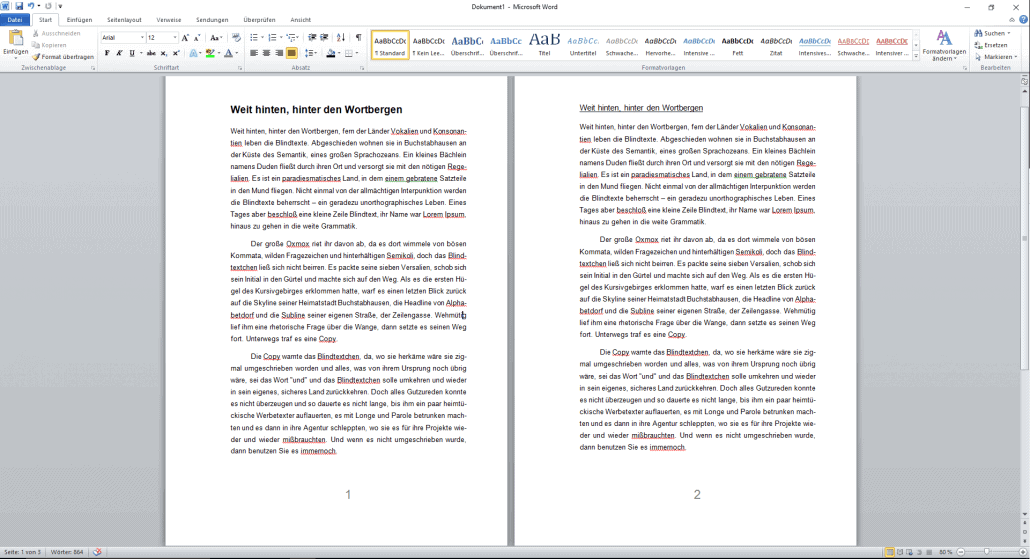Word Formatierung: Text-Dokumente in Microsoft Word professionell formatieren
4. November 2018 in Word
Ein Text, der nicht formatiert ist, vermittelt Informationen nicht annähernd so effektiv wie ein gut formatierter Text. Microsoft Word 2010 bietet Ihnen zahlreiche Möglichkeiten, Word-Dokumente so zu formatieren, dass Sie sie schnell und einfach in ein optisch ansprechendes und gut leserliches Layout zaubern.
Im folgenden Beitrag erklären wir Ihnen anhand eines Beispiel-Texts einige wichtige Word Formatierungen, die Ihnen bei der Gestaltung übersichtlicher Text-Dokumente sehr hilfreich sein können.
Textformatierung
Unter der Registerkarte „Start“ in der Gruppe „Schriftart“ haben Sie viele Möglichkeiten, um unterschiedliche Text- und Zeichenformatierungen vorzunehmen.
Unser Beispiel-Text ist unformatiert und daher schlecht lesbar. Aus diesem Grund verändern wir zunächst Schriftart und Schriftgröße:
- Um die Schriftart und die Schriftgröße in einem Word-Dokument zu formatieren, markieren Sie zunächst den Textabschnitt, den Sie ändern möchten. Anschließend klicken Sie oben in der Programm-Leiste auf „Start“ und als nächstes auf den kleinen Pfeil in der Gruppe „Schriftart“, damit sich das zugehörige Dialogfeld öffnet.
In unserem Beispiel entscheiden wir uns für die Schriftart Arial im Standard-Schriftschnitt mit der Schriftgröße 12 und bestätigen mit „OK“. Das Ergebnis sieht folgendermaßen aus:
- Um im nächsten Schritt die Überschriften des Textes besser hervorzuheben, wählen Sie unter der Registerkarte „Start“ in der Gruppe „Schriftart“ aus, welche Word Formatierung Sie wünschen. Sie haben die Wahl aus
- Standard
- Kursiv
- Fett und
- Fett Kursiv.
Darüber hinaus haben Sie die Möglichkeit, Text-Elemente zu unterstreichen.
- Markieren Sie die Überschriften, die Sie hervorheben möchten nacheinander und wählen Sie Ihre gewünschte Word Formatierung an.
In unserem Beispiel heben wir die erste Überschrift deutlich hervor, indem wir sie fetten und ihre Schriftgröße auf 18 erhöhen. Die beiden Zwischenüberschriften unterstreichen wir und stellen sie in Schriftgröße 14 dar.
Anker Werbeblock
Absatzformatierung
Um Word-Dokumente zu formatieren, können Sie außerdem aus verschiedenen Absatzformatierungen wählen. So können Sie beispielsweise den Zeilenabstand Ihres Textes auf einen Abstand von 1,5 Zeilen vergrößern, damit er besser lesbar ist:
- Markieren Sie dafür den kompletten Text.
- Unter der Registerkarte „Start“ klicken Sie in der Programm-Leiste auf den Pfeil in der Gruppe „Absatz“, damit sich das entsprechende Dialogfeld öffnet.
- Im Dialogfeld können Sie unter „Zeilenabstand“ Ihre gewünschten Änderungen vornehmen und den Zeilenabstand auf 1,5 Zeilen vergrößern.
- Anschließend bestätigen Sie mit „OK“.
Um Ihr Word-Dokument zu formatieren und den Text klarer zu strukturieren, können Sie als nächstes zusätzliche Einrückungen an Ihren Absätzen einfügen:
- Markieren Sie die Absätze, die Sie einrücken möchten.
- Unter der Registerkarte „Seitenlayout“ oben in der Programm-Leiste klicken Sie auf den Pfeil in der Gruppe „Absatz“, damit sich das zugehörige Dialogfeld öffnet.
- Anschließend wählen Sie unter „Sondereinzug“ die Schaltfläche „Erste Zeile“ an.
- Bestätigen Sie nun mit „OK“.
Für eine übersichtliche Absatzformatierung können Sie abschließend noch den Blocksatz verwenden, damit die einzelnen Zeilen im Text-Dokument bündig beginnen und enden:
Klicken Sie unter der Registerkarte „Start“ im Feld „Absatz“ auf die Blocksatz-Schaltfläche.
Alternativ können Sie unter der Registerkarte „Seitenlayout“ auf den Pfeil in der Gruppe „Absatz“ klicken, damit sich das zugehörige Dialogfenster öffnet. Anschließend wählen Sie bei „Ausrichtung“ die Schaltfläche „Blocksatz“ für die Word Formatierung an.
Bestätigen Sie mit „OK“.
In unserem Beispiel-Text kommt es nun zu unschönen, optischen Löchern zwischen den einzelnen Wörtern im Text. Aus diesem Grund sollten Sie synchron zum Word Blocksatz grundsätzlich auch die automatische Silbentrennung in Word anwenden:
Klicken Sie unter der Registerkarte „Seitenlayout“ auf die Schaltfläche „Silbentrennung“ und wählen Sie anschließend „Automatisch“ an.
Ab sofort werden die Silben automatisch getrennt, damit die Word Formatierung einheitlich und übersichtlich ist.
Ab sofort werden die Silben automatisch getrennt, damit die Word Formatierung einheitlich und übersichtlich ist.
Seitenformatierung
Abschließend sollten Sie sich außerdem noch darum kümmern, die Seiten Ihres Word-Dokuments übersichtlich zu formatieren.
Um Seitenränder in Word zu formatieren, gehen Sie folgendermaßen vor:
- Klicken Sie unter der Registerkarte „Seitenlayout“ auf die Schaltfläche „Seitenränder“. Hier haben Sie die Auswahl aus verschiedenen Formatvorlagen.
- Um die Seitenränder manuell anzupassen, klicken Sie auf „Benutzerdefinierte Seitenränder“, damit sich ein neues Dialogfenster öffnet.
- Im Dialogfenster können Sie die Seitenränder nach Ihren Vorstellungen einstellen. Geben Sie hierfür einfach Ihre gewünschten Zentimeter-Werte ein.
In unserem Beispiel verwenden wir folgende Seitenränder:
- Oben: 2,5 cm
- Links: 4,0 cm
- Rechts: 2,5 cm
- Unten: 2,0 cm
Zu guter Letzt fehlen nur noch die Word Seitennummerierungen:
- Klicken Sie unter der Registerkarte „Einfügen“ auf die Schaltfläche „Fußzeile“.
- Entscheiden Sie sich für Ihr gewünschtes Format.
In unserem Beispiel verwenden wir das Standard-Format.
- Klicken Sie erneut unter der Registerkarte „Einfügen“ rechts neben „Fußzeile“ auf die Schaltfläche „Seitenzahl“ und wählen Sie anschließend den Reiter „Seitenzahlen“ an.
- Entscheiden Sie sich für eine Seitenformatierung, die Ihren Vorstellungen entspricht.
Wenn Ihnen das eigenständige Formatieren Ihrer Word-Dokumente zu kompliziert oder zu langwierig erscheint und Sie auf der Suche nach vorgefertigten Word Vorlagen sind, dann erhalten in unserem Beitrag „3 gute Quellen für kostenlose Microsoft Word Vorlagen“ viele praktische Tipps zu diesem Thema.
WORD SCHULUNGEN
Word Kurse für Anfänger oder Fortgeschrittene