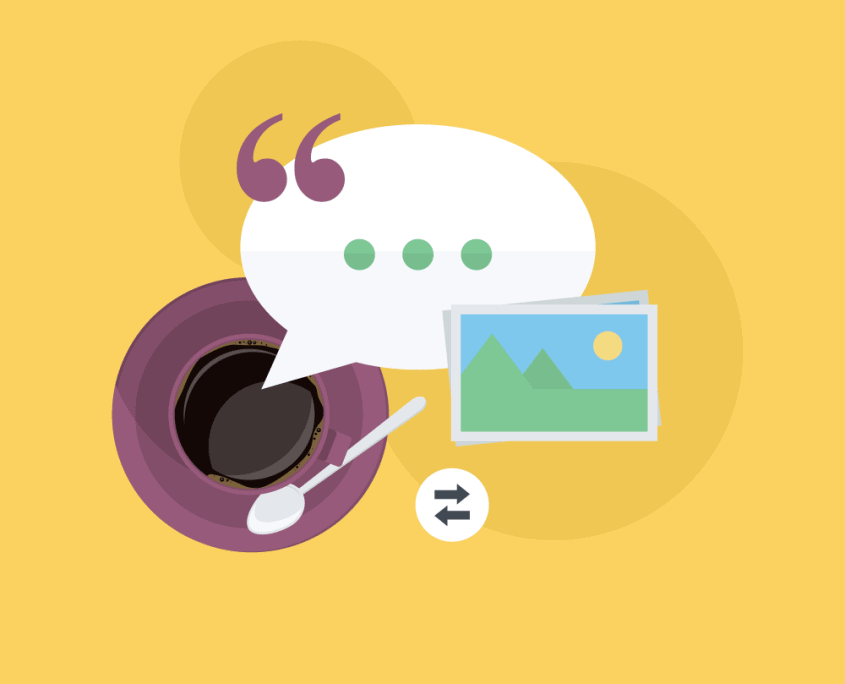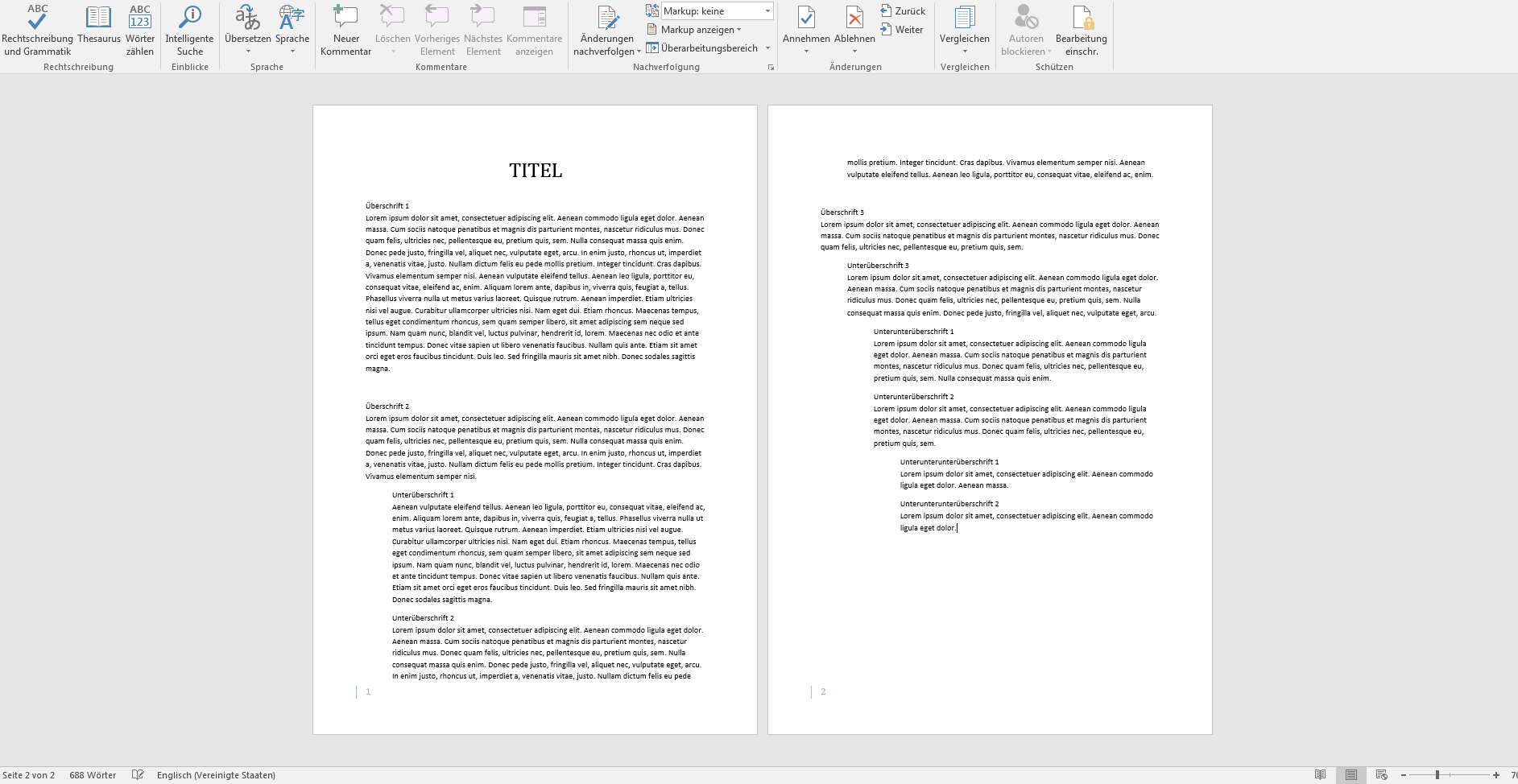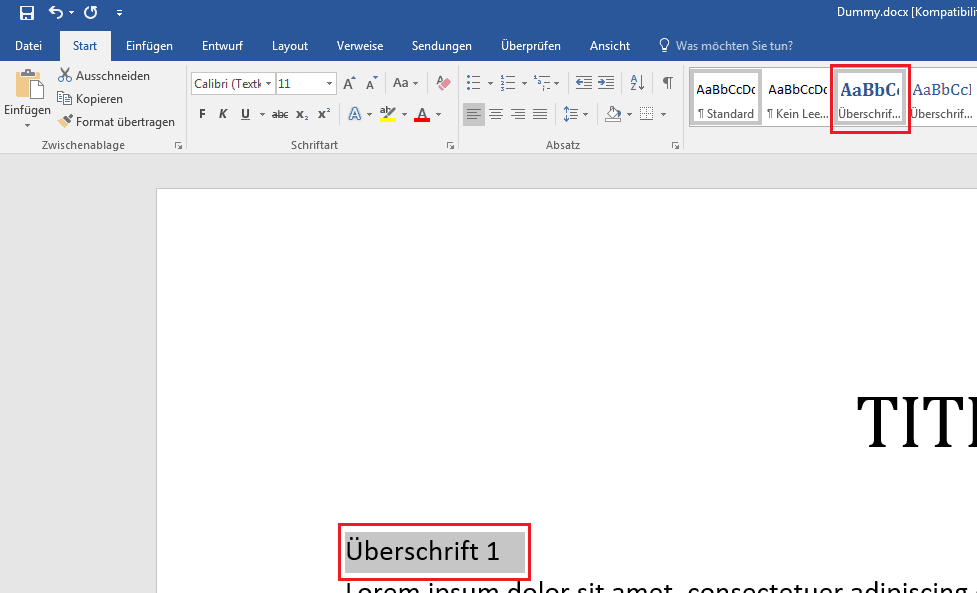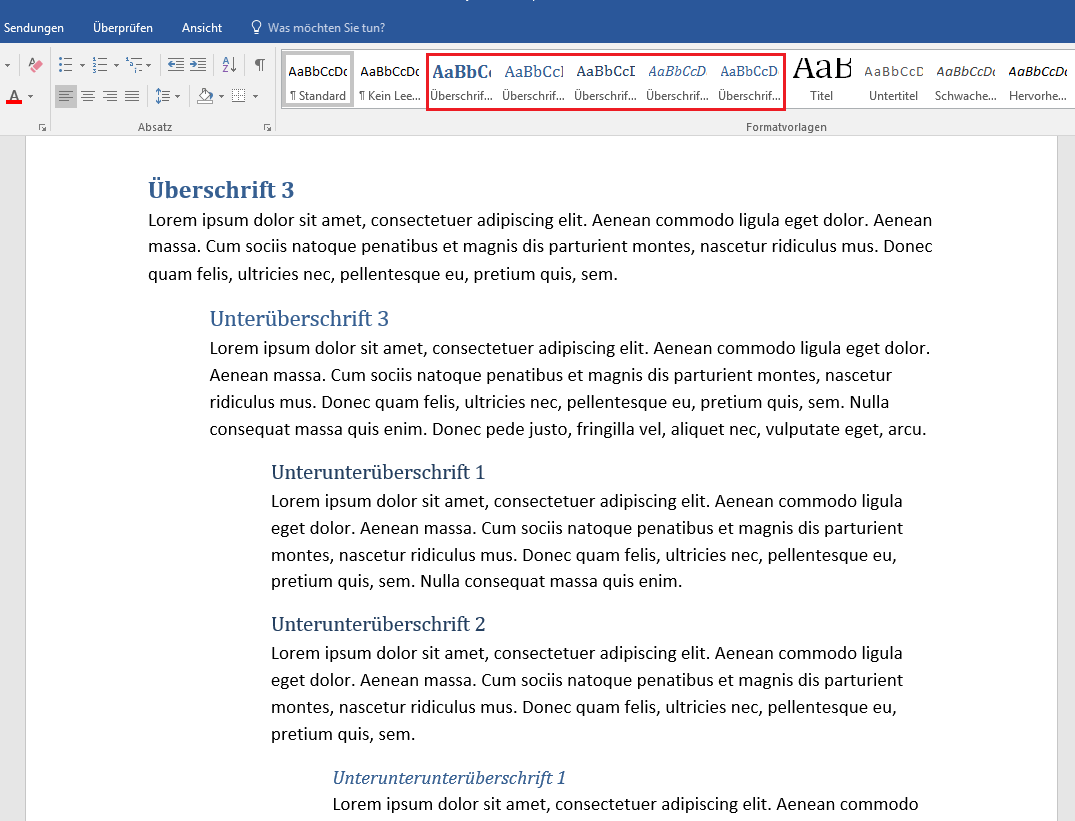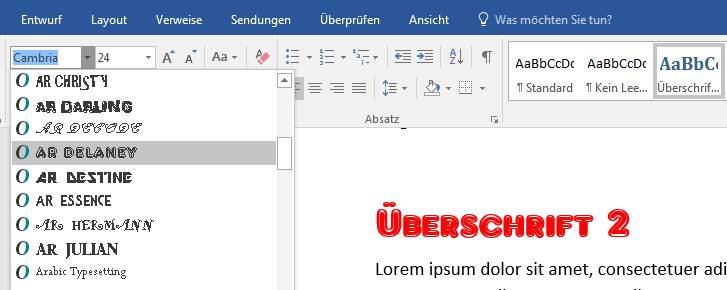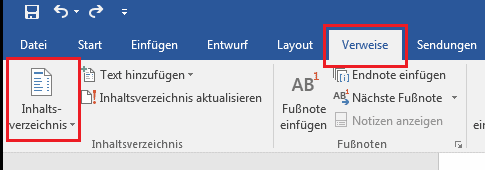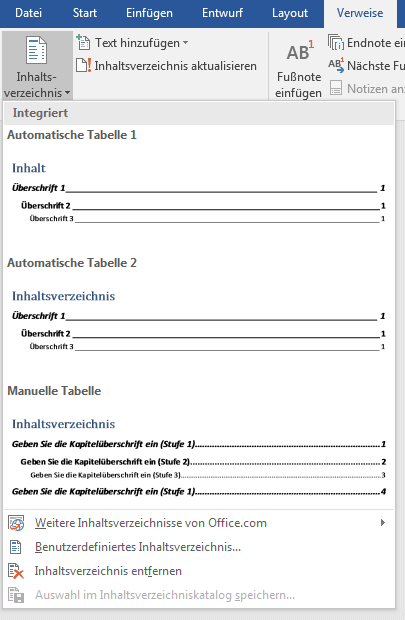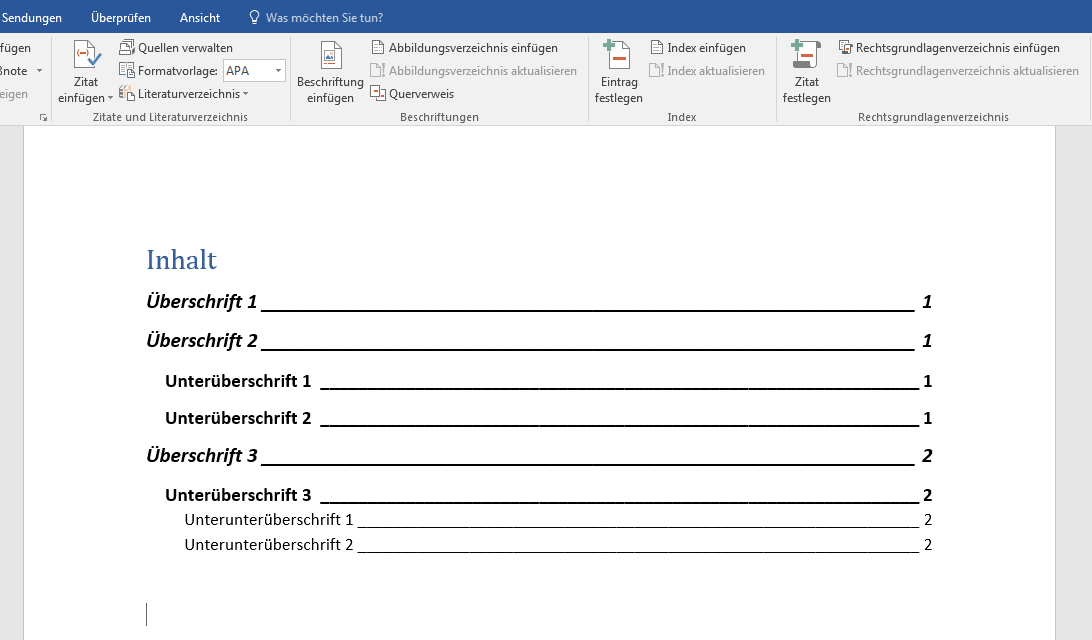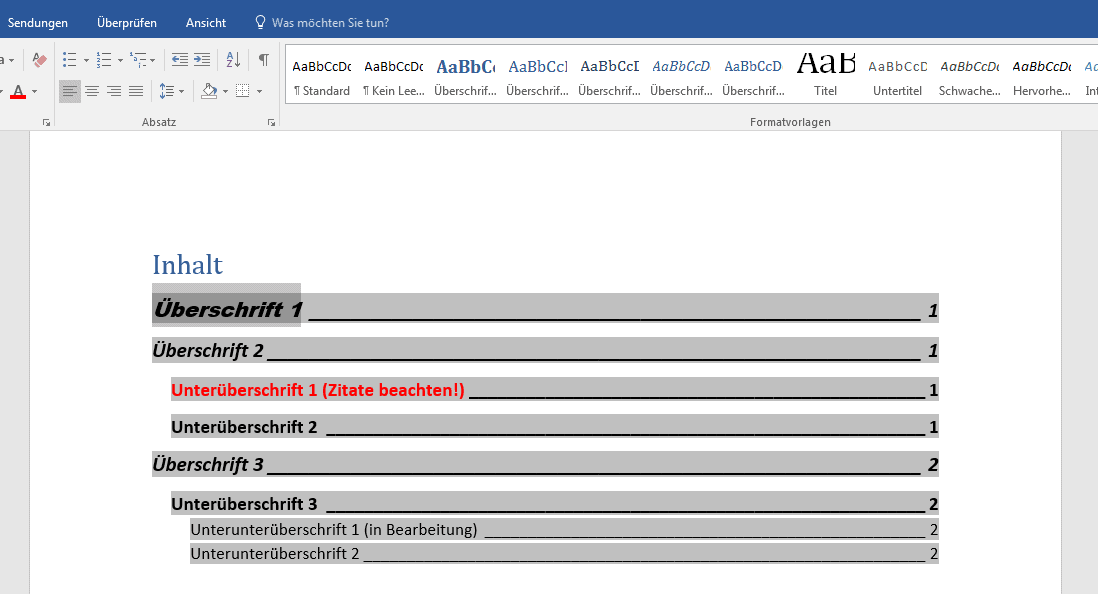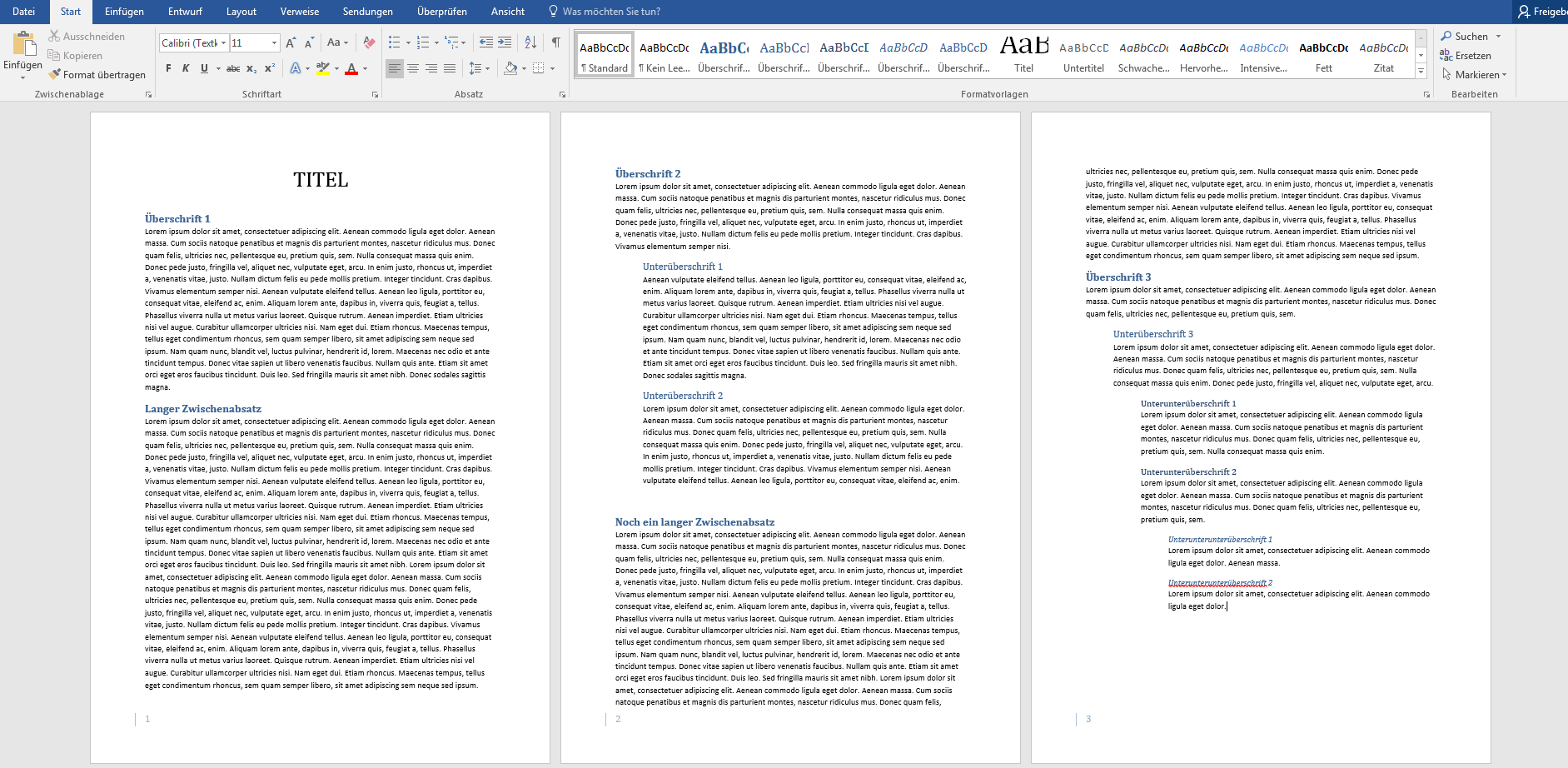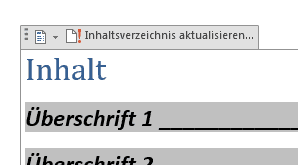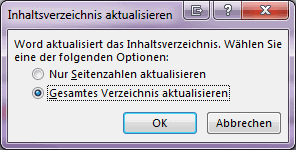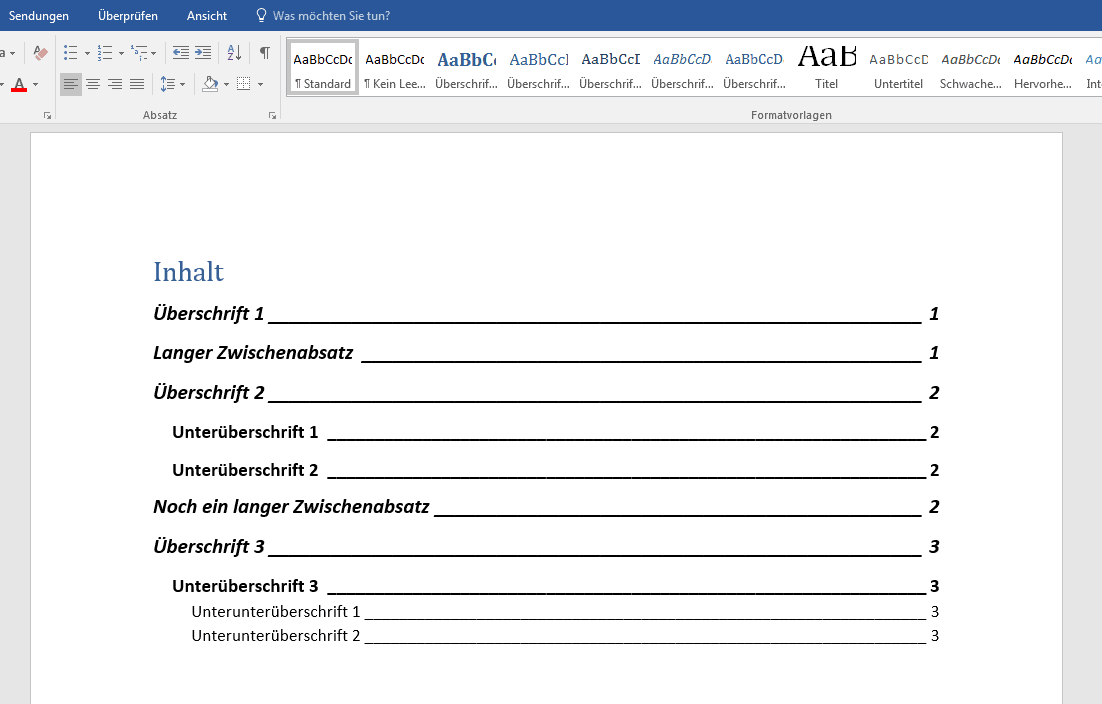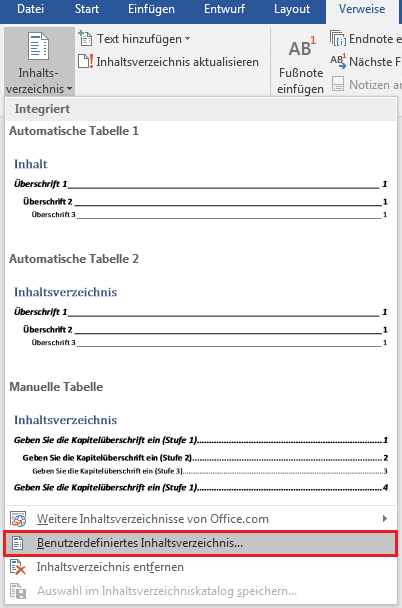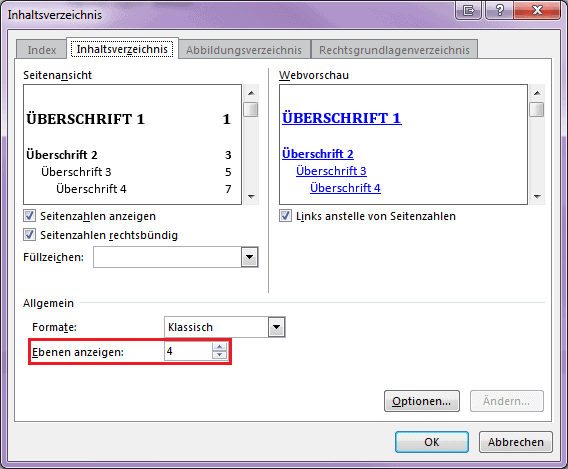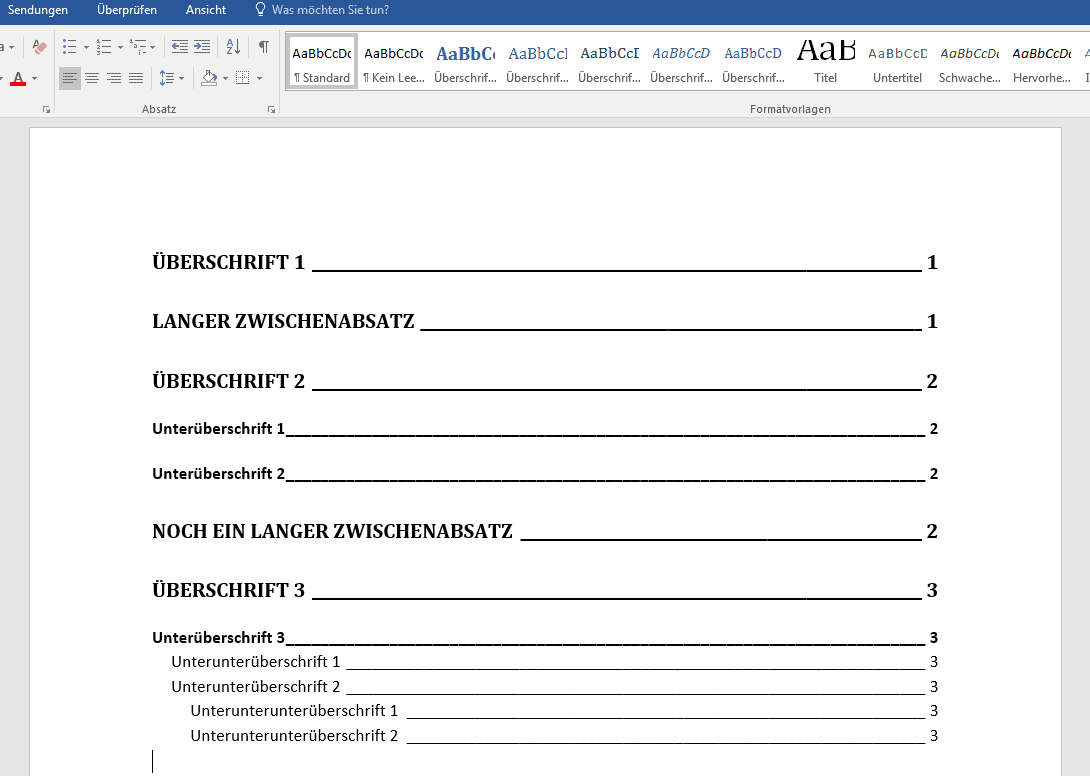Inhaltverzeichnisse in Word anlegen
29. Juli 2018 in Word
Erstellen Sie mit Word umfangreiche Dokumente wie Handbücher oder wissenschaftliche Arbeiten, wird Ihr Leser Ihnen für ein übersichtliches Inhaltsverzeichnis danken. Ein Inhaltsverzeichnis von Hand zu pflegen ist allerdings eine langwierige und undankbare Aufgabe. Während der Arbeit an Ihrem Dokument verschieben sich die Seitenzahlen, Kapitel und Absätze können andere Namen bekommen. Zum Glück besitzt Word eine Funktion, die Inhaltsverzeichnisse automatisch erstellt und Ihnen einen großen Teil der Mühen abnimmt.
Vor dem Inhaltsverzeichnis kommt der Text
Die Funktion zum automatischen Erstellen eines Inhaltsverzeichnisses können Sie natürlich jederzeit durchführen. Allerdings werden Sie kein sinnstiftendes Ergebnis erhalten, wenn Sie noch vor einem leeren Dokument sitzen. Schreiben Sie also zuerst Ihren Text und formatieren Sie ihn nach Ihren Vorstellungen.
Die Gliederung erstellen
Ein Blick auf das Dokument reicht und ein menschlicher Leser erkennt die einzelnen Absätze. Als Software ist Word natürlich nicht ganz so schlau – das Programm erkennt nur einen die Textblöcke, ein paar Zeilenumbrüche und Einschübe. Die Sinneinheiten sind ihm nicht bekannt.
Die einfachste Methode, um Word die gewünschte Gliederung zu kommunizieren, sind Überschriften. In der Registrierkarte Start finden Sie die Formatvorlagen und darunter auch die Einträge Überschrift 1 und Überschrift 2.
Diese Formatvorlagen interpretiert Word hierarchisch. Das bedeutet, Überschrift 1 steht in der Gliederung über Überschrift 2. Man könnte sagen, das eine ist eine Hauptüberschrift, das andere eine Unterüberschrift. Markieren Sie also die Überschriften Ihres Dokumentes und weisen ihnen mit einem Klick die entsprechenden Formatvorlagen zu.
Ihnen wird auffallen, dass Word automatisch neue Formatvorlagen anlegt, wenn Sie die Überschrift mit der größten Gliederungsnummer verwenden. Damit sind Sie in der Lage, Ihre Absätze in beliebig viele Sinneinheiten zu unterteilen.
Natürlich können Sie Ihre Überschriften weiterhin beliebig formatieren – also etwa Größe, Farbe oder Type anpassen. Wichtig für die Gliederung ist nur, dass Word jetzt ‚weiß‘, dass ein neuer Absatz beginnt.
Das Inhaltsverzeichnis erstellen
Nachdem Sie Word mitgeteilt haben, wie Ihr Text gegliedert ist, sind Sie von Ihrem Inhaltverzeichnis nur noch wenige Mausklicks entfernt. Gehen Sie zunächst an die Position Ihres Dokumentes, an welcher das Verzeichnis erscheinen soll. Öffnen Sie den Reiter Verweise; links finden Sie die Schaltfläche Inhaltsverzeichnis.
Ein Klick darauf öffnet ein Dropdown-Menü, in dem Sie zwischen mehreren automatischen Vorlagen auswählen können. Wenn Ihnen davon keine zusagt, können Sie aus dem Internet weitere Formatierungen herunterladen.
Haben Sie sich für eine Vorlage entschieden, klicken Sie diese einfach an, und Ihr Inhaltsverzeichnis wird erstellt.
Anker Werbeblock
Die Formatierung des Inhaltsverzeichnisses anpassen
Sie haben jederzeit die Möglichkeit, die Formatierung Ihres Inhaltsverzeichnisses anzupassen. Gehen Sie dabei einfach so vor, wie Sie es von jedem anderen Text auch kennen. Sie können zum Beispiel Wörter löschen, ändern oder einfügen, die Schriftgröße oder Type anpassen oder die Farbe des Textes ändern.
Inhalte am Dokument im Inhaltsverzeichnis übernehmen
Ändert sich der Inhalt Ihres Dokumentes, ist es sehr leicht diese Änderung an das Inhaltsverzeichnis anzupassen. Gliedern Sie Ihren neuen Text zunächst wie oben beschrieben mit Hilfe der Formatvorlage Überschrift.
Gehen Sie nun zu Ihrem Inhaltsverzeichnis und klicken Sie dieses mit der linken Maustaste an. Es erscheinen diverse Schaltfläche am oberen Rand des Verzeichnisses, darunter auch Inhaltsverzeichnis aktualisieren.
Ein Klick darauf öffnet ein Fenster, in dem Sie auswählen können, ob das gesamte Inhaltsverzeichnis oder nur die Seitenzahl aktualisiert werden soll. Bestätigen Sie Ihre Auswahl mit OK.
Ihr Inhaltsverzeichnis aktualisiert sich nun von selbst. Die Seitenzahlen werden angepasst, neue Kapitel eingefügt. Beachten Sie aber, dass jede Formatierungsänderung dadurch verloren geht.
Ein Inhaltsverzeichnis mit mehr als drei Ebenen erstellen
Vielleicht ist Ihnen aufgefallen, dass das automatisch generierte Inhaltsverzeichnis nur drei Absätze in die Tiefe geht. Oft ist das ausreichend; der in diesem Tutorial verwendete Text hat im Kapitel Überschrift 3 aber vier Untereinheiten.
Hier hilft das Benutzerdefinierte Inhaltsverzeichnis. Um ein solches zu erstellen gehen Sie ebenfalls auf den Reiter Verweise und klicken Sie dort Inhaltsverzeichnis an. Am unteren Ende des Menüs finden Sie die entsprechende Option.
Klicken Sie dieses an, öffnet sich ein Fenster, in dem Sie verschiedene Einstellungen vornehmen können. Darunter befindet sich auch ein Regler, mit dem Sie die Anzahl der dargestellten Ebenen anpassen können.
Nach einem Klick auf OK erhalten Sie anschließend ein Inhaltsverzeichnis, das die benötigte Zahl an Unterabsätzen darstellt.
Beachten Sie dabei bitte, dass ein Benutzerdefiniertes Inhaltsverzeichnis nicht über die Funktion für automatische Aktualisierung verfügt. Wenn Sie nach einer Änderung an Ihrem Dokument das Inhaltsverzeichnis nicht von Hand anpassen möchten, löschen Sie es einfach komplett und erstellen ein neues.
Fazit
Die Word-Funktion zum automatischen Erstellen eines Inhaltsverzeichnisses lässt immer noch ein paar Wünsche offen, funktioniert aber tadellos und kinderleicht. Die Gliederung des Textes mit Hilfe von Überschriften ist in Sekunden erledigt. Gerade bei umfangreichen Dokumenten ist es so möglich, dem Computer eine Menge unliebsame Arbeit zu überlassen.
Tipp
Die Word Funktion ‚Inhaltsverzeichnis erstellen‚ wir in unserem Word Kurs ‚Arbeiten mit langen Dokumente‘ eingeübt. Anhand praxisnaher Beispiele erlernen Sie dort zusätzlich das Thema Stichwortsverzeichnis, Nummerierung, Aufzählung und Gliederung sowie weitere hilfreiche Techniken im Umgang mit langen Dokumenten. Buchen Sie das Thema als offenen Kurs oder lassen Sie sich individuell beraten. Wir bieten neben der Option offener Seminare auch die Möglichkeit für Firmenschulungen und Einzeltrainings. Weitere Word Kurs Inhalte können Sie auf unserer Website unter der Rubrik Word Kurs nachlesen.
Word Schulungen
Word Kurse für Anfänger oder Fortgeschrittene
Word ONLINE Schulungen mit echtem Live Trainer