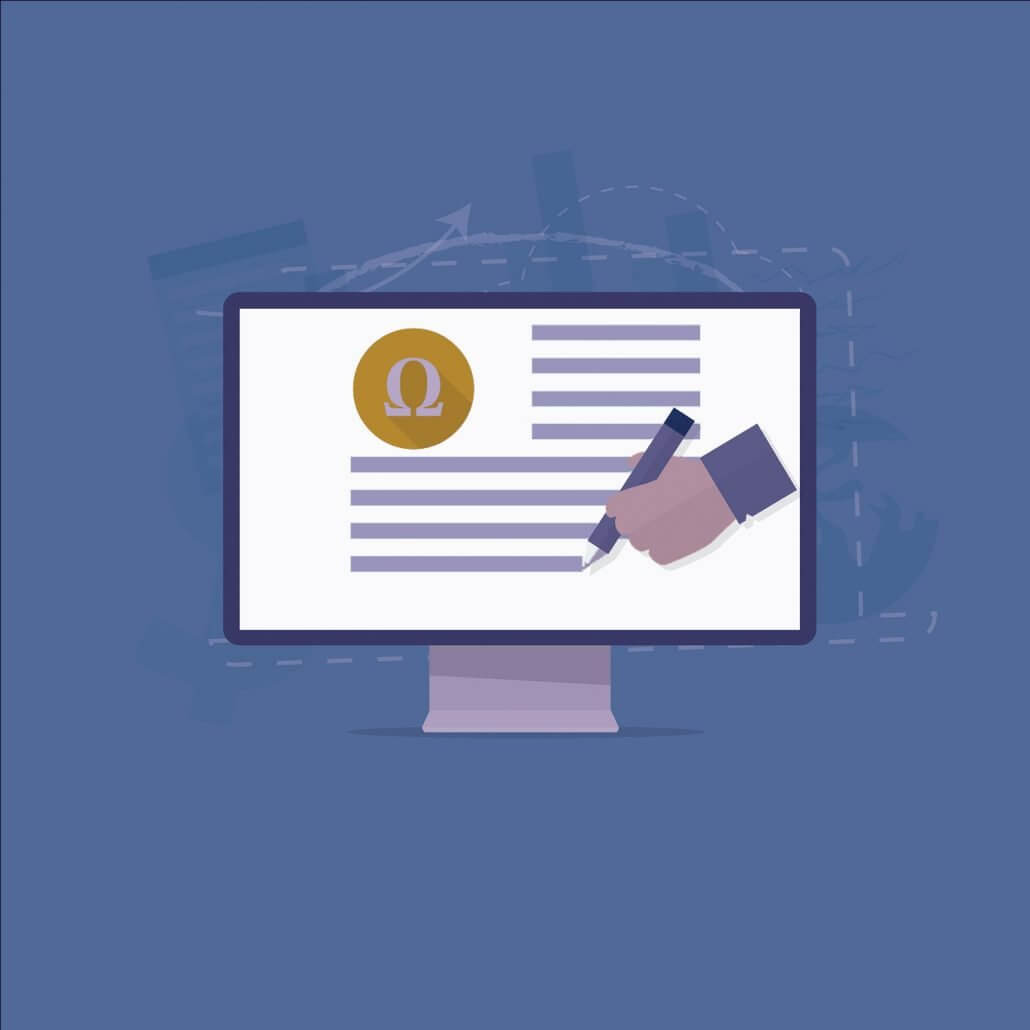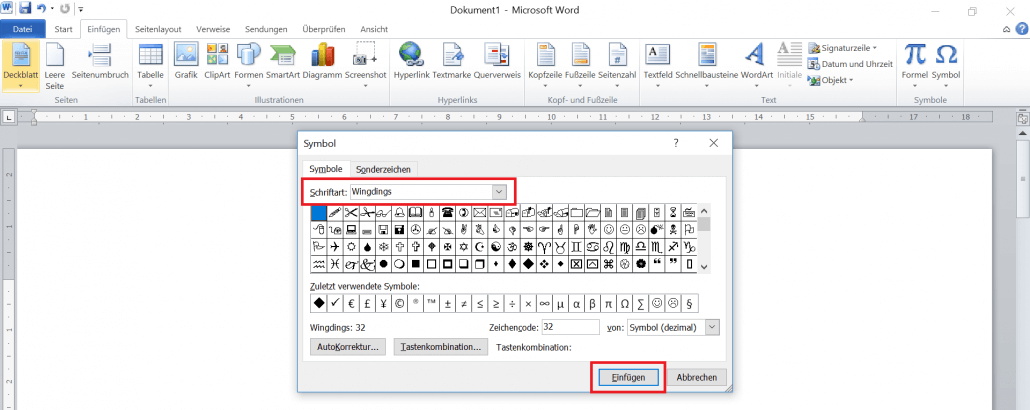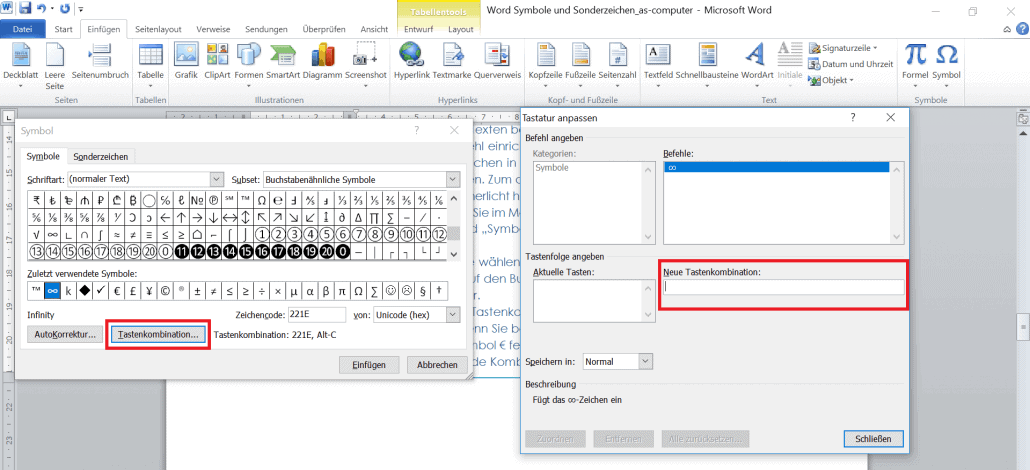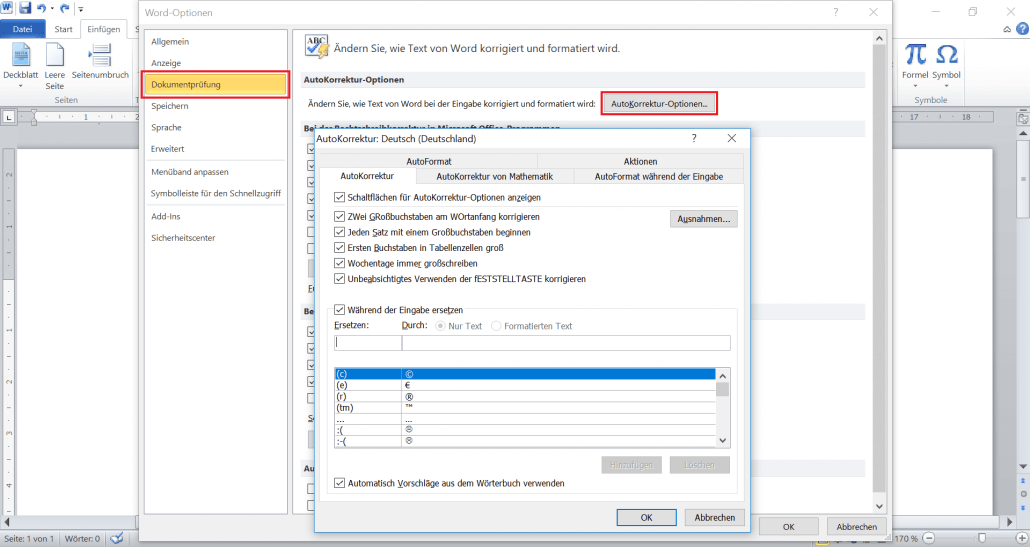So können Sie Sonderzeichen und Symbole in Word einfügen
6. August 2018 in Word
Häkchen, Dollar, Copyright – wenn Sie einen Text in Word schreiben, brauchen Sie von Zeit zu Zeit mehr als nur die üblichen Buchstaben des Alphabets. Viele solcher Sonderzeichen und Symbole sind allerdings nicht auf der Tastatur vorhanden, da diese nur begrenzten Platz für Buchstaben, Zahlen und einige weitere Tasten bietet. In Word gibt es deshalb eine Symbolbibliothek, die alle (Sonder-)Zeichen verschiedener Schriftarten enthält. Sie haben mehrere Möglichkeiten, diese schnell und einfach in Ihr Dokument einzufügen. Entweder erledigen Sie das manuell über das Menü oder mithilfe einer Tastenkombination. Auch die AutoKorrektur des Programms bietet eine nützliche Funktion, wie Sie Sonderzeichen und Symbole in Word platzieren können.
Symbole und Sonderzeichen in verschiedenen Schriftarten
Ein Blick in die Symbolbibliothek lohnt sich allemal, denn dort finden Sie eine große Auswahl an Word-Sonderzeichen. Viele Schriftarten beinhalten neben den obligatorischen Buchstaben und Zahlen noch weitere Zeichen: Das sind zum Beispiel verschiedene Arten von Strichen, mathematische Symbole, Smileys oder Buchstaben, die nur in bestimmten Fremdsprachen vorhanden sind.
Die Schriftart Wingdings besteht nur aus Word-Symbolen. Früher fungierte sie als Ersatz für speicherplatzintensive Bilder und auch heute noch hat sie einen praktischen Vorteil: Sie können Zeichen wie ein E-Mail-Symbol einfach und passend in den Fließtext integrieren.
Sonderzeichen über das Symbol-Menü in Word einfügen
Eine Möglichkeit, Zeichen in Ihr Textdokument einzufügen, führt über das Menü. Dabei gehen Sie wie folgt vor:
1. Platzieren Sie die Einfügemarke an der Stelle im Text, an der das Zeichen stehen soll.
2. Klicken Sie auf die Registerkarte „Einfügen“ und anschließend auf die Schaltfläche „Symbol“.
3. Wenn Sie „weitere Symbole“ auswählen, öffnet sich die Sonderzeichen-Tabelle. Dieses Fenster verfügt über zwei Reiter; eines für Sonderzeichen und ein anderes für Symbole.
4. Nun können Sie sich eine Schriftart aussuchen. Das Programm zeigt Ihnen dann alle Symbole und Sonderzeichen in einer Liste an.
5. Wählen Sie das gewünschte Objekt und drücken Sie anschließend auf „Einfügen“.
6. Danach können Sie das Fenster schließen und das Zeichen erscheint an der ausgewählten Stelle.
Word-Symbole und Sonderzeichen, die Sie häufig benutzen oder kürzlich verwendet haben, stehen im Menüpunkt „Symbol“ an erster Stelle. Das ist praktisch, da sich die Anforderungen von Person zu Person unterscheiden. Während ein Finanzbuchhalter häufiger verschiedene Währungszeichen braucht, benutzt ein Dolmetscher möglicherweise öfter fremdsprachige Buchstaben.
Anker Werbeblock
Word-Sonderzeichen mit einer Tastenkombination einfügen
a) Eigene Tastenkombinationen festlegen
Wie Sie eigene Shortcuts in Word erstellen, haben wir Ihnen bereits in einem Tutorial erklärt. Es gibt aber nicht nur die Möglichkeit, Tastenkombinationen für Funktionen, sondern auch für bestimmte Symbole festzulegen. Wenn es auf der Tastatur einige Zeichen nicht gibt, die Sie in Ihren Texten aber häufig verwenden, können Sie für diese einen Kurzbefehl einrichten. Das erleichtert zum einen die Arbeit, da Sie das Sonderzeichen in Word nicht immer wieder heraussuchen müssen. Zum anderen schreiben Sie schneller, sobald Sie das Kürzel verinnerlicht haben. Um einen oder mehrere Kurzbefehle zu definieren, gehen Sie wie folgt vor:
1. Klicken Sie im Menü wieder auf den Reiter „Einfügen“ und anschließend auf „Symbol“ sowie „weitere Symbole“.
2. In der Tabelle wählen Sie das entsprechende Zeichen.
3. Mit einem Druck auf den Button „Tastenkombination“ öffnet sich ein neues Fenster.
4. Unter „neue Tastenkombination“ führen Sie einen Kurzbefehl aus. Achtung: Wenn Sie beispielsweise den Befehl „Alt+Strg+e“ für das Währungssymbol „€“ festlegen möchten, drücken Sie die entsprechende Kombination. Es ist nicht möglich, den Befehl mit Buchstaben hineinzuschreiben. Wenn Ihr Shortcut Ziffern enthält, sollten Sie außerdem den Nummernblock auf Ihrer Tastatur verwenden.
5. Drücken Sie auf „zuordnen“. Wenn Sie die Tastenkombination anschließend eingeben, lassen Sie die Alt-Taste gedrückt, bis Sie sie komplett ausgeführt haben. Sobald Sie die Tasten wieder loslassen, erscheint das Objekt.
b) Sonderzeichen in Word kopieren
Sie haben außerdem die Möglichkeit, Zeichen und Symbole zu kopieren. Wenn diese bereits im Text vorhanden sind, markieren Sie das gewünschte Objekt und kopieren Sie es. Das können Sie entweder mit der Tastenkombination „Strg+c“ tun oder Sie betätigen die rechte Maustaste und wählen die entsprechende Funktion aus. Anschließend fügen Sie das Sonderzeichen an der richtigen Stelle in Word wieder ein (entweder mit einem Rechtsklick oder dem Kurzbefehl „Strg+v“). Es gibt übrigens auch verschiedene Internetseiten, auf denen Symbole und Zeichen zum Kopieren bereitgestellt werden.
Mit AutoKorrektur automatisch Sonderzeichen und Symbole in Word einfügen
Die AutoKorrektur von Word ändert einige Tippfehler oder Fehler bei der Groß- und Kleinschreibung automatisch ab. Diese Funktion kann aber noch mehr: Es gibt einige Zeichen- oder Buchstaben-Kombinationen, die das Programm mithilfe der AutoKorrektur direkt umwandelt. Wenn Sie bestimmte Textbausteine schreiben, gibt Word Ihnen dafür ein Sonderzeichen aus. Beispiel: Aus einem eingeklammerten C („(c)“) wird das Copyright-Zeichen (©), „–>“ wird automatisch zu „à“.
Sie möchten eigene Befehle festlegen? Klicken Sie dafür zuerst auf „Datei“, „Optionen“ und „Dokumentprüfung“, dann auf „AutoKorrektur-Optionen“. Hier haben Sie die Möglichkeit, die vorhandenen Tastenkombinationen einzusehen, zu ändern oder neue hinzuzufügen.
Word Schulungen
Word Kurse für Anfänger oder Fortgeschrittene
Word ONLINE Schulungen mit echtem Live Trainer