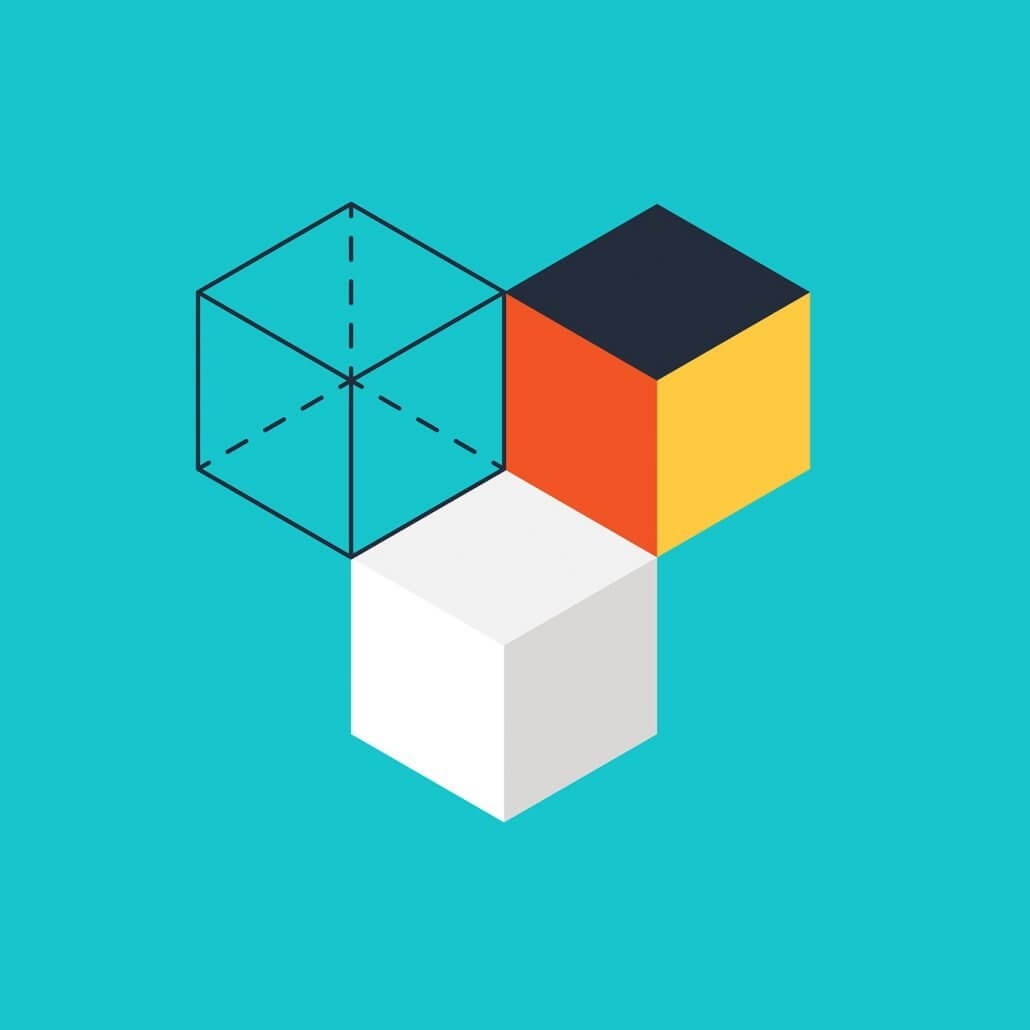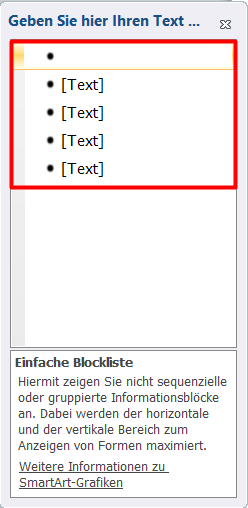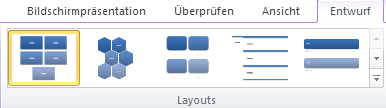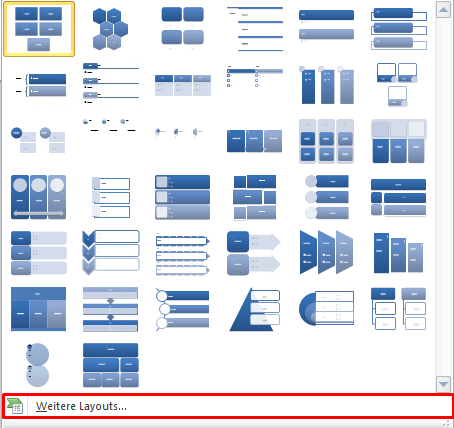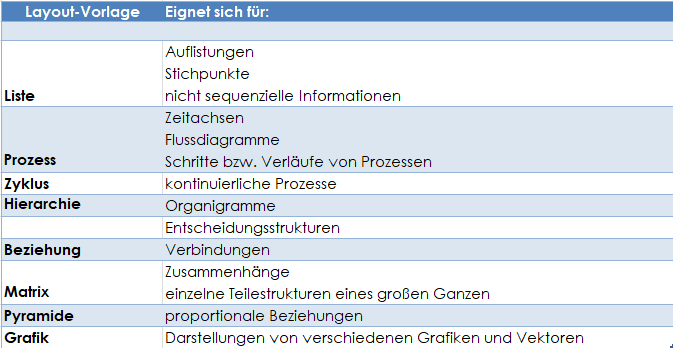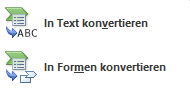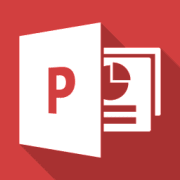Die SmartArt-Funktionen von PowerPoint
23. April 2018 in PowerPoint
Manchmal lassen sich Zahlen oder Daten als Grafik nicht nur verständlicher, sondern vor allem übersichtlicher darstellen. Microsoft Office bietet Ihnen die Möglichkeit, bei PowerPoint, Excel oder Word die SmartArt-Funktion zu nutzen und Ihre Inhalte visuell darzustellen. In diesem Tutorial zeigen wir Ihnen, wie Sie SmartArt-Grafiken in PowerPoint erstellen und für Ihre Präsentationen nutzen können, welche Layouts Ihnen zur Verfügung stehen und wie Sie eine Grafik Ihren Wünschen entsprechend konfigurieren.
SmartArt-Grafiken in PowerPoint erstellen
Wie Sie eine PowerPoint-Präsentation erstellen, haben wir Ihnen bereits in einem vorangegangenen Tutorial gezeigt. In dieser Anleitung erklären wir Ihnen, wie Sie die Übersichtlichkeit durch eine SmartArt-Grafik in Microsoft PowerPoint erhöhen.
a) Einfügen einer Grafik
Wenn Sie eine Grafik via SmartArt in PowerPoint einfügen wollen, wählen Sie zunächst in der Schaltfläche die Registerkarte „Einfügen“ aus. Im Bereich „Illustrationen“ finden Sie die Funktion „SmartArt“.
Anschließend öffnet sich ein neues Fenster. Ihnen werden nun verschiedene SmartArt-Formatvorlagen in PowerPoint angezeigt. Wählen Sie eine aus und bestätigen Sie Ihre Wahl mit „OK“.
b) Hinzufügen von Text
Um Ihrer SmartArt-Grafik in PowerPoint einen Text hinzuzufügen, gehen Sie wie folgt vor:
1. Wählen Sie den Textbereich aus, den Sie mit Inhalt befüllen wollen. Den Text können Sie eingeben oder aus einem anderen Dokument kopieren.
2. Alternativ wird Ihnen neben der SmartArt-Grafik in PowerPoint ein weiteres Fenster angezeigt, in welches Sie Ihren Text eingeben können. Sie müssen lediglich den entsprechenden Bullet Point dafür auswählen:
Bedenken Sie nur, dass sich die Schriftgröße innerhalb des Textbereichs der Menge des Inhalts anpasst. Das bedeutet: Je mehr Text, umso kleiner wird die Schriftgröße in allen Bereichen.
c) Hinzufügen, Verschieben und Löschen von Formen
Sie müssen sich nicht strikt an die jeweilige Formatvorlage halten, sondern können sie Ihren Bedürfnissen entsprechend anpassen, indem Sie eine oder mehrere Formen
- Hinzufügen,
- löschen
- oder verschieben.
Um ein zusätzliches Textfeld hinzuzufügen, markieren Sie die Grafik. Anschließend haben Sie zwei Möglichkeiten:
Am Einfachsten ist es, wenn Sie das Dialogfenster nutzen, in welches Sie am Anfang den Text eingefügt haben. Klicken Sie hierfür erneut auf ein Feld und drücken Sie anschließend die Enter-Taste. Ihrer Grafik wird automatisch ein neues Textfeld hinzugefügt. Diese Variante bietet sich jedoch nicht bei jeder SmartArt-Grafik in PowerPoint an.
Alternativ können Sie daher wie folgt vorgehen:
1. Wählen Sie die die Registerkarte „Entwurf“ aus. In der Rubrik „Grafik erstellen“ finden Sie die Funktion „Form hinzufügen“.
2. Klicken Sie rechts auf den Pfeil neben „Form hinzufügen“:
3. Entscheiden Sie sich zwischen „Form danach hinzufügen“ oder „Form davor hinzufügen“.
Das Löschen einer Form ist hingegen weniger kompliziert. Sie müssen diese lediglich markieren und auf die „ENTF“-Taste klicken. Ähnlich einfach ist es, eine Form zu verschieben. Halten Sie die linke Maustaste gedrückt und verschieben Sie die Form zu einer Position, die Ihren Wünschen entspricht.
Anker Werbeblock
Design von SmartArt-Grafiken in PowerPoint anpassen
SmartArt bietet Ihnen eine Vielzahl an Möglichkeiten, Ihre Grafiken individuell anzupassen. Sie können jederzeit:
- Zwischen verschiedenen Formatvorlagen wählen
- Das Layout individuell anpassen
- Die Farbe der gesamten Grafik ebenso wie die einer einzelnen Form ändern
Wir zeigen Ihnen, wie Sie vorgehen müssen:
a) Layout ändern
Wenn Sie sich für eine SmartArt-Grafik in PowerPoint entschieden haben, aber feststellen, dass diese nicht zu Ihrem Inhalt passt, können Sie das Layout ganz einfach verändern:
1. Markieren Sie Ihre Grafik und klicken Sie anschließend auf die Registerkarte „Entwurf“. Im Bereich „Layout“ werden Ihnen verschiedene Vorlagen angezeigt, zwischen denen Sie wählen können.
2. Die Auswahl ist jedoch recht eingeschränkt. Mehr Möglichkeiten finden Sie, wenn Sie rechts auf den Pfeil drücken. Nun öffnet sich ein neues Dialogfenster. Klicken Sie ganz unten auf den Bereich „Weitere Layouts …“.
3. Es öffnet sich nun ein weiteres Dialogfenster. Dieses kennen Sie bereits. Es ist dasselbe, welches erschien, als Sie eine PowerPoint-Grafik erstellen wollten. Die Auswahl ist nun deutlich größer.
Nicht jedes Layout eignet sich für alle Inhalte. Überlegen Sie sich genau, was Sie mit der SmartArt-Grafik in PowerPoint visualisieren wollen.
Probieren Sie einfach verschiedene Varianten aus und entscheiden Sie dann, welches Layout Ihre Informationen am besten widerspiegelt. Der bereits vorhandene Text wird automatisch auf die neue Grafik übertragen – Sie müssen nicht wieder von vorn beginnen.
b) Formatvorlagen verwenden
Abgesehen vom Layout können Sie außerdem die Farbe der gesamten Grafik ebenso wie einzelner Formen verändern bzw. bereits vorhandene Formatvorlagen verwenden, um Ihre SmartArt-Grafik in PowerPoint ansprechender zu gestalten. Die notwendigen Werkzeuge finden Sie in der Kategorie „Entwurf“ im Bereich „SmartArt-Formatvorlagen“.
Mit den SmartArt-Vorlagen können Sie in Ihrer PowerPoint-Präsentation folgende Änderungen an der Grafik vornehmen:
- Ränder
- Schatten
- Linienarten
- Farbverläufe
- 3D-Perspektiven
Damit verleihen Sie Ihrer Grafik den letzten Schliff. Testen Sie bei den Vorlagen ebenfalls mehrere aus, um herauszufinden, welche Ihnen am besten gefällt. Die einzelnen Ergebnisse, Effekte und Darstellungen sehen Sie in den dazugehörigen Schaubildern.
Um die Farbe der gesamten Grafik zu ändern, klicken Sie auf den Button „Farben ändern“. Nun öffnet sich ein neues Dialogfenster:
Sie haben die Wahl zwischen verschiedenen Nuancen und Verläufen eines Farbtons oder verschiedenen Farben innerhalb der Grafik.
Wollen Sie stattdessen nur den Rahmen einer Form farblich anpassen, wählen Sie die Registerkarte Format aus. Im Bereich „Formenarten“ haben Sie verschiedene Farben für den Rahmen zur Auswahl:
Wenn Sie auf Fülleffekt klicken, können Sie außerdem die Füllfarbe jedes einzelnen Textbereichs verändern. Weiterhin besteht die Möglichkeit:
- das Textfeld zu verkleinern oder zu vergrößern,
- verschiedene Formate auszuwählen,
- den Text zu drehen
- oder die Ausrichtung zu ändern.
SmartArt-Grafiken wieder in Formen umwandeln
Wenn Sie eine SmartArt-Grafik aus PowerPoint anderweitig verwenden wollen, können Sie diese in Formen umwandeln. Diese werden dann mit den üblichen Werkzeugen weiterverarbeitet, obwohl sie ihre Funktionalität als SmartArt verlieren:
1. Wählen Sie Ihre SmartArt-Grafik aus.
2. Klicken Sie auf die Registerkarte „Entwurf“.
3. Ganz rechts in der Rubrik „Zurücksetzen“ finden Sie die Funktion „Konvertieren“
4. Nun können Sie Ihre SmartArt in Formen konvertieren.
Fazit
SmartArts ermöglichen es Ihnen, Ihre PowerPoint-Präsentationen mit nur wenigen Handgriffen optisch aufzuwerten. Gleichzeitig können Sie schwer verständliche Inhalte visuell und somit vereinfacht darstellen. In diesem Tutorial haben wir Ihnen gezeigt, wie schnell und einfach es ist, eine Grafik einzubinden, diese zu bearbeiten und den eigenen Wünschen entsprechend zu gestalten.
PowerPoint Schulungen
PowerPoint Kurse für Anfänger oder Fortgeschrittene. PowerPoint ONLINE Kurse mit echtem Live Trainer.