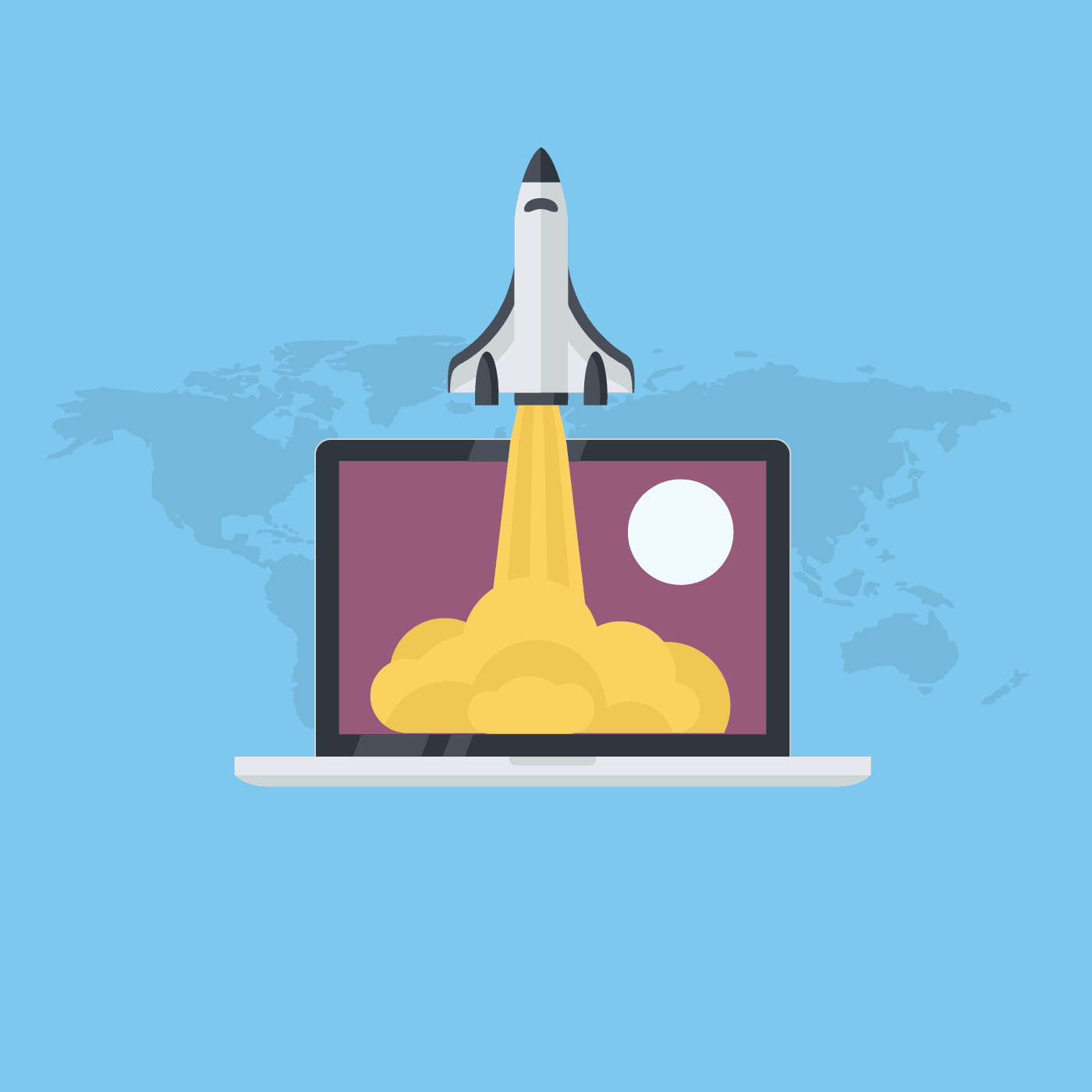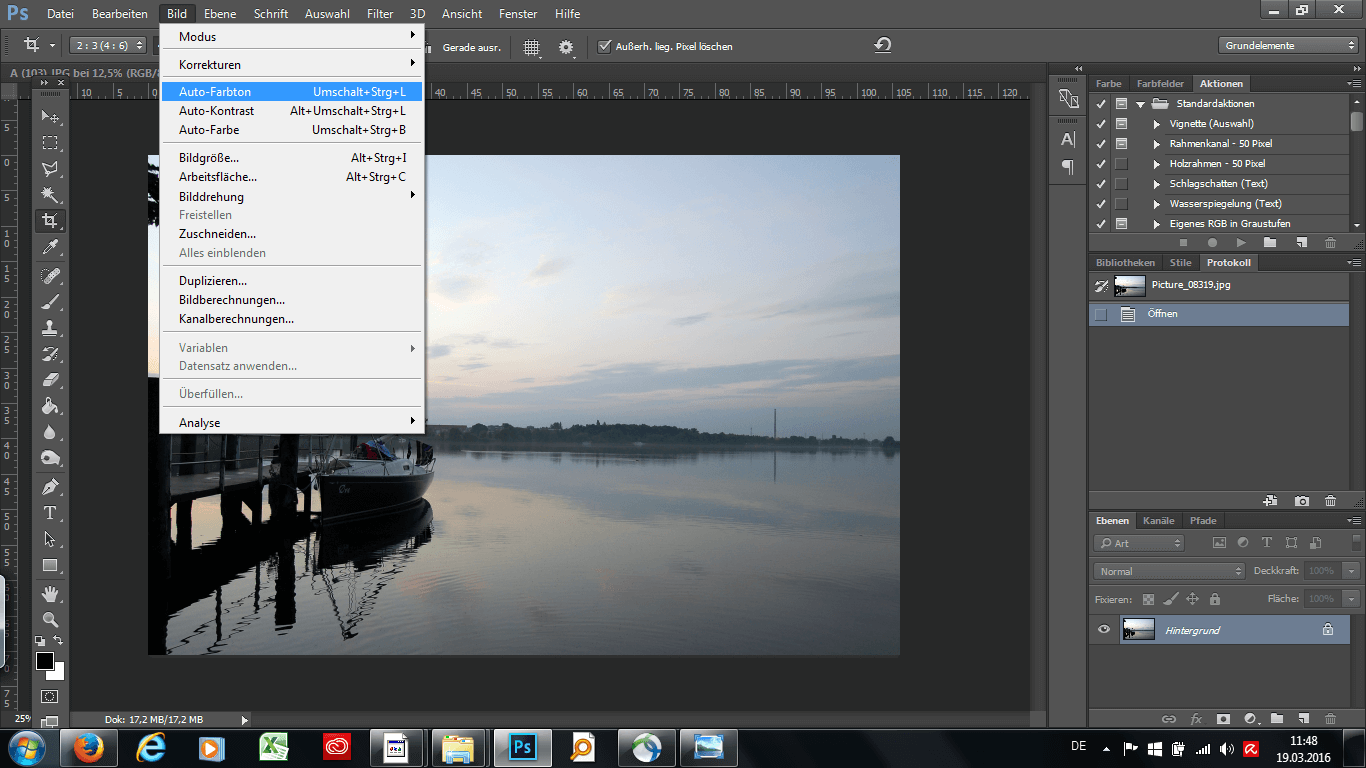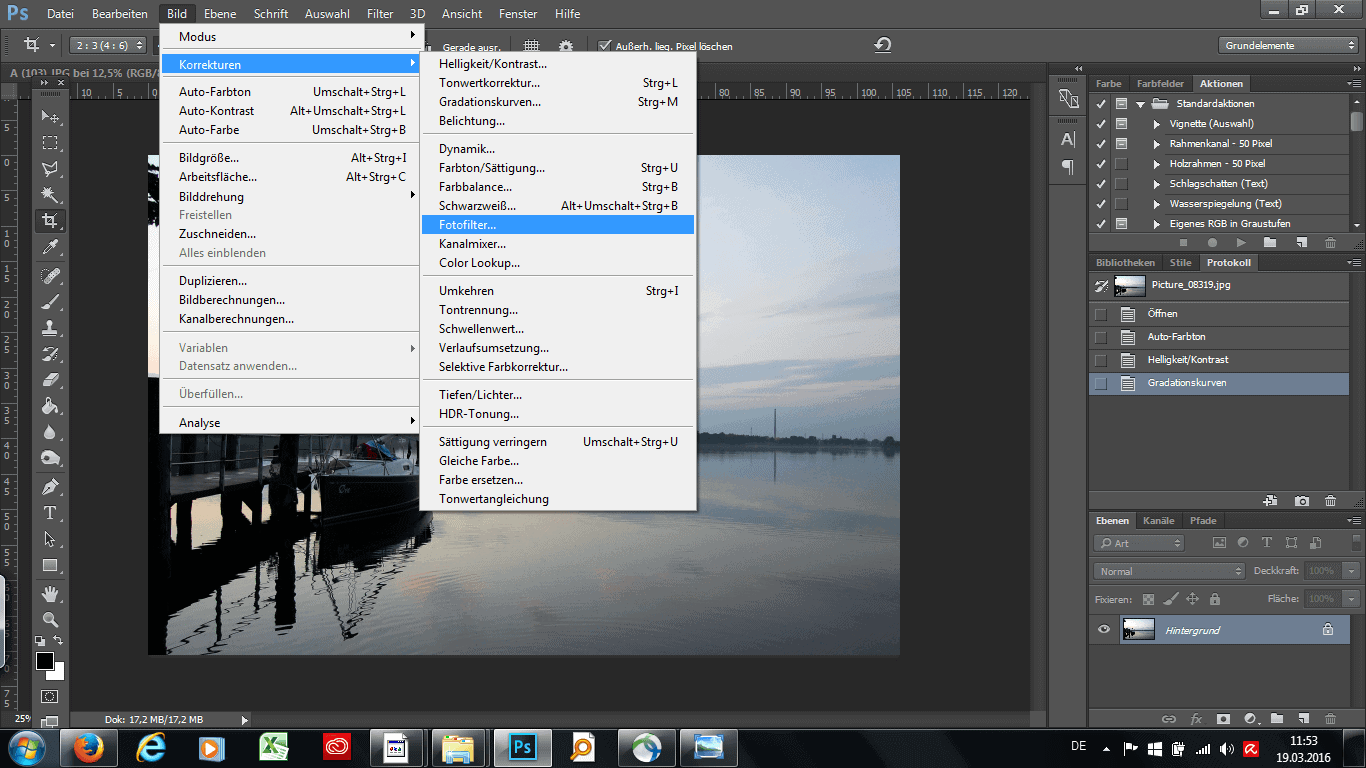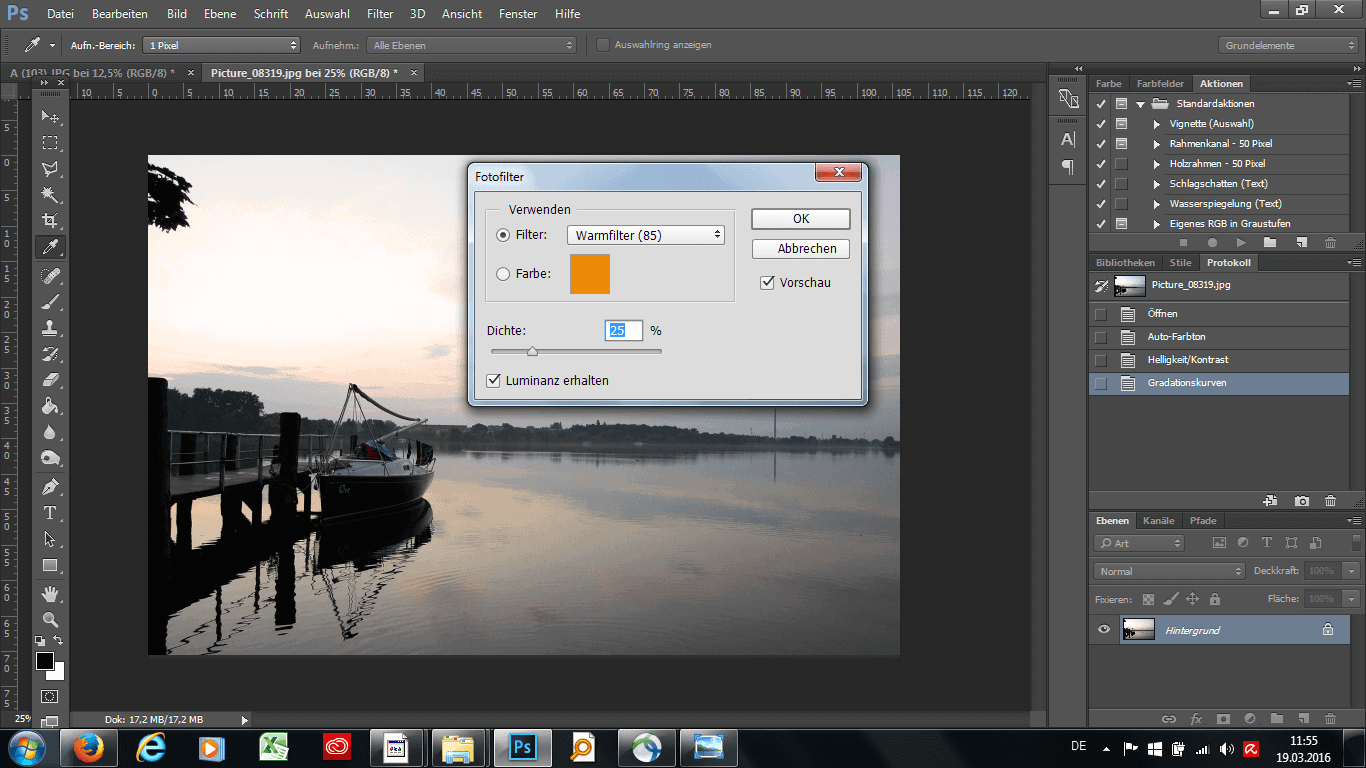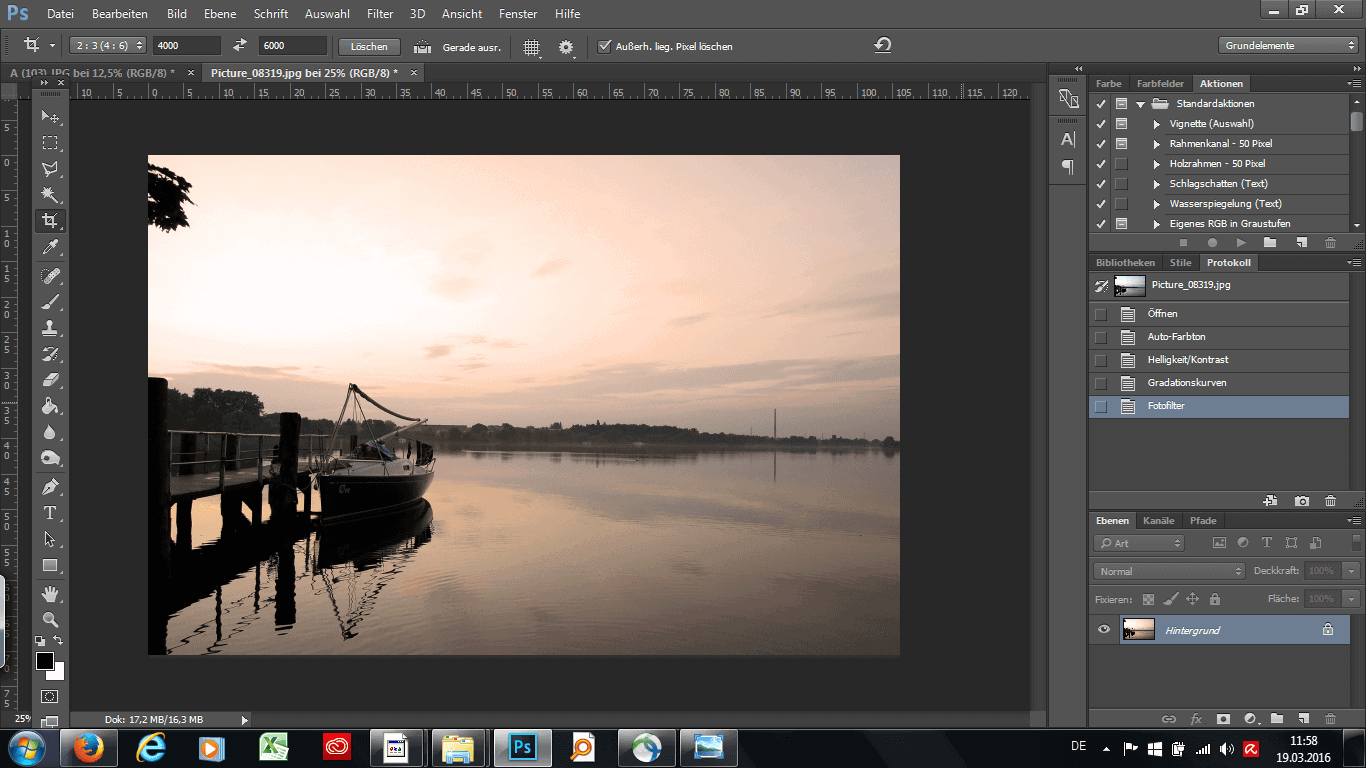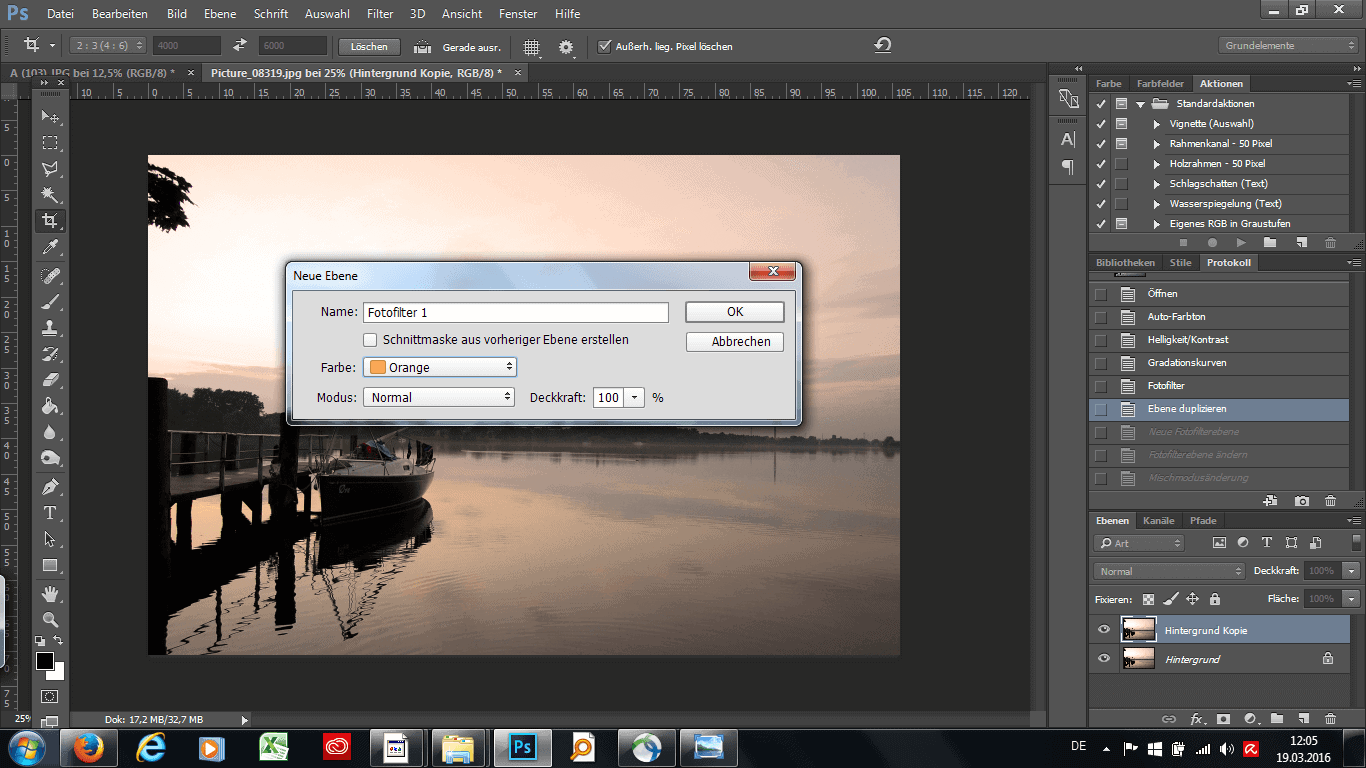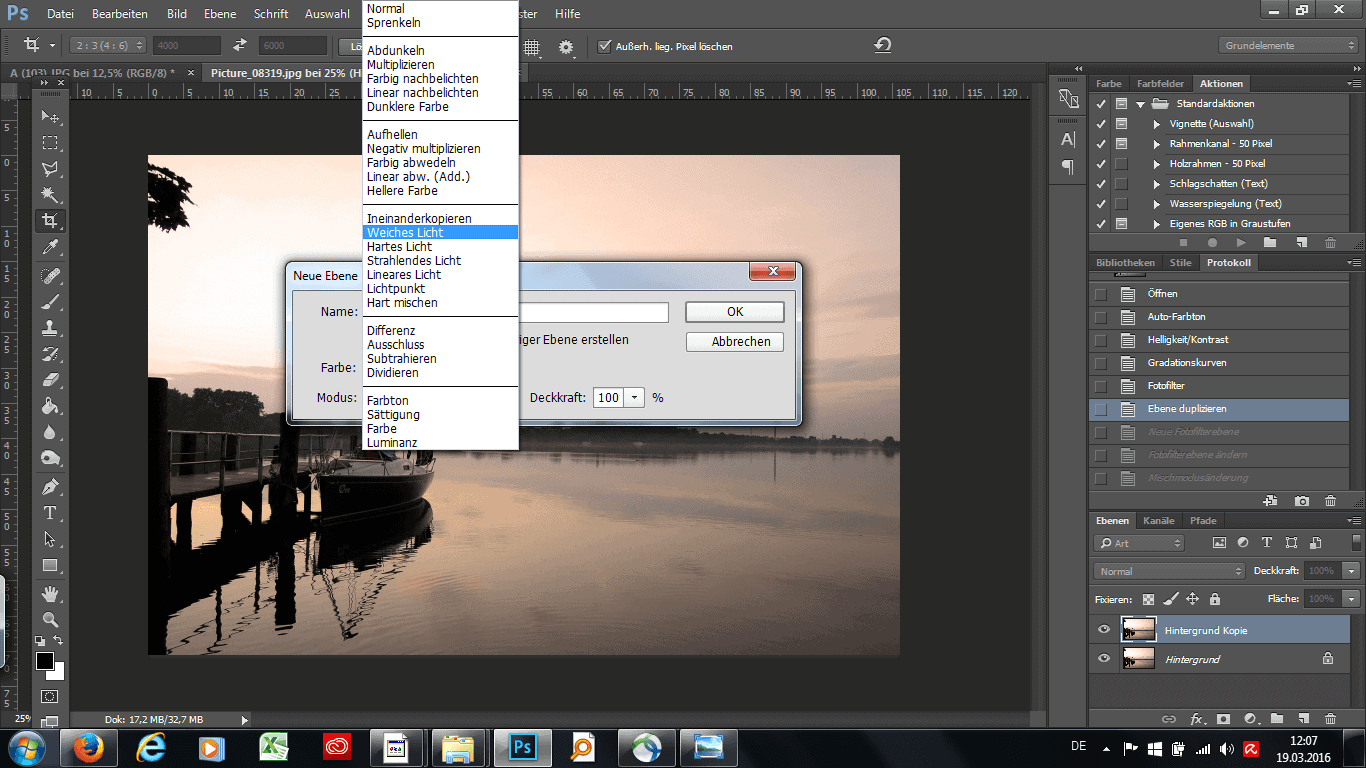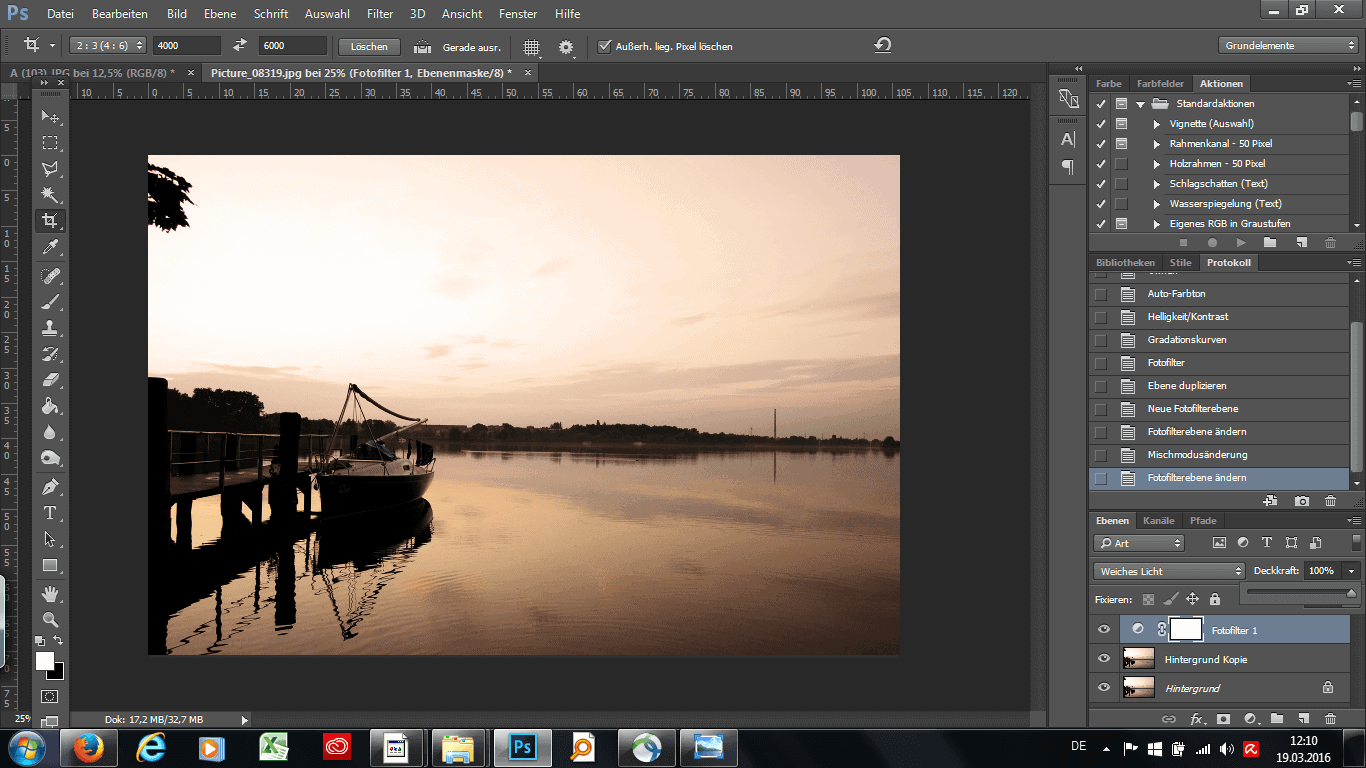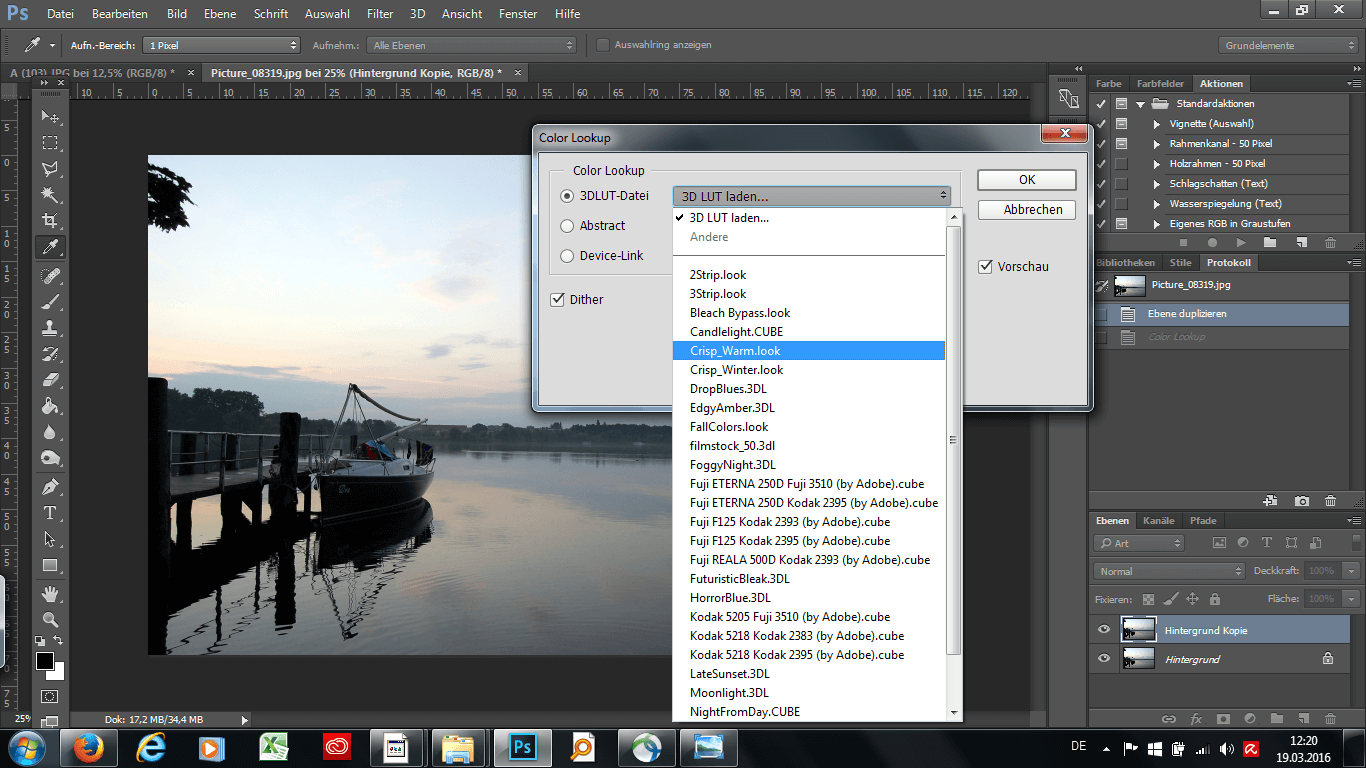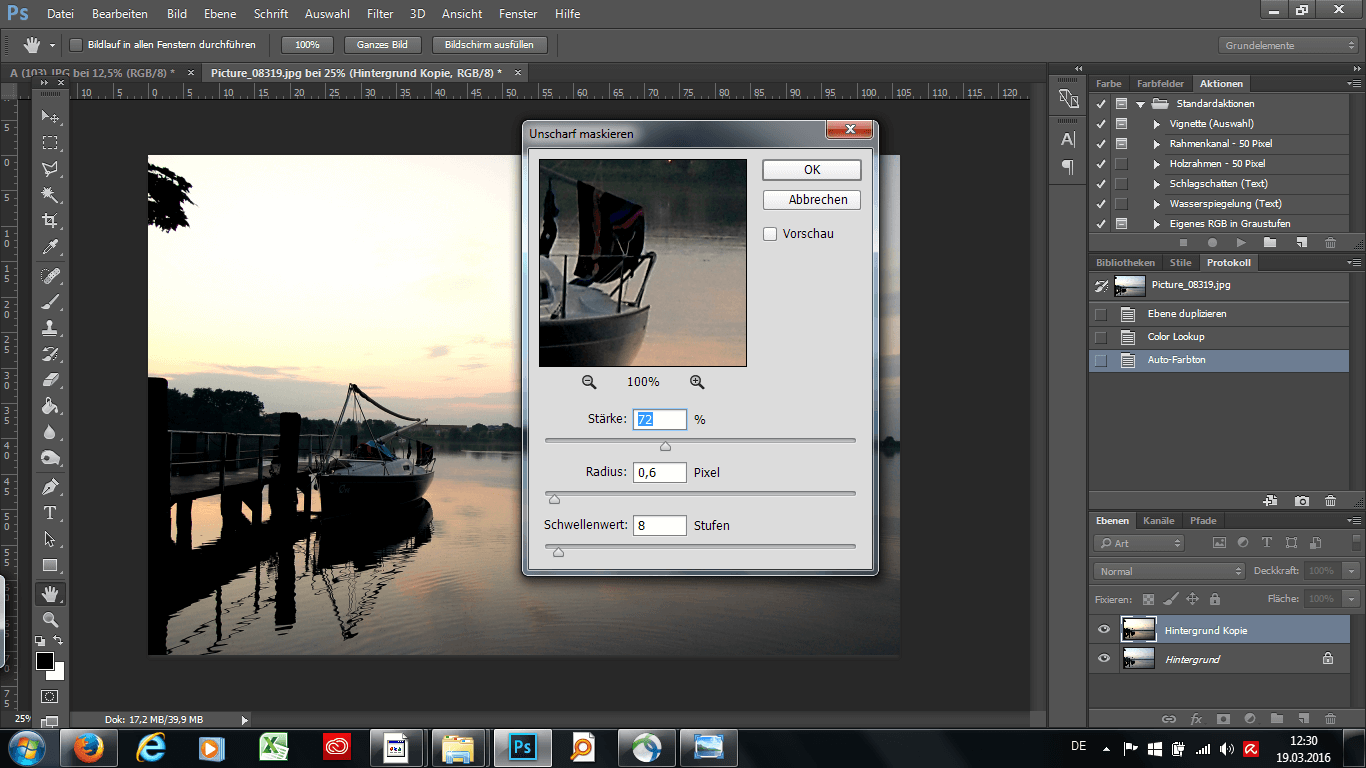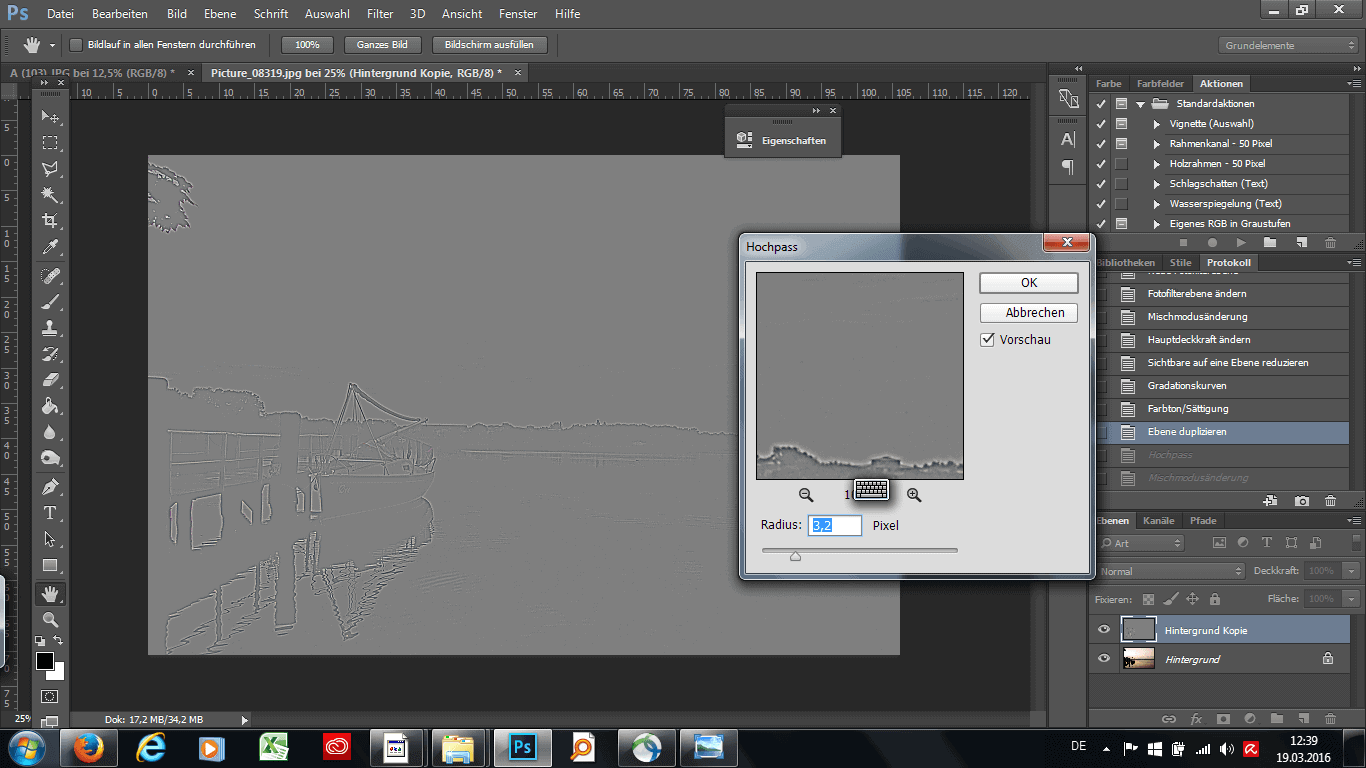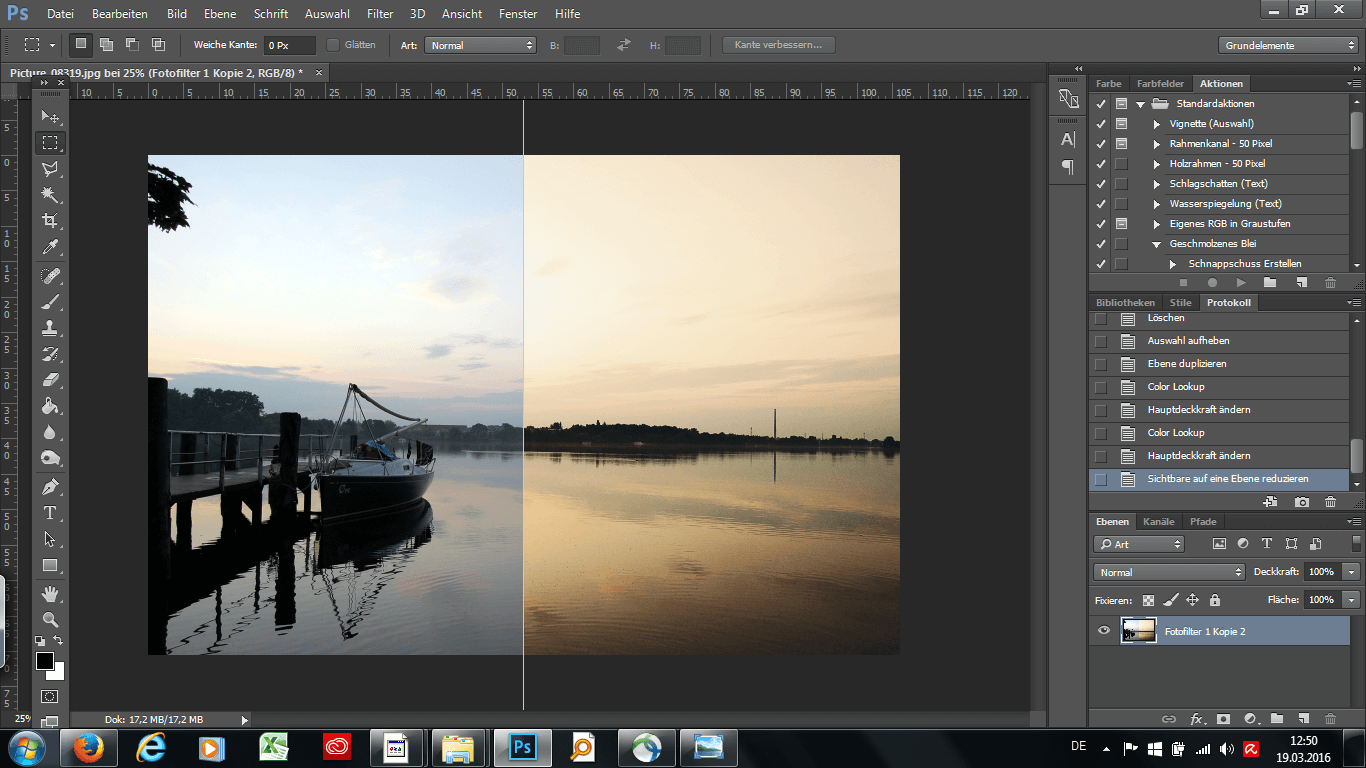Photoshop Filter – der leichte Einstieg
13. April 2018 in Tutorials
Bewundert Ihr auch immer die scharf definierten Fotos im Netz mit den atemberaubenden Lichtstimmungen und Farbtönen, in denen man sich am liebsten verlieren würde? Greift man dann selbst zur Kamera fällt dann das Ergebnis oft ernüchternd aus. Die Farben sind zu blass, der wunderbare Sonnenuntergang sieht auf einmal gar nicht mehr so spektakulär aus. Kurz gesagt: Die besondere Stimmung, die man einfangen wollte, gibt das geknipste Bild nicht wieder.
Dabei ist die Lösung ganz einfach und wird auf Bilddiensten, wie Instagram oder Pinterest zuhauf angewandt. Filtereffekte garantieren ausdrucksstarke Bilder und setzten bleibende Eindrücke. Über Filter können Farben, Bildschärfe und Bildunschärfe, Weichzeichner, Verzerrungen und Stilisierungen vorgenommen werden.
Wie das genau funktioniert, zeigt euch das nachfolgende Tutorial anhand von Adobe Photoshop CC 2015. Auch wenn die Benutzeroberfläche sich in den einzelnen Softwareversionen etwas unterscheidet, funktionieren die folgenden Arbeitsschritte äquivalent.
Schritt 1: Vorbereitung
Die vorliegenden Arbeitsschritte erklären die Möglichkeiten für Filteranwendungen mit Photoshop und richten sich an die am weitest verbreitete Bilddatei das *jpeg. Zunächst wird das zu bearbeitende Foto in Photoshop geladen. Als erster Schritt empfiehlt sich immer die Verwendung des Auto-Farbtons [Umschalt] + [STRG] + [L], um eine simple Farbkorrektur vorzunehmen. Unser Beispiel ist die „Sonnenuntergang am See“ Aufnahme, der noch die richtige Stimmung fehlt.
Schritt 2: Den klassischen Farbfilter kennenlernen
Die Farbtöne sind eher kühl und das bezaubernde Farbenspiel am Himmel wirkt einfach noch nicht richtig. Daher geben wir jetzt über die Fotofilter etwas Drama dazu. Am einfachsten ist dabei folgender Arbeitsschritt: Ihr klickt auf den Reiter „Bild“ > „Korrekturen“ > „Fotofilter“.
Photoshop bietet euch dann die Filterauswahl an. Für warme Stimmungen, die eher den Sommer beherrschen, empfehlen sich vor allem orangene Farbtöne. Über den Regler „Dichte“ bestimmt ihr die Intensität, die der Filter bekommen soll.
Das Beispiel zeigt nun eine neue und freundlichere Bildstimmung, die mit einem 60-prozentigen Warmfilter (85) erzeugt wurde.
Anker Werbeblock
Schritt 3: Die Filterebene auswählen
Das war wohl der kürzeste Weg zum Filter, doch das Ergebnis kann noch verbessert werden. Dafür dupliziert Ihr zunächst euer Bild. Das geht am besten über den Reiter „Ebene“ > „Ebene duplizieren“. Der entscheidende Vorteil dabei ist die zusätzliche Arbeitsebene, die das Original des Fotos unberührt lässt. Für etwaige spätere Abmischungen also ideale Voraussetzungen. Für dramatischere Lichteffekte geht Ihr nun über „Ebene“ > „Neue Einstellungsebene“ > „Fotofilter“. Das Programm öffnet dann folgende Filtereinstellungen:
Hier wählt ihr zunächst den gewünschten Farbton aus, der hinzugefügt werden soll. Der Clou verbirgt sich hinter dem Modus, über den ihr die Abmischung des Fotofilters steuern könnt.
Für fetzige Kontraste, die euch meist Handyfotos zum Beispiel nicht bieten können, wählt Ihr am besten eine der Optionen „Weiches Licht“ oder „Ineinanderkopieren“. Für das Foto vom See habe ich einen wieder einen 60-prozentigen Organgefilter gewählt und erhalte damit ein deutlich wärmeres, romantischeres Foto. Nachträglich und das ist der große Vorteil bei der Arbeit mit Ebenen, kann man im Fenster „Ebenen“ über den Reiter „Deckkraft“ die Intensität des vorgenommenen Effekts noch anpassen. Wichtig ist dabei immer, dass Ihr Euch auf der richtigen Ebene befindet.
Schritt 4: Der Feinschliff und weitere Anpassungen
Über „Bild“ > „Helligkeit/Kontrast“ bzw. „Gradationskurve“ [STRG] + [M] können nun bequem Feinsteuerungen vorgenommen werden. Wer es einfach haben möchte, kann auch die fertigen Filtervoreinstellungen anwenden, die Photoshop seit neuestem anbietet. Dafür gehen wir nochmal an den Anfang der Bearbeitung zurück und duplizieren unser Foto. Über „Bild“ > „Color Lookup“ gelangt ihr zu einer Auswahlpalette an vorgespeicherten Filtern, die ihr übrigens auch über Angebote im Internet ständig erweitern könnt. Für eine Abendstimmung setzte ich auf den Filter „Crisp Warm“ und erhalte im Handumdrehen eine neue „mood“ wie die Bildbearbeiter unter sich sagen.
Schritt 5: Scharfzeichnen durch Filter
Nun können Photoshop-Filter bekanntermaßen mehr, als lediglich an den Farben zu drehen. Im Folgenden wird gezeigt, wie Ihr dem Bild nachträglich noch einmal eine satte Schärfe hinzufügen könnt. Als erstes binden wir hierfür die beiden Ebenen über den Befehl [Umschalt] + [STRG] + [L] aneinander, um die Farbfilter-Retusche abzuschließen.
Für die Schärfe werden wieder zwei Wege gezeigt, wobei die erste Vorgehensweise für Anfänger eher geeignet ist. Am besten könnt Ihr auch hier die Filter wieder steuern, indem ihr zunächst die Bildebene dupliziert. Über den Reiter „Filter“ > „Scharfzeichnungsfilter“ > „Unscharf Maskieren“ gelangt Ihr zum wichtigsten Schärfewerkzeug, das euch Photoshop bietet. Doch Vorsicht: bei dem Vorgang können störende Artefakte entstehen, weshalb man die Werte sorgfältig setzen muss.
Die „Stärke“ sollte etwa zwischen 50 und 200 Prozent liegen, der „Radius“ zwischen 0,4 und 1 für digitale Bildnutzungen bzw. 2 wenn das Foto anschließend gedruckt werden soll. Beim „Schwellenwert“ reichen die Werte in der Größenordnung 0 bis 12 in der Regel gut aus. Über die Vorschau könnt ihr die Intensität bewusst steuern. Eine zweite Möglichkeit zum Schärfen bietet der „Hochpassfilter“, der sich insbesondere bei Portraitaufnahmen gut anbietet. Dafür zunächst die Hintergrundebene duplizieren und dann über „Filter“ > „Sonstige Filter“ > „Hochpassfilter“ gehen.
Lasst euch nicht erschrecken, die Graukonvertierung hilft euch die entscheidenden Bildkanten zu finden und deren gewünschte Schärfe anzupassen. Hier seht ihr welche Linien nun geschärft werden können. Nach Abschluss dieser Korrektur, dann noch schnell zu den „Füllmethoden“ und dort „Weiches Licht“ auswählen und voila fertig ist ein scharfes Foto mit einem satten Sonnenuntergang:
Natürlich gibt es noch unzählige weitere Möglichkeiten. So könnt Ihr über Filter-Einstellungen auch alte Sepiaufnahmen nachstellen, dafür wird das Bild zunächst in Schwarz/Weiß umgewandelt, während ein brauner Farbfilter für den authentischen Bildton sorgt. Über den „Gaußschen Weichzeichner“ erhaltet Ihr die typisch verschwommene Unschärfe alter Fotos. Der Kreativität sind also keine Grenzen gesetzt und es empfiehlt sich einfach ein beliebiges Foto zur Hand zu nehmen und auszuprobieren…
Photoshop Kurse
Adobe Photoshop Seminare für Anfänger und Fortgeschrittene.
Photoshop ONLINE Kurse mit echtem Live Trainer.