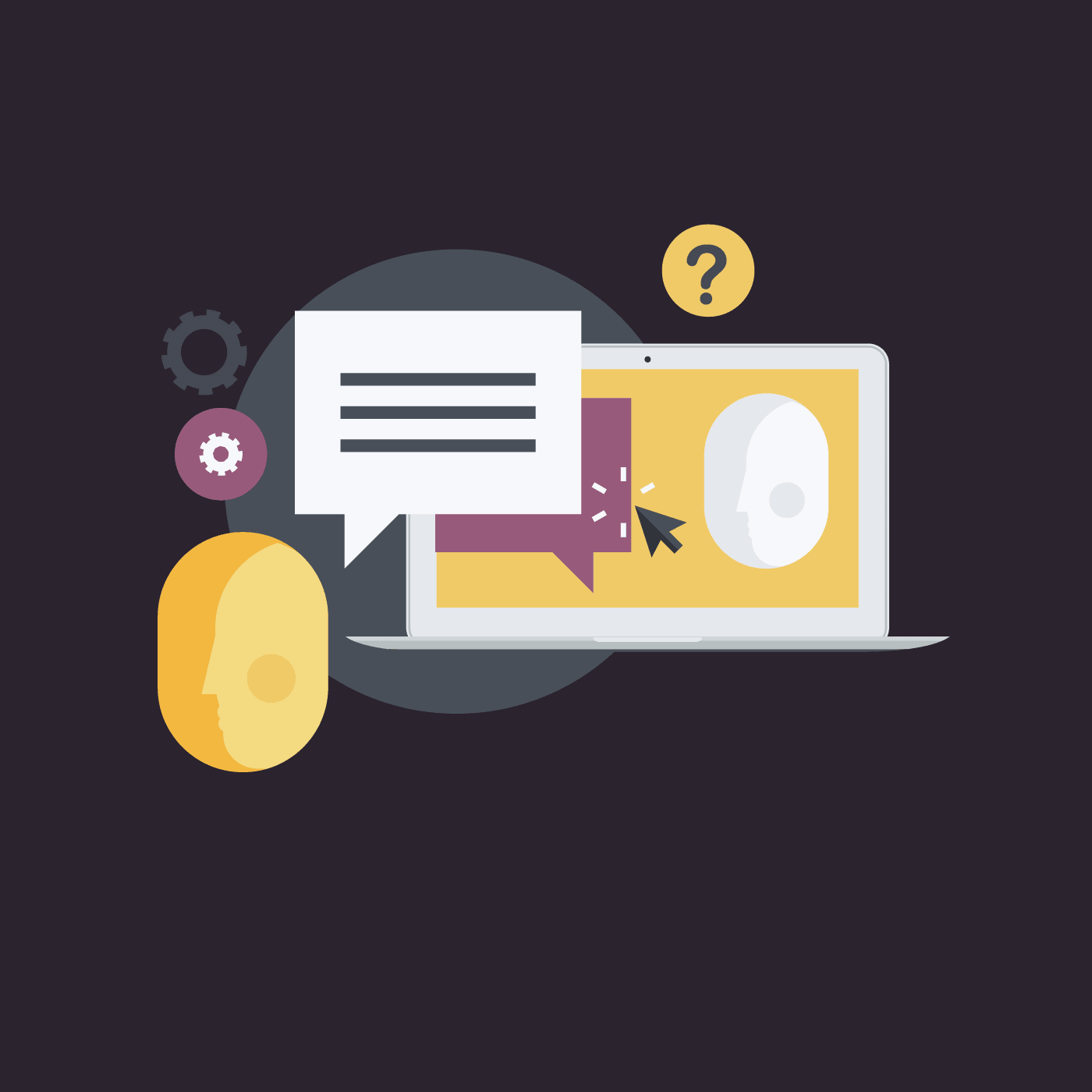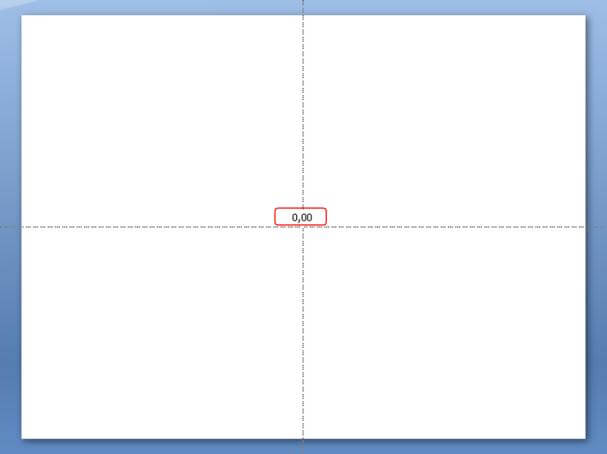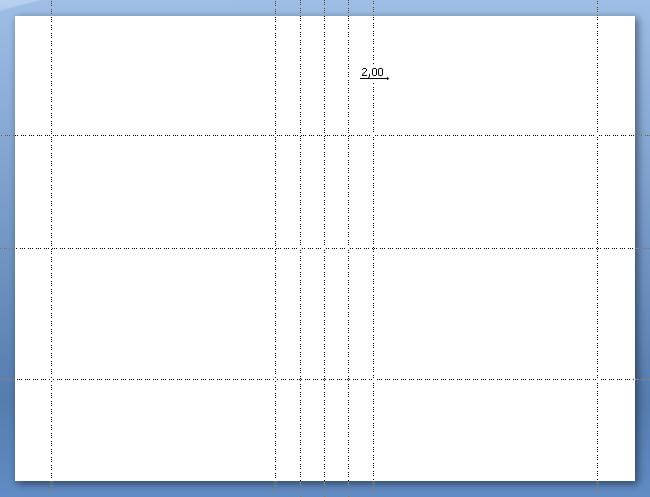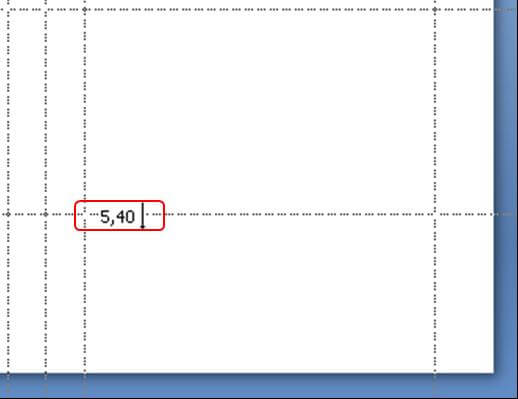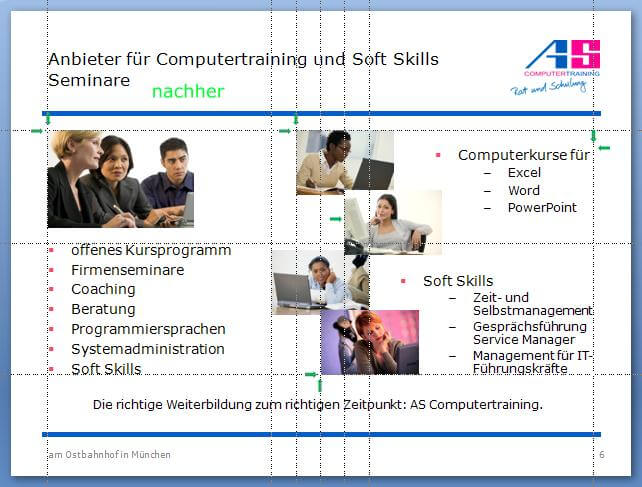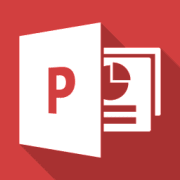Microsoft PowerPoint – Objekte an Führungslinien ausrichten
5. April 2018 in PowerPoint
Wie können Objekte ausgerichtet werden, wenn weder die Kante eines anderen Objektes noch die Kante der Folie als Bezugspunkt dienen? Falls Sie Objekte ausrichten möchten, für die kein Bezugspunkt vorhanden ist, helfen Ihnen Führungslinien, die sich mit der Tastenkombination ALT und F9 ein-/ausschalten und bei Bedarf vervielfachen lassen.
Stellen Sie sich vor sie haben mehrere Objekte auf einer Folie, die Sie vom Standard und von Automatismen unabhängig anordnen möchten.
Vorgehensweise:
In unserem Beispiel sollen Objekte gegeneinander verschoben werden, wobei deren Objektkanten nicht als Bezugspunkte dienen.
Schritt 1:
Um die Original-Führungslinien ein-/auszublenden, halten Sie die Taste ALT gedrückt und drücken Sie dazu kurz die Taste F9.
Es erscheinen die Original-Führungslinien, die eine Folie in vier gleichgroße Bereiche aufteilen. Dadurch bildet der Schnittpunkt der Linien den Punkt 0. Es wird in Zentimetern gezählt. Sie können weitere Führungslinien erzeugen, indem Sie eine Linie kopieren. Vorhandene Linien lassen sich bei Bedarf verschieben.
Anker Werbeblock
Schritt 2:
Um eine Kopie zu erzeugen, legen Sie den Mauszeiger auf eine Original-Führungslinie und halten Sie die STRG-Taste gedrückt. Halten und ziehen Sie nun mit der linken Maustaste eine Kopie der Linie in die gewünschte Richtung.
Von der Null-Linie ausgehend wird in jede Richtung standardmäßig in 0,2 cm großen Schritten gezählt.
Schritt 3:
Um eine vorhandene Führungslinie zu verschieben, halten und ziehen Sie diese mit gedrückter linker Maustaste.
Ziehen Sie eine kopierte Linie zurück auf die Null-Linie, um sie zu löschen.
Schritt 4:
Verschieben Sie nun die auszurichtenden Objekte zur gewünschten Führungslinie.
Fertig.
Mehr zum Umgang mit Folienobjekten erfahren Sie in unseren PowerPoint Kursen. Besuchen Sie entweder ein offenes Seminar zu einem festgelegten Termin. Gerne vereinbaren wir auch für Sie und Ihre KollegInnen ein Firmenseminar, bei dem Sie Inhalte, Dauer und Termin individuell wählen können.
Tipp: Die Schrittweite von 0,2 cm beim Kopieren bzw. Verschieben von Führungslinien kann geändert werden. Klicken Sie dazu mit der rechten Maustaste auf eine leere Stelle der Folie und wählen Sie im Kontextmenü den Befehl „Raster und Führungslinien“. Daraufhin erscheint das geichnamige Dialogfenster. Ändern Sie den „Abstand“ der „Rastereinstellungen“.
Hat Ihnen der Tipp geholfen? Dann sagen Sie es doch einfach weiter.
PowerPoint Schulungen
PowerPoint Kurse für Anfänger oder Fortgeschrittene. PowerPoint ONLINE Kurse mit echtem Live Trainer.