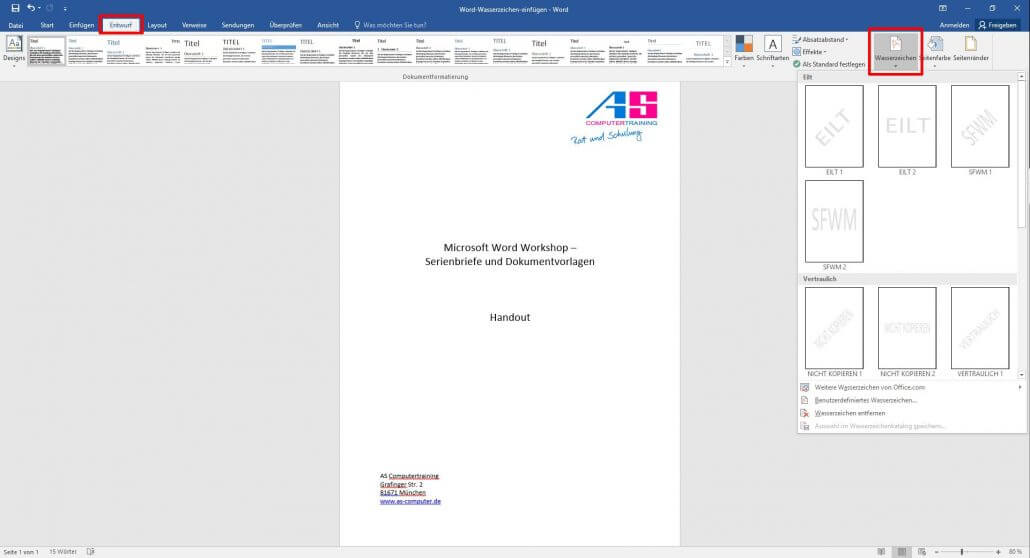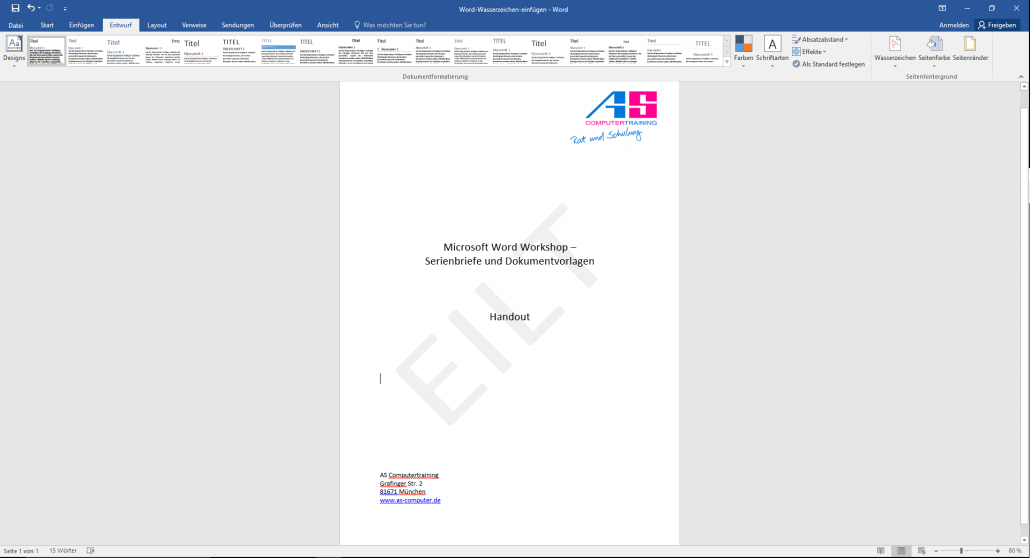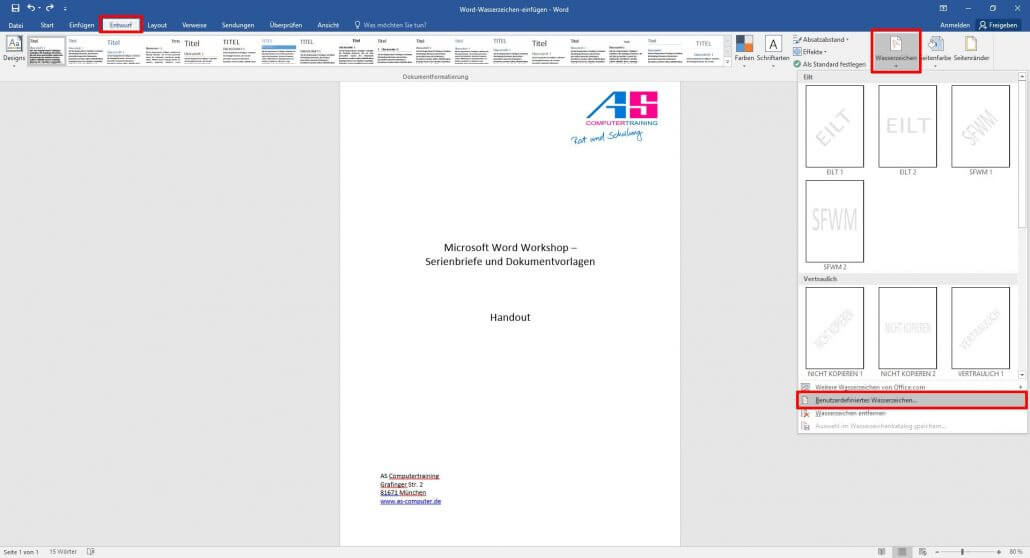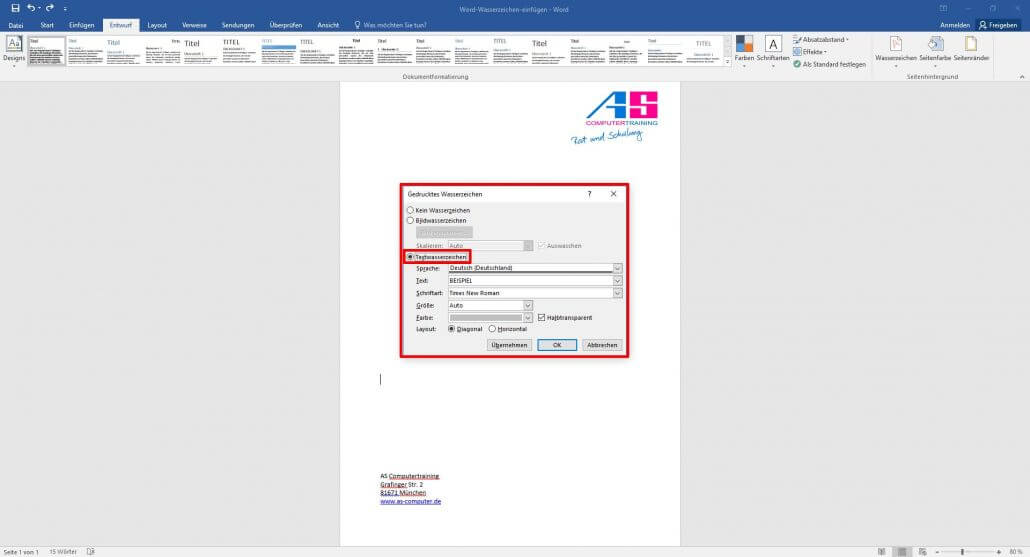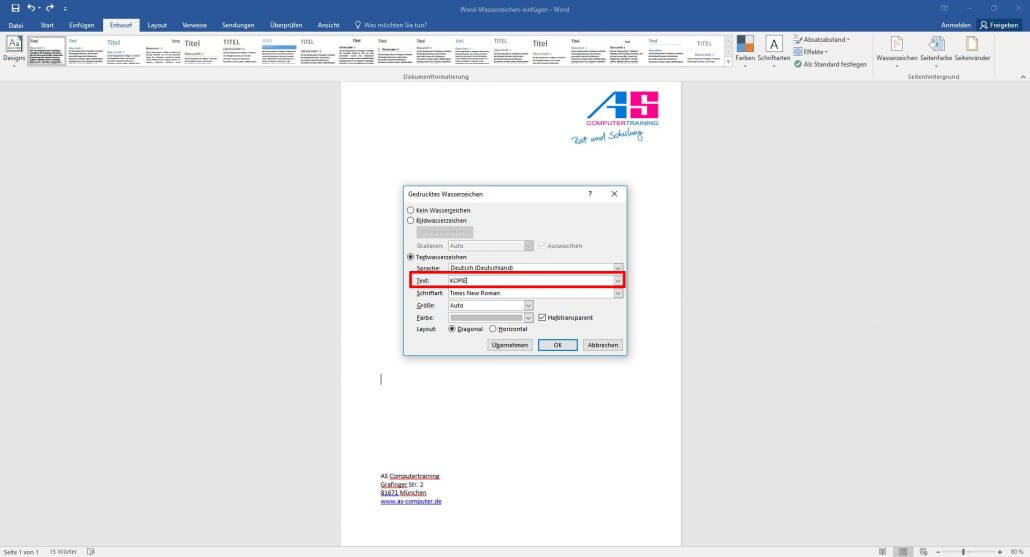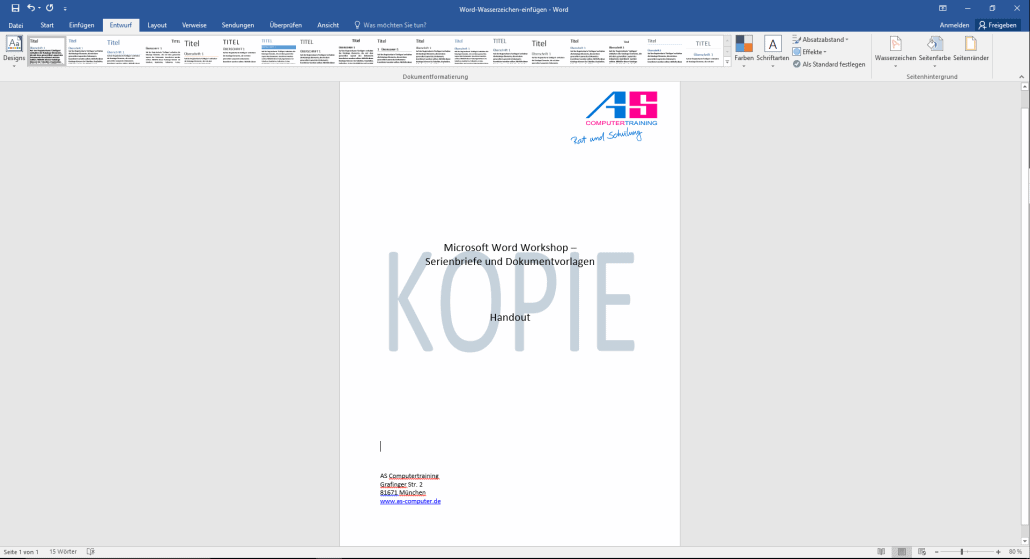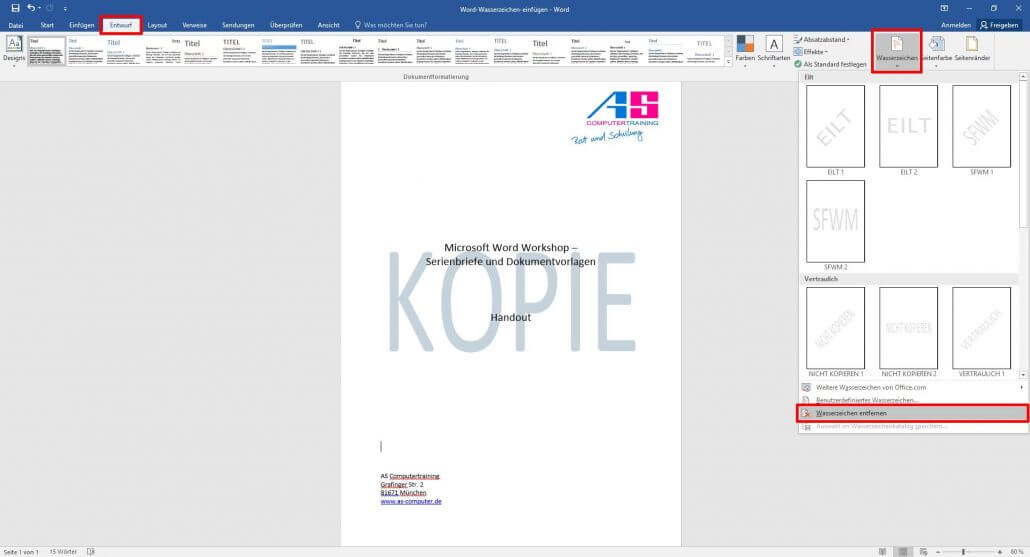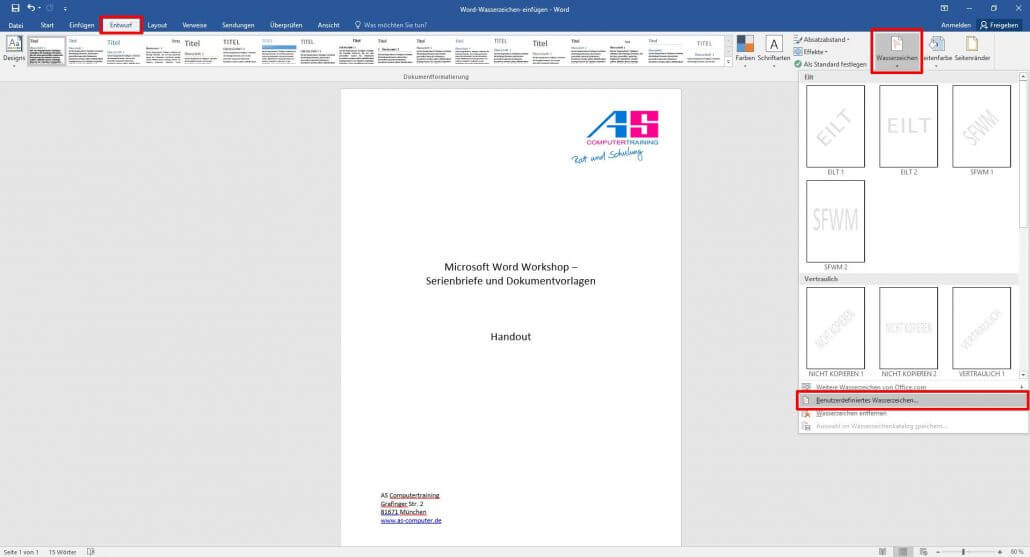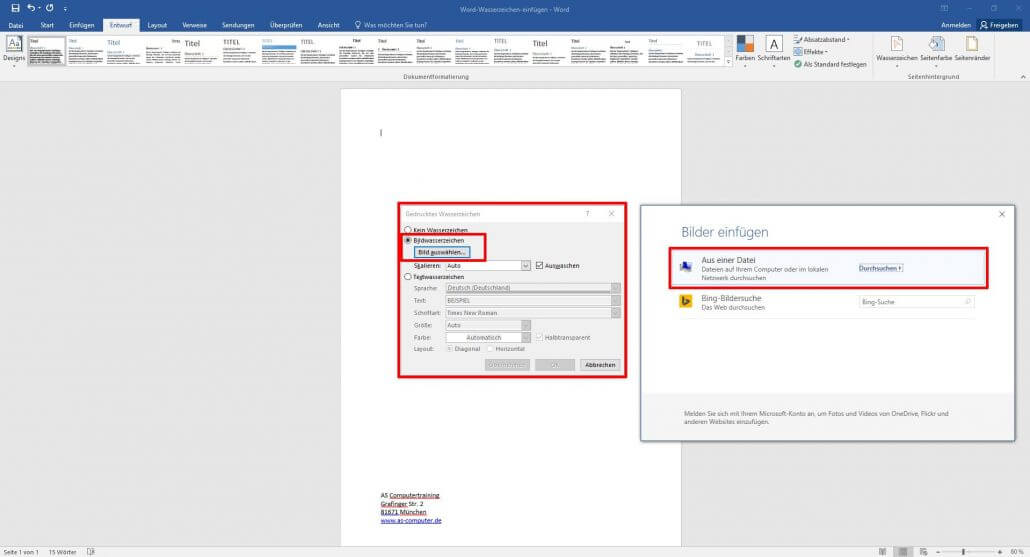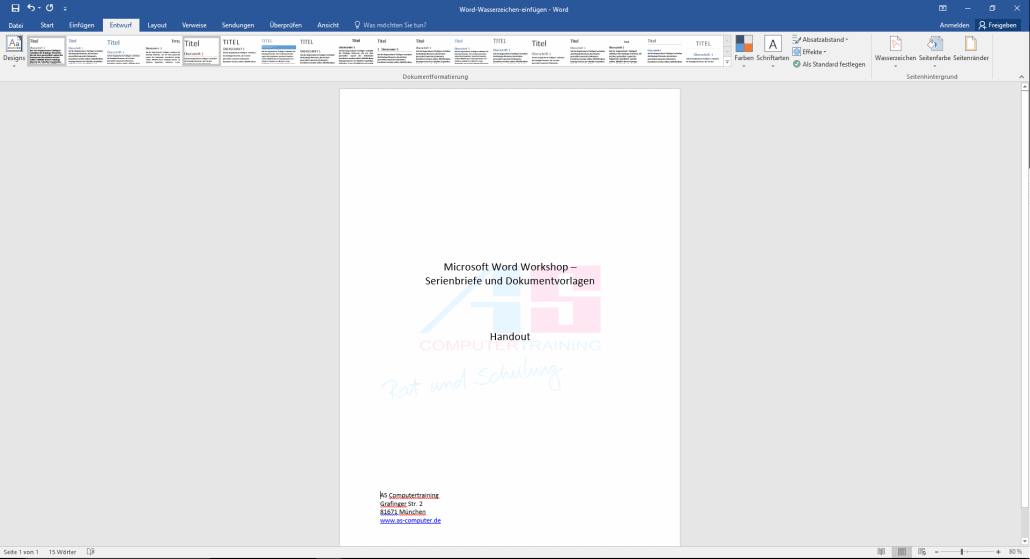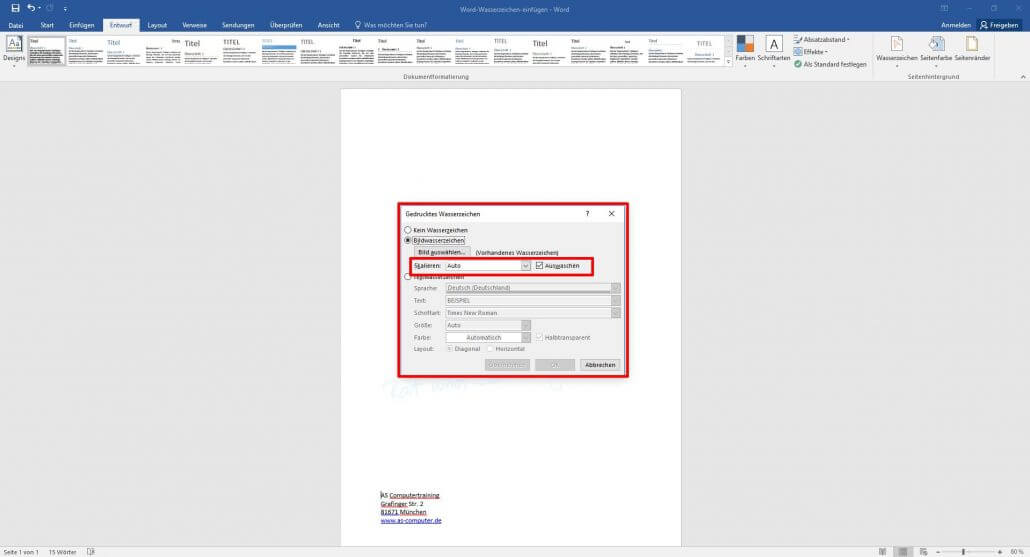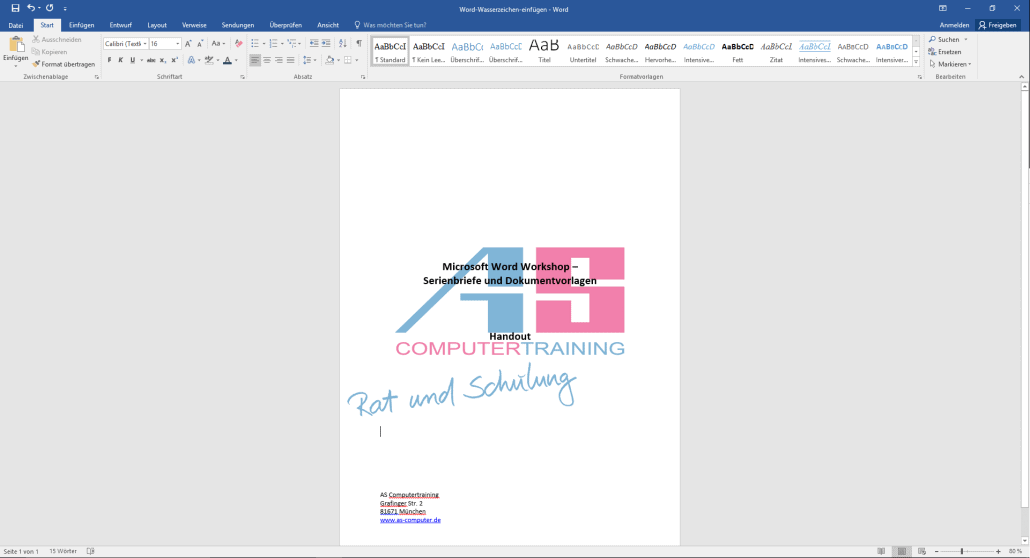In wenigen Schritten Wasserzeichen mit Microsoft Word 2016 einfügen
30. April 2018 in Word
Wenn Sie Ihre Word-Dokumente gerne mit Ihrem persönlichen Stempel versehen möchten, haben Sie die Möglichkeit, diese mit Word-Wasserzeichen auszustatten. Unter einem Wasserzeichen versteht man in der Regel ein Element – wie zum Beispiel einen Text oder eine Grafik – die sich im Hintergrund eines Fließtextes befindet. Häufig werden Sie für Statusangaben auf Dokumenten im Geschäftsgang verwendet, um diese als „Entwurf“ oder „Kopie“ zu kennzeichnen. Alternativ dienen Wasserzeichen in Word aber auch einfach als schickes Stilmittel für ein Text-Dokument. Wir zeigen Ihnen anhand einfacher Beispiele, wie Sie Wasserzeichen mit Microsoft Word 2016 in wenigen Schritten in Ihre Dokumente einfügen.
Word-Dokumente mit Textwasserzeichen versehen
Möchten Sie ein Wasserzeichen erstellen, müssen Sie dafür zunächst das Microsoft Word-Dokument öffnen, in dem Sie dieses einbauen möchten. Klicken Sie im Office-Programm nun auf die Registerkarte „Entwurf“. Hier wählen Sie ganz rechts im Bildschirm in der Gruppe „Seitenhintergrund“ die Schaltfläche „Wasserzeichen“ an. Dort sind bereits einige Wasserzeichen-Vorlagen hinterlegt, aus denen Sie wählen können.
Das Ergebnis kann zum Beispiel folgendermaßen aussehen:
Wenn unter den Vorlagen nicht das richtige Textwasserzeichen für Ihre Zwecke dabei ist, haben Sie alternativ die Möglichkeit, ein benutzerdefiniertes Word-Wasserzeichen zu erstellen. Dafür gehen Sie folgendermaßen vor:
1. Klicken Sie erneut unter der Registerkarte „Entwurf“ in der Gruppe „Seitenhintergrund“ auf die Schaltfläche „Wasserzeichen“ und anschließend auf den Reiter „Benutzerdefiniertes Wasserzeichen…“.
2. Ein neues Dialogfenster namens „Gedrucktes Wasserzeichen“ öffnet sich. Aktivieren Sie hier das Optionskästchen „Textwasserzeichen“.
Darunter befindet sich ein Eingabefeld, in dem bislang noch „BEISPIEL“ steht.
3. Klicken Sie in das Text-Eingabefeld, um Ihren Wunsch-Text für Ihr Word-Wasserzeichen einzugeben. In unserem Beispiel benennen wir das Textwasserzeichen mit „KOPIE“.
Außerdem haben Sie im Dialogfenster unter dem Text-Eingabefeld die Wahl aus verschiedenen Layout-Optionen, die Sie auf Ihr Textwasserzeichen anwenden können:
- Schriftart
- Größe
- Farbe
- Layout (diagonal/horizontal)
Welche Formatierungs-Optionen Ihnen Microsoft Word unabhängig von den Gestaltungsmöglichkeiten der Wasserzeichen zur Verfügung stellt, können Sie in unserem Ratgeber „Word Formatierung: Text-Dokumente in Microsoft Word professionell formatieren“ nachlesen.
Möchten Sie überprüfen, wie das Wasserzeichen aussieht, bevor Sie das Dialogfeld schließen, klicken Sie einfach auf „Übernehmen“. Mit einem Klick auf „OK“ wird Ihr Wasserzeichen anschließend in Word erzeugt und auf allen Seiten in Ihrem Dokument dargestellt.
Das Ergebnis kann zum Beispiel folgendermaßen aussehen:
Anker Werbeblock
Möchten Sie Ihr Wasserzeichen nachträglich bearbeiten, gehen Sie einfach erneut – wie bereits oben beschrieben – vor, um in das Dialogfeld „Gedrucktes Wasserzeichen“ zu gelangen, wo Ihnen Ihre bisherigen Textwasserzeichen-Einstellungen angezeigt werden. Hier können Sie jederzeit nach Wunsch Änderungen vornehmen und abspeichern.
4. Möchten Sie ein Word-Wasserzeichen entfernen, klicken Sie ebenfalls wieder auf die Schaltfläche „Wasserzeichen“ und anschließend auf den Reiter „Wasserzeichen entfernen“.
Bildwasserzeichen mit Microsoft Word 2016 einfügen
Mit den oben aufgeführten Schritten können Sie alternativ auch Word-Wasserzeichen in Form von Grafiken, Logos oder Bildern in Ihre Dokumente einfügen. Dafür gehen Sie folgendermaßen vor:
1. Klicken Sie wieder unter der Registerkarte „Entwurf“ auf die Schaltfläche „Wasserzeichen“ und anschließend auf den Reiter „Benutzerdefiniertes Wasserzeichen…“
In unserem Beispiel möchten wir das Logo aus der oberen rechten im Dokument als Word-Wasserzeichen einbauen.
2. Nun öffnet sich erneut das Dialogfenster „Gedrucktes Wasserzeichen“, in dem Sie dieses Mal das Optionskästchen „Bildwasserzeichen“ aktivieren. Unmittelbar darunter aktiviert sich jetzt auch die Schaltfläche „Bild auswählen…“.
3. Klicken Sie auf die Schaltfläche „Bild auswählen…“, damit sich ein neues Fenster namens „Bilder einfügen“ öffnet. Möchten Sie ein Bild bzw. eine Grafik als Word-Wasserzeichen einfügen, dann wählen Sie unter der Option „Aus einer Datei“ die Schaltfläche „Durchsuchen“ an. Jetzt können Sie Ihr gewünschtes Bild im entsprechenden Datei-Pfad auf der lokalen Festplatte Ihres Computers suchen. Haben Sie es gefunden, dann klicken Sie auf „Einfügen“ und anschließend auf „OK“.
Das Ergebnis in unserem Beispiel sieht vorläufig folgendermaßen aus:
4. Sie haben die Möglichkeit, Ihr Bildwasserzeichen noch weiter anzupassen. Beispielsweise können Sie auch nachträglich noch Änderungen an der Größe Ihres Wasserzeichens in Word sowie an dessen Kontrast vornehmen. Dafür stehen Ihnen folgende Funktionen zur Verfügung:
a) Skalieren
b) Auswaschen
Diese finden Sie ebenfalls wieder im Dialogfenster „Gedrucktes Wasserzeichen“ unter der Option „Bildwasserzeichen“.
In unserem Beispiel klicken wir das Häkchen bei der Option „Auswaschen“ weg und ändern die Größe des Word-Wasserzeichens. Das Ergebnis aus unserem Beispiel sieht anschließend folgendermaßen aus:
Beachten Sie, dass Sie Grafiken, Logos und Bilder, die Sie in Microsoft Word als Wasserzeichen einfügen, kaum bearbeiten können. Idealerweise sollten Sie Ihr gewünschtes Material bereits vorab nach Ihren Vorstellungen fertig bearbeiten. Den Feinschliff können Sie dann nur noch mit den beiden Word-Optionen „Skalieren“ und „Auswaschen vornehmen“.
Word Schulungen
Word Kurse für Anfänger oder Fortgeschrittene
Word ONLINE Schulungen mit echtem Live Trainer