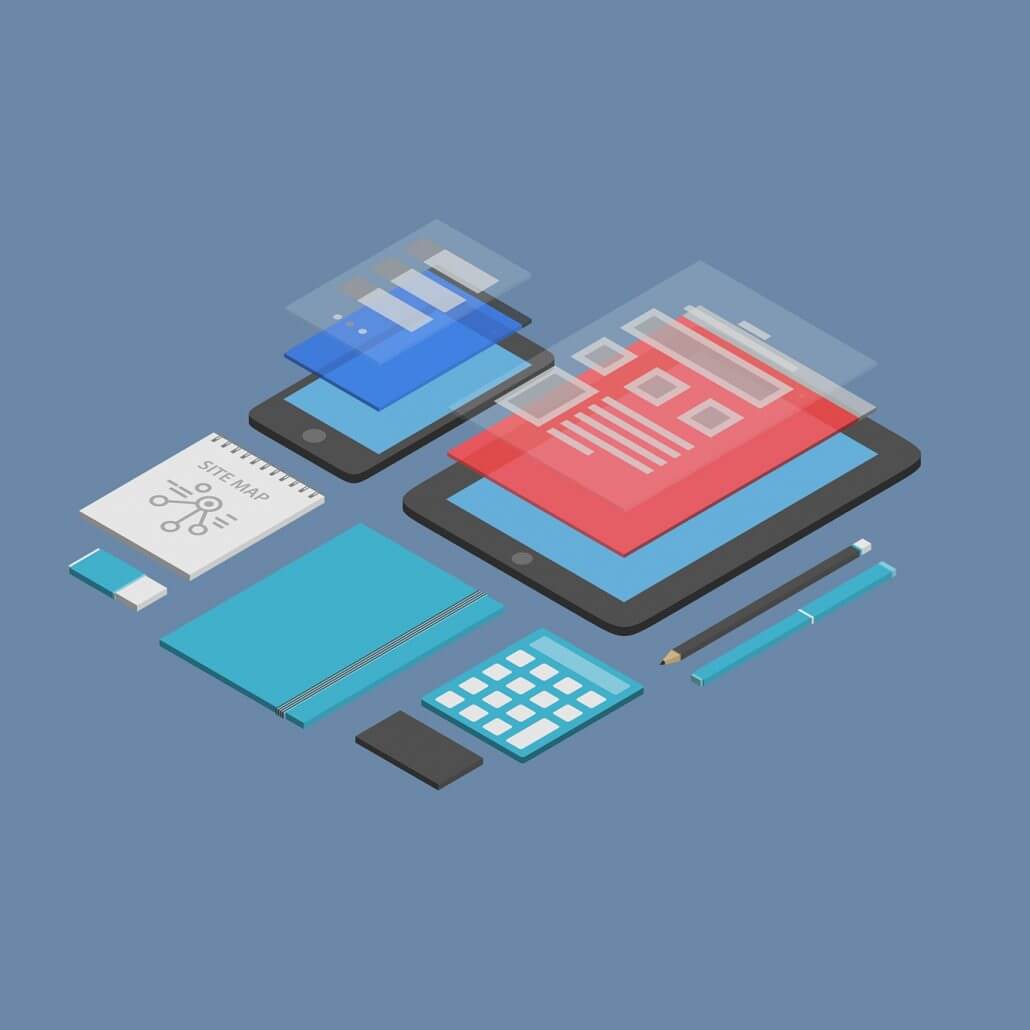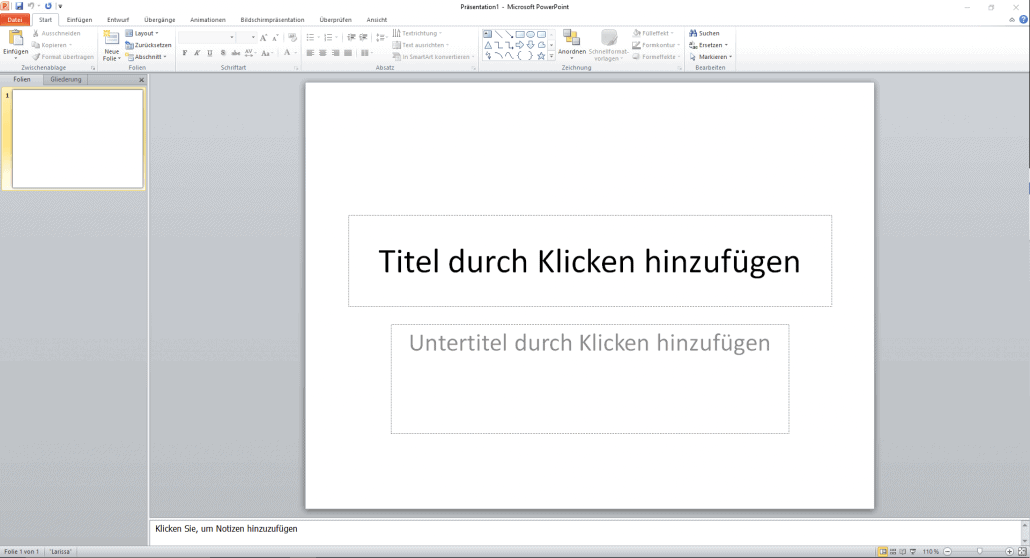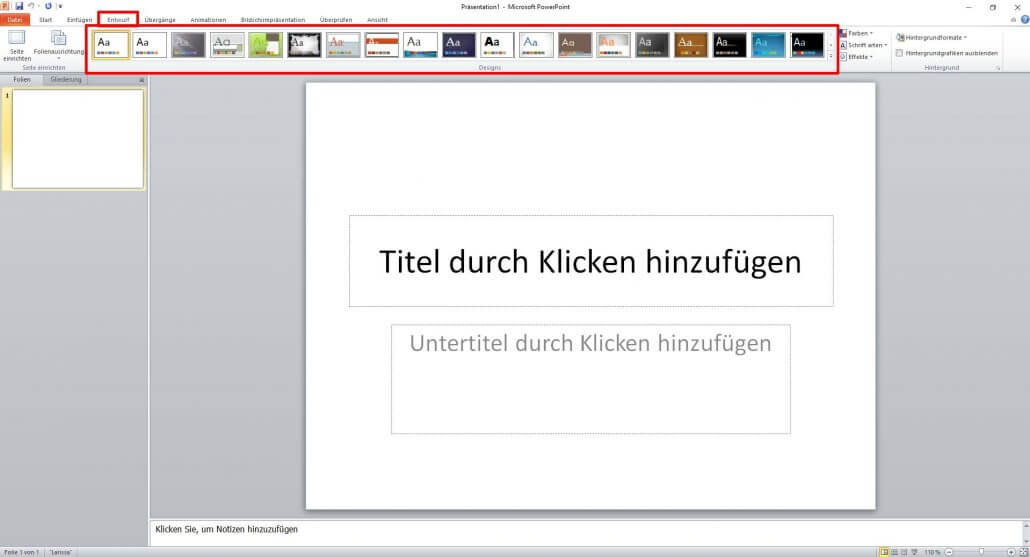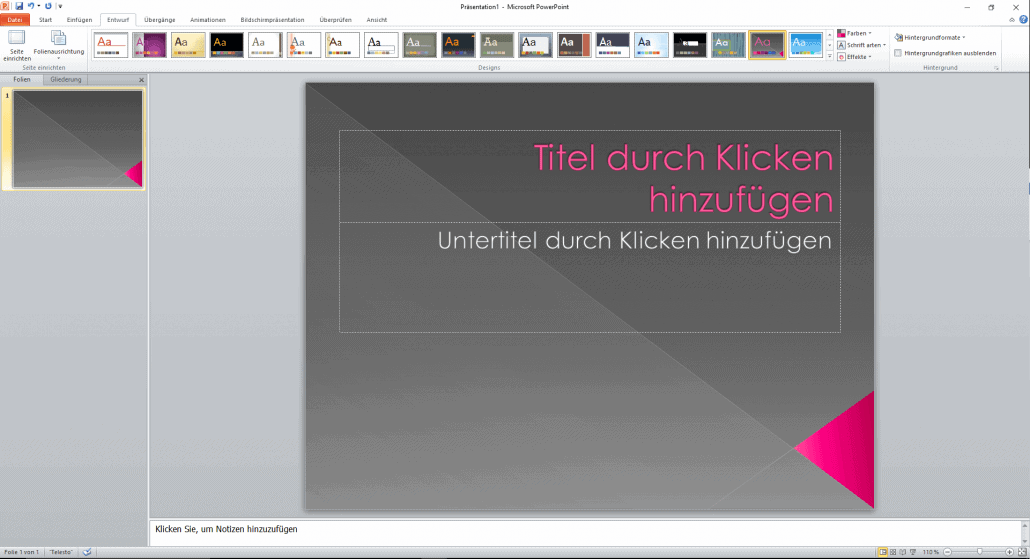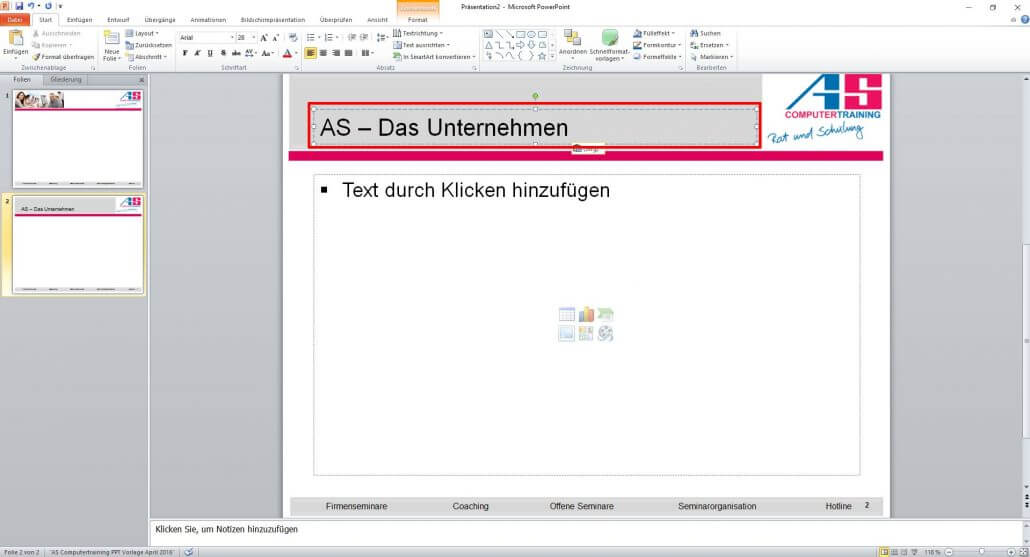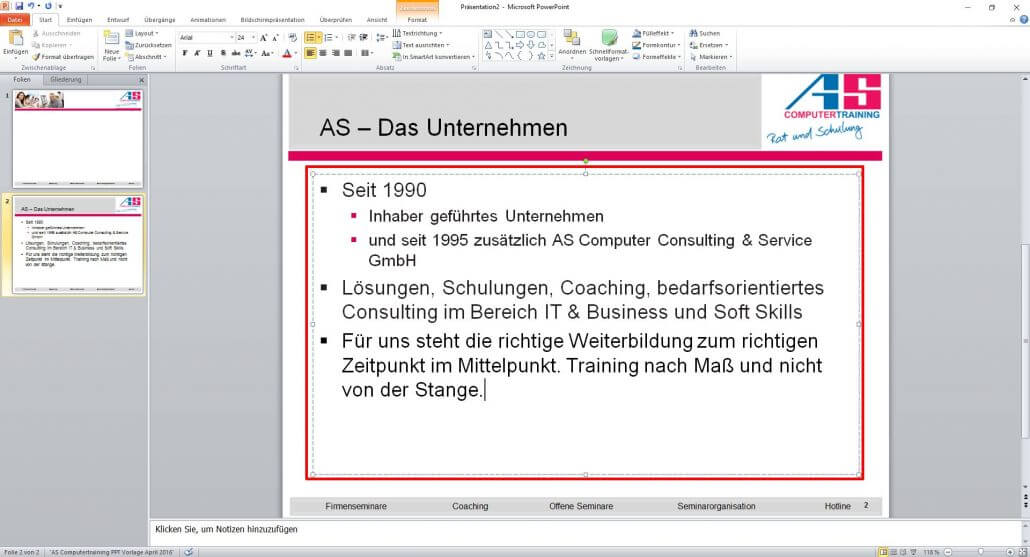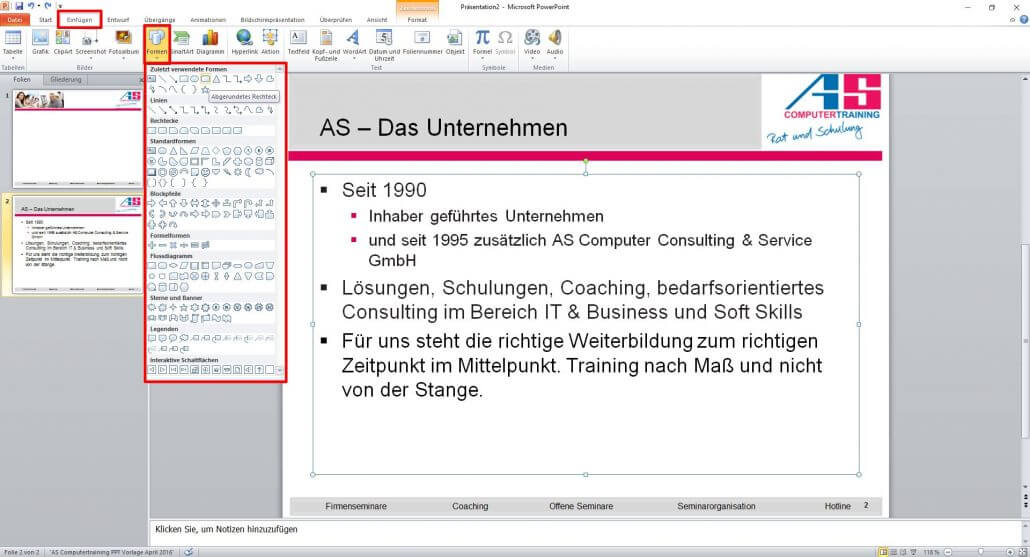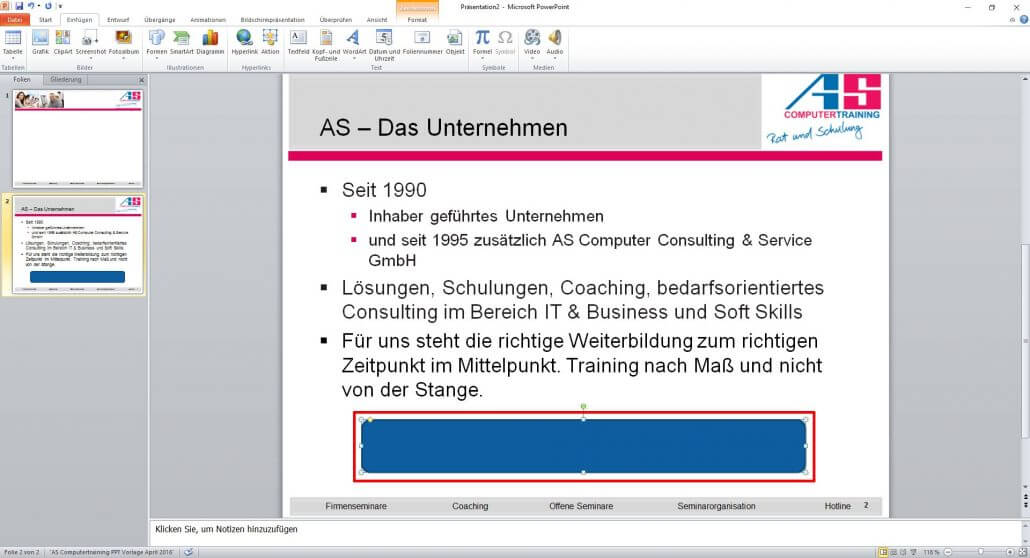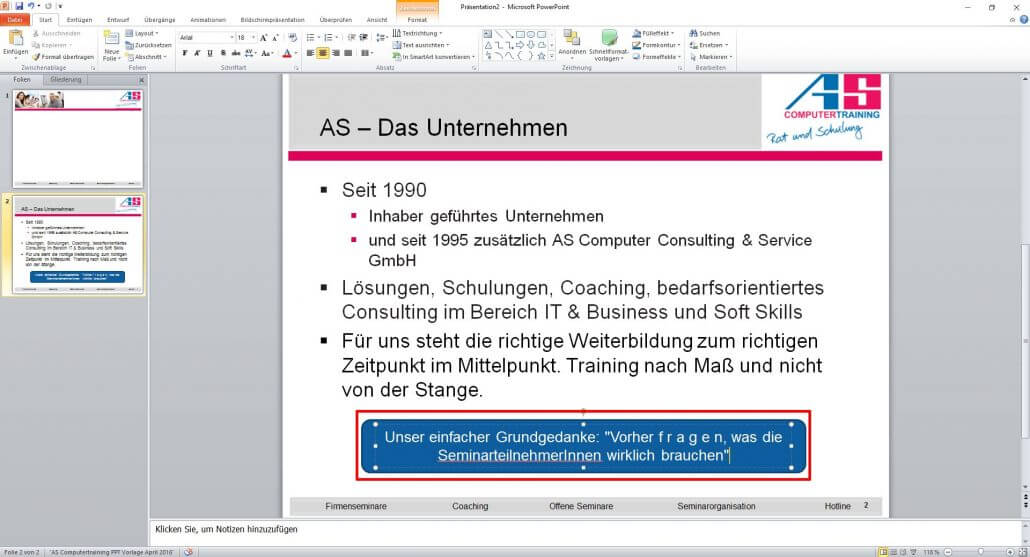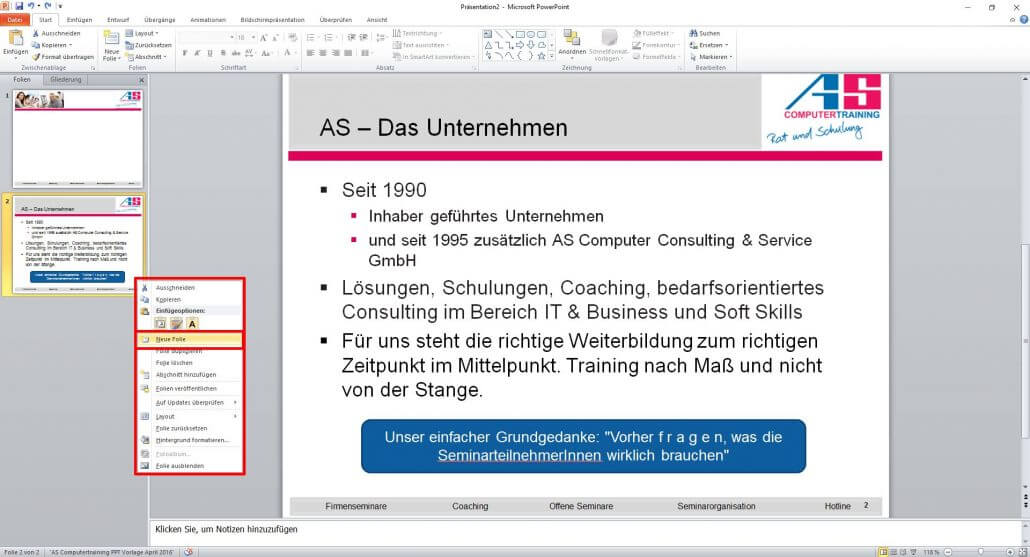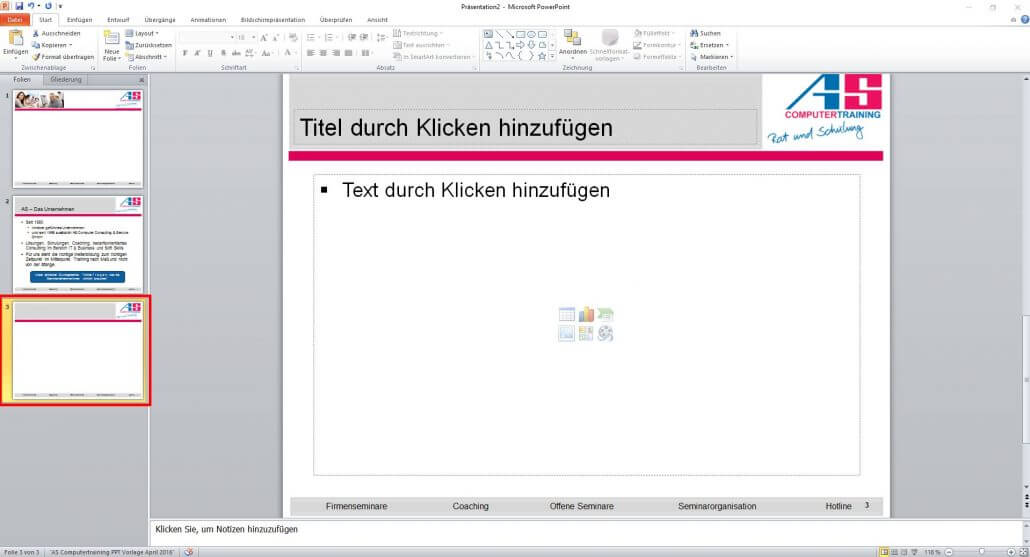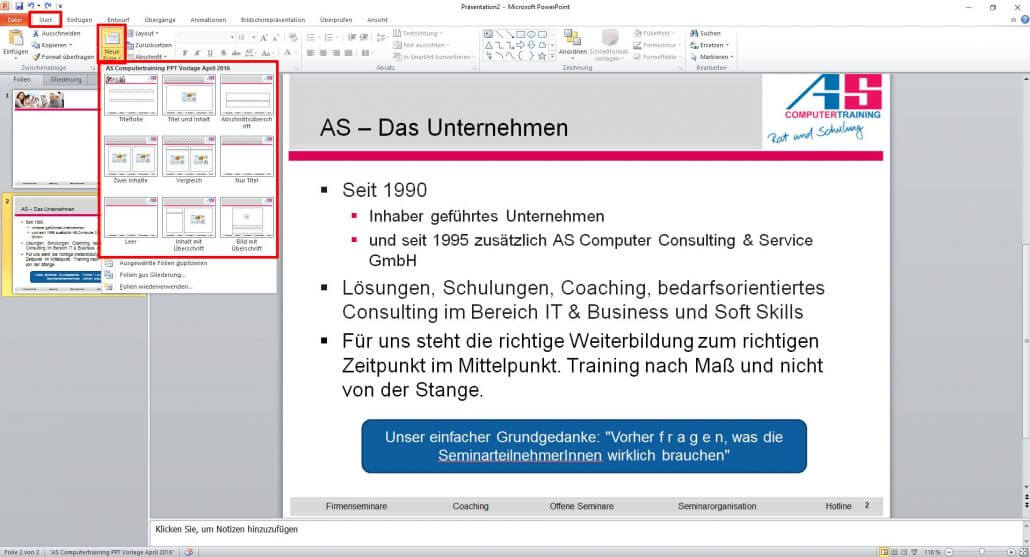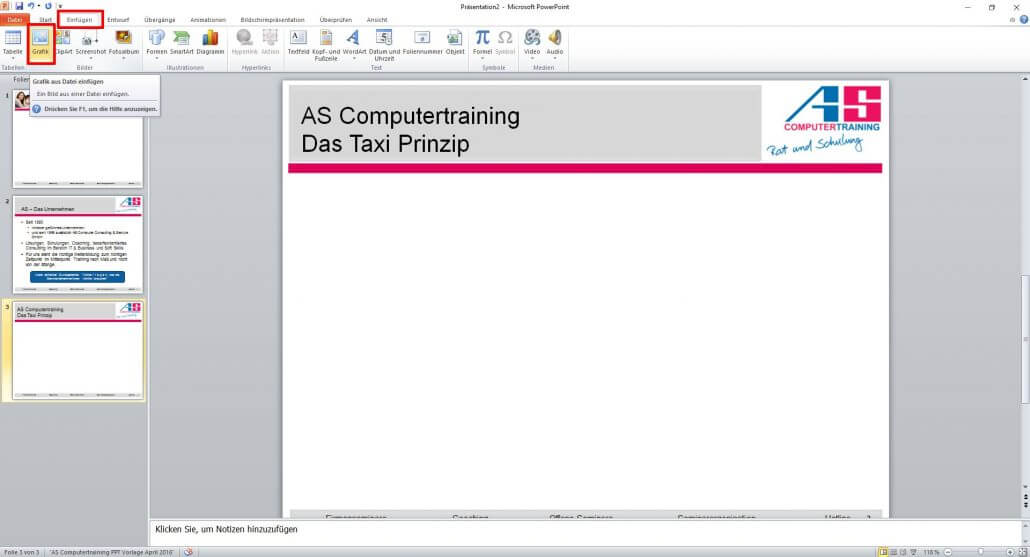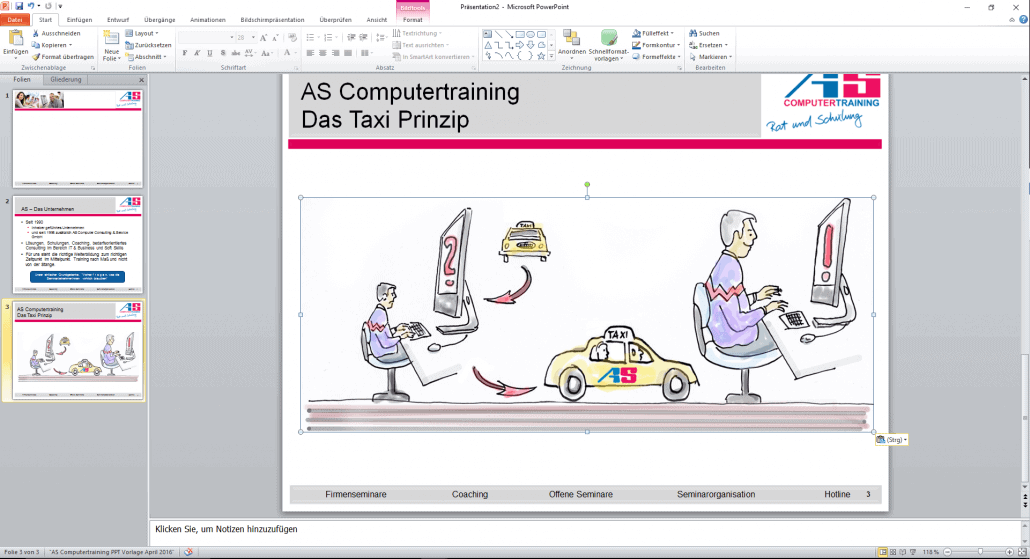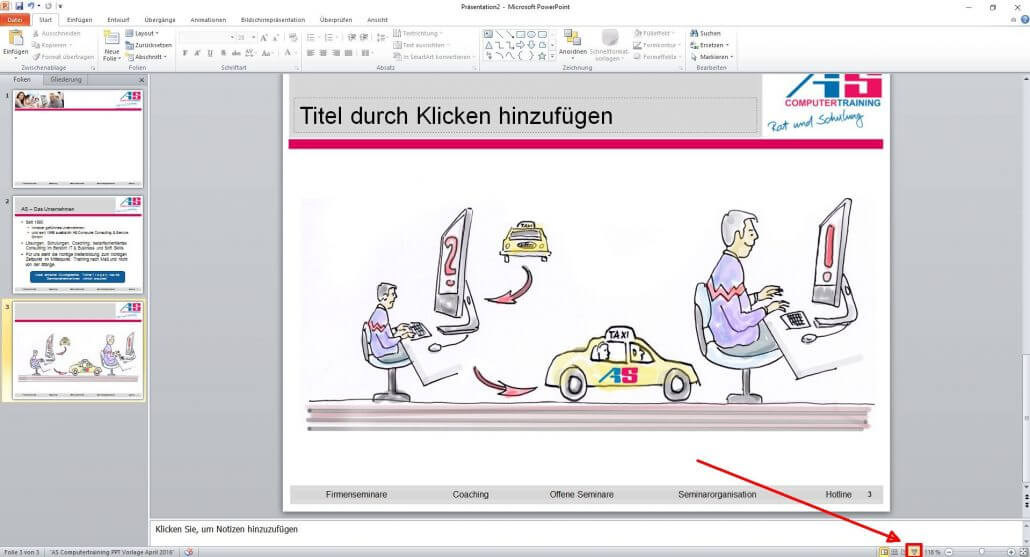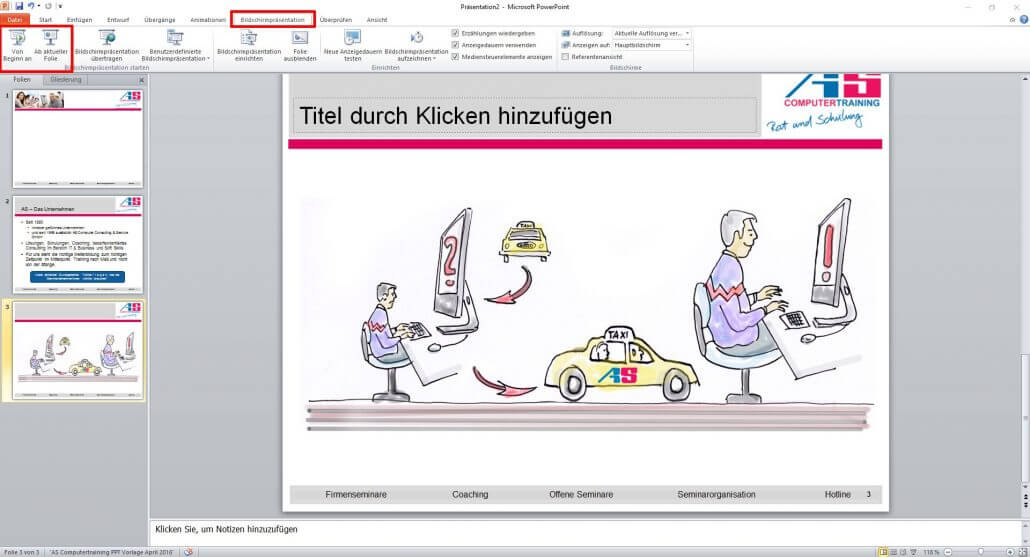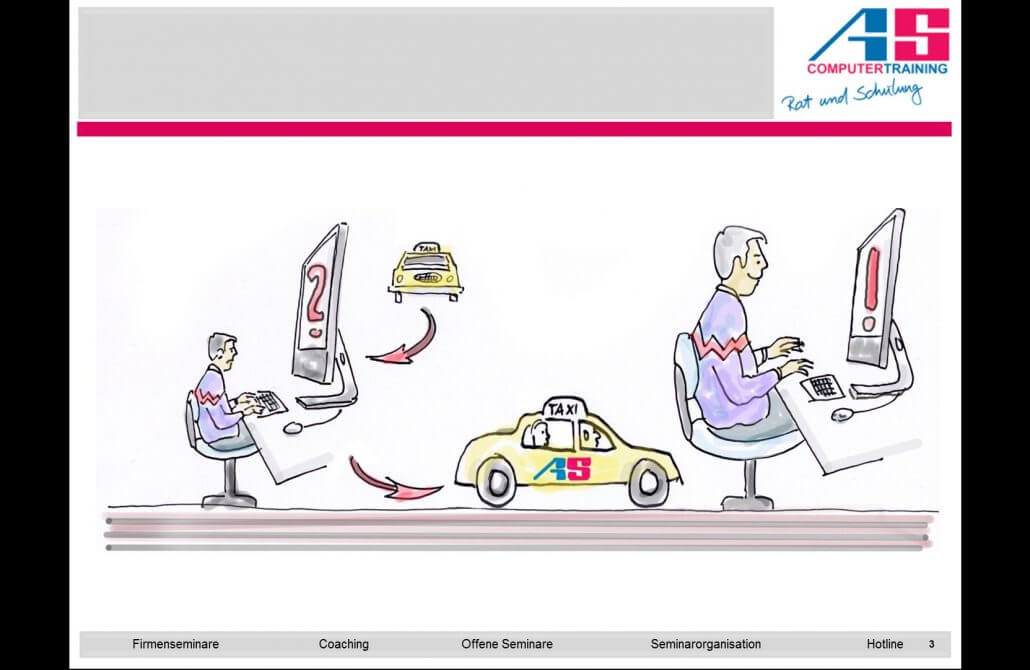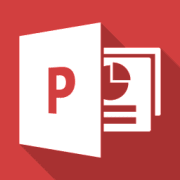Im Handumdrehen gute und übersichtliche PowerPoint Präsentationen erstellen
11. August 2018 in PowerPoint
Microsoft PowerPoint ist ein sehr beliebtes Präsentationsprogramm, das einfach und intuitiv zu bedienen ist und daher auch im Business-Bereich zahlreich zur Anwendung kommt. Es bietet seinen Anwendern eine riesige Auswahl praktischer Funktionen, um gelungene PowerPoint Präsentationen zu erstellen und vorzuführen. In diesem Ratgeber geben wir Ihnen einen Überblick über die wichtigsten Funktionen, die Ihnen das Office-Programm zur Verfügung stellt und erklären Ihnen, wie Sie mit Microsoft PowerPoint richtig gute PowerPoint Präsentationen erstellen.
Die Basisfunktionen von Microsoft PowerPoint 2010 anhand einfacher Beispiele erklärt
a) Ein passendes Layout auswählen:
1. Öffnen Sie Microsoft PowerPoint. Nachdem Sie das Programm gestartet haben, erscheint direkt eine standardmäßig voreingestellte Folie.
Diese wirkt optisch allerdings noch nicht besonders ansprechend.
2. PowerPoint bietet Ihnen zahlreiche Präsentationsvorlagen, aus denen Sie wählen können. Klicken Sie hierfür oben in der Programmleiste auf die Registerkarte „Entwurf“.
Indem Sie auf die Pfeiltasten rechts neben den Entwürfen klicken, können Sie in den PowerPoint Präsentationsvorlagen nach unten und oben scrollen, um sich für ein ansprechendes PowerPoint Layout zu entscheiden.
Ein Beispiel:
Praktischer Tipp: Wenn Sie zum Beispiel häufig geschäftliche PowerPoint Präsentationen erstellen müssen, dann können Sie wahnsinnig viel Zeit sparen, wenn Sie von vornherein eine feste PowerPoint Vorlage mit dem Corporate Design Ihrer Firma und allen wichtigen Elementen erstellen, die Sie grundsätzlich in Ihren Präsentationen benötigen. Wie Sie das schnell unkompliziert bewerkstelligen, erfahren Sie in unserem PowerPoint Tutorial „Microsoft PowerPoint – Folienlayout erstellen“. Der Vorteil eines festen Folien-Layouts: Sie können es anschließend unkompliziert auf alle weiteren PowerPoint Folien Ihrer Präsentationen übernehmen.
In unserem Beispiel entscheiden wir uns ebenfalls für eine bereits vorgefertigte Präsentationsvorlage. Selbstverständlich können Sie aber auch jederzeit die Standard PowerPoint Layouts verwenden, um Ihre PowerPoint Präsentation zu erstellen.
b) Text einfügen:
Sie können nun direkt damit beginnen, die erste Folie mit Text-Inhalten zu füllen. Hierfür gibt es auf der Folie einen Bereich für die Überschrift und einen Bereich für den Untertitel.
1. Um einen Titel einzugeben, klicken Sie einfach auf den entsprechenden Bereich. Nun können Sie direkt damit beginnen, in den Textkasten zu schreiben.
Dasselbe gilt für das Textfeld im Bereich unter dem Folien-Titel. Klicken Sie einfach in das Textfeld und schreiben Sie drauflos.
Verfahren Sie einfach genauso, um alle weiteren PowerPoint Folien mit Text zu füllen.
c) Grafische Elemente einbauen:
Um Ihre Folien optisch etwas aufzuwerten, können Sie stellenweise grafische Elemente und Hervorhebungen einbauen.
1. Klicken Sie oben in der Programmleiste unter der Registerkarte „Einfügen“ auf das Symbol „Formen“, damit sich ein Fenster öffnet, in dem Sie aus zahlreichen verschiedenen Form-Optionen für Grafiken bzw. Hervorhebungen wählen können.
2. Entscheiden Sie sich für eine Form, indem Sie diese mit der linken Maustaste einmal anklicken. Anschließend klicken Sie mit der linken Maustaste an die Stelle Ihrer Folie, an der Sie das Objekt platzieren möchten, halten die linke Maustaste gedrückt und ziehen mit gedrückter Maustaste das Objekt auf die gewünschte Größe. In unserem Beispiel entscheiden wir uns für die Form „Abgerundetes Rechteck“. Das Ergebnis sieht folgendermaßen aus:
3. Wenn Sie Text in die Form schreiben möchten, klicken Sie das Objekt an und fangen Sie einfach an zu tippen. Sie müssen dazu kein extra Textfeld einfügen.
Anker Werbeblock
d) Weitere Folien anlegen:
Um neue Folien für Ihre PowerPoint Präsentation zu erstellen, klicken Sie mit der rechten Maustaste auf die Folie, hinter der Sie eine weitere Folie erstellen möchten. Ein Fenster öffnet sich, in dem Sie „Neue Folie“ anwählen.
Nun erscheint eine neue Folie mit Ihrer bisher verwendeten Layout-Vorlage.
Alternative Variante: Möchten Sie eine Folie mit einer anderen Layout-Option hinzufügen, dann klicken Sie alternativ oben in der Programmleiste unter der Registerkarte „Start“ auf den Pfeil bei „Neue Folie“.
Hier können Sie aus verschiedenen Folienarten wählen.
e) Bilder integrieren:
Auch Bilder machen sich in einer PowerPoint Präsentation immer gut. Um Ihrer Präsentation welche hinzuzufügen, können Sie folgendermaßen vorgehen:
1. Klicken Sie oben in der Programmeiste unter der Registerkarte „Einfügen“ auf „Grafik“.
Jetzt können Sie in Ihrem entsprechenden Speicherort das Bild auswählen, das Sie gerne in Ihre PowerPoint Präsentation einbauen möchten.
Anschließend können Sie es in der Folie in Ihre gewünschte Größe ziehen bzw. nach Belieben verschieben.
f) Animationen erstellen:
Microsoft PowerPoint bietet Ihnen eine Vielzahl von Möglichkeiten, um PowerPoint Animationen in Ihre Präsentationen einzubauen. Sie haben zum Beispiel die Möglichkeit, verschiedene Animationseffekte auf Ihre Text-Inhalte und Bilder anzuwenden, indem Sie sie unter anderem in eine Folie einfliegen lassen, oder Sie so einstellen, dass sich Elemente in bestimmten Mustern bewegen – der Phantasie sind hier kaum Grenzen gesetzt. Alle Details dazu können Sie in unserem Ratgeber „Präsentation mit PowerPoint Animation stilvoll aufwerten – So funktionierts“ nachlesen.
g) Den Präsentations-Modus starten:
Um die Bildschirmpräsentation zu starten, nachdem Sie Ihre PowerPoint Präsentation erstellt haben, müssen Sie im Fußbereich des Programms lediglich auf das entsprechende Icon klicken, das eine Dia-Leinwand symbolisiert.
Alternativ können Sie oben unter der Registerkarte „Bildschirmpräsentation“ ebenfalls in den Präsentations-Modus wechseln. Sie haben die Möglichkeit, sich unter anderem zwischen den Optionen „Von Beginn an“ oder „Ab aktueller Folie“ zu entscheiden – je nachdem, wo Sie mit Ihrer Präsentation beginnen möchten.
Die Bildschirm-Präsentation sieht in unserem Beispiel folgendermaßen aus:
Mit den Pfeiltasten auf Ihrer Computer-Tastatur können Sie nun zwischen den verschiedenen Folien Ihrer PowerPoint Präsentation hin- und hernavigieren.
PowerPoint Schulungen
PowerPoint Kurse für Anfänger oder Fortgeschrittene. PowerPoint ONLINE Kurse mit echtem Live Trainer.