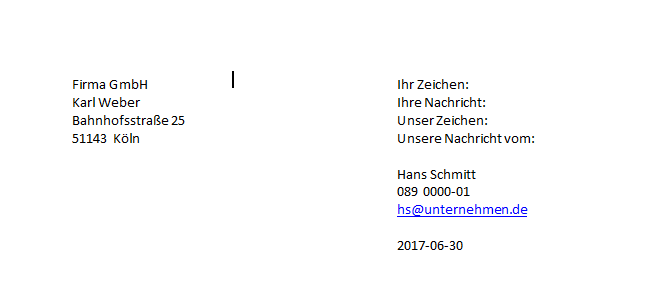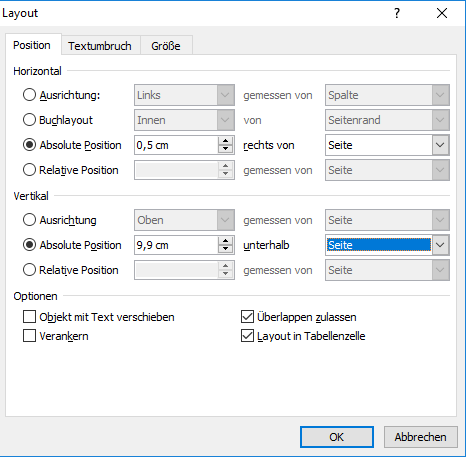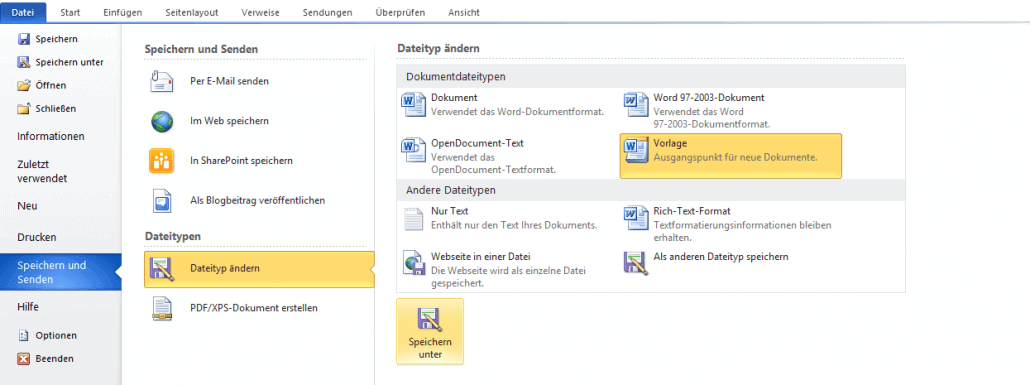Eine Briefvorlage mit Word erstellen
16. August 2018 in Word
Während man im privaten Bereich – vor allem in der elektronischen Kommunikation – an so gut wie keine Korrespondenz-Regeln gebunden ist, gilt es im beruflichen Brief- und E-Mail-Verkehr gewisse Standards zu wahren. Allzu schnell wird man sonst von Geschäftspartnern als unseriös oder unzuverlässig eingestuft, was es selbstverständlich zu vermeiden gilt.
Diese Standards gelten sowohl für den Inhalt als auch die äußere Form. Bei Letzterem kann Word, das Textverarbeitungsprogramm aus der Microsoft Office-Familie, eine große Hilfe sein. Hier lassen sich nämlich Briefvorlagen erstellen und abspeichern, so dass Ihre Korrespondenz jederzeit den Regeln der DIN 5008 entspricht, ohne dass Sie diese jedes Mal aufs Neue einstellen müssen.
In unserem Ratgeber erklären wir Ihnen, wie das funktioniert.
Eine Vorlage nach DIN 5008 erstellen
Bevor wir auf die Word-spezifischen Möglichkeiten zum Erstellen einer Vorlage eingehen, wollen wir einige der nach DIN-Norm 5008 empfohlenen Regeln vorstellen. Empfohlen deswegen, weil es sich hierbei lediglich um Richtlinien handelt. Orientieren Sie sich an diesen, können Sie bei Geschäftsbriefen und E-Mails allerdings nicht viel falsch machen.
Schriftgröße:
Größe 8 sollte auf keinen Fall unterschritten werden; entscheiden Sie sich für eine Größe von weniger als 10, sollten Sie eine Schriftart ohne Serifen verwenden.
Datumsangaben:
Hier setzt sich die internationale Variante immer mehr durch, sprich die Reihenfolge Jahr-Monat-Tag. Dabei besteht die Jahreszahl immer aus vier Stellen.
Telefonnummern:
Sowohl bei Festnetz- als auch bei Handynummern setzen Sie leidglich nach der Vorwahl ein Leerzeichen, die übrigen Ziffern werden am Stück geschrieben. Ausnahme: Durchwahlen werden mit „-“ angehängt.
Aufzählungen
Um Aufzählungen vom Fließtext abzuheben, lassen Sie nach dem letzten Stichpunkt eine Zeile frei. Verwenden Sie zu den einzelnen Angaben Unterpunkte, werden diese eingerückt.
Grußformel
Die allseits bekannte Formel „Mit freundlichen Grüßen“ können Sie gerne um Ihren Firmensitz erweitern, also etwa „Mit freundlichen Grüßen aus Bonn“. Am Ende der Grußformel steht kein Satzzeichen.
Seitenränder der Word-Briefvorlage festlegen
Um festzulegen, wie breit der Bereich sein soll, der an den Rändern des Briefes freigelassen wird, wählen Sie im oberen Menüband unter „Seitenlayout“ die Option „Seitenränder“ aus. Im sich nun öffnenden Dialogfenster können Sie sich für eine Vorlage entscheiden.
Alternativ können Sie ganz unten „Benutzerdefinierte Seitenränder“ auswählen und die gewünschten Abstände manuell eintragen. Für Geschäftsbriefe empfiehlt sich diese Option.
Legen Sie den Abstand links und rechts auf 2 Zentimeter fest. Der Platz nach oben beträgt 2,7 Zentimeter, es sei denn Sie verschicken den Brief in einem Umschlag mit Adressfenster. In diesem Fall wählen Sie hier 4,5 cm aus.
Den unteren Abstand können Sie bei den voreingestellten 2,5 belassen.
Textfelder innerhalb der Word-Briefvorlage definieren
Um nun die Adresse des Empfängers korrekt zu platzieren, können Sie ein Textfeld verwenden. Wählen Sie dazu im oberen Menüband unter „Einfügen“ den Punkt „Textfeld“ aus.
Sie können nun entweder eine der Vorlagen auswählen oder ein eigenes Textfeld erstellen, dessen Größe und Position Sie manuell festlegen. Achten Sie dabei darauf, die oben beschriebenen Abstände einzuhalten. Anhand des Lineals ist das kein großer Aufwand.
Wir empfehlen, sowohl für die Anschrift des Empfängers als auch für Ihre „Infobox“ (im Screenshot rechts) Textfelder zu verwenden. So gehen Sie sicher, dass Sie alle äußeren Vorgaben einhalten.
Standardmäßig wird ein Textfeld in Word umrandet. Um das zu ändern, klicken Sie mit der rechten Maustaste auf das Feld, wählen im Menü „Form formatieren“ aus und anschließend im Reiter „Linienfarbe“ die Option „Keine Linien“.
In Word einen Briefkopf erstellen
Geschäftliche Briefe mit einem Kopf zu versehen, auf dem das eigene Firmenlogo zu sehen ist, verleiht Ihrer Korrespondenz mehr Seriosität, Professionalität und Gewicht.
Öffnen Sie dazu unter „Einfügen“ im Menü „Kopf- und Fußzeile“ die Option „Kopfzeile“ aus. Nun können Sie aus verschiedenen Designs das passende auswählen.
Über „Einfügen“ und „Grafik“ können Sie nun Ihr Firmenlogo auswählen und in der Kopfzeile platzieren. Eventuell müssen Sie dabei die Position anpassen. Dafür machen Sie einen Rechtsklick auf die Grafik, wählen „Größe und Position“ und klicken dann im Reiter „Position“ auf „Passend“. Nun können Sie die Grafik beliebig verschieben.
Auch in Kopfzeilen gibt es die Möglichkeit, mit Textfeldern zu arbeiten. Wählen Sie in dem Fenster, das oben abgebildet ist, eine entsprechende Vorlage aus, können Sie hier Ihre Adresse eingeben und den Briefkopf so vervollständigen.
Mit einem Doppelklick ins Dokument verlassen Sie das Kopfzeilen-Menü und können mit der normalen Bearbeitung fortfahren.
Anker Werbeblock
Weitere Formatierungskriterien für Word-Briefe
Betreffzeile und Text
Im oben beschriebenen Textfeld für die Adresse haben Sie insgesamt neun Zeilen zur Verfügung. Die oberen drei sind normalerweise für zusätzliche Vermerke gedacht, also etwa „Büchersendung“, können aber auch für die Adresse verwendet werden. Insgesamt gilt: Je kleiner der Zusatzvermerk, desto weiter unten beginnt er. Passt er also in eine Zeile, bleiben die beiden oberen frei.
Nach der letzten der neun Zeilen bleiben zwei Zeilen frei, bis der Betreff des Schreibens folgt. Das gilt auch dann, wenn die eigentliche Anschrift beispielsweise nach Zeile Sieben beendet ist.
Zwei Zeilen darunter gehört die Anrede, zwei weitere darunter der eigentliche Inhalt des Briefes.
Falzvorlagen einfügen
Ein weiteres Kriterium dafür, wie ein Brief bei Ihren Geschäftspartnern ankommt: Er muss korrekt, sprich an den richtigen Stellen, gefaltet sein. Auch dabei kann Ihnen Word helfen.
Öffnen Sie zunächst wie oben beschrieben das Menü „Kopfzeile“ und darin „Kopfzeile bearbeiten“. Dann wählen Sie im Reiter „Einfügen“ erst „Formen“, dann „Linien“ aus.
Daraufhin wird der Mauszeiger zu einem Kreuz, mit dem Sie am linken Rand eine Linie zeichnen können. Halten Sie dabei „Shift“ gedrückt, damit sie gerade wird.
Per Rechtsklick auf die Linie öffnen Sie ein Dropdown-Menü, in dem Sie „Weitere Layoutoptionen“ auswählen. Stellen Sie nun im Reiter „Größe“ die Breite auf 0,3 cm ein.
Im Reiter „Position“ nehmen Sie nun folgende Einstellungen vor:
Klicken Sie anschließen auf „Ok“, und die erste Falzlinie erscheint in der richtigen Größe und Position in Ihrem Dokument.
Die Werte im Screenshot beziehen sich auf einen Brief des Formats A. Versenden Sie einen Brief in einem Umschlag mit Adressfenster, geben Sie bei der vertikalen Position statt 9,9 cm 10,5 cm ein. Der Rest bleibt gleich.
Kopieren Sie nun die Linie und fügen Sie sie weiter unten ein. Um die Position der unteren Falz festzulegen, gehen Sie so vor wie bei der oberen. Anders sind nur die Werte bei der vertikalen Position. Für Format A geben Sie hier 19,2, für Format B 21 cm ein.
Musterbrief als Dokumentvorlage abspeichern
Damit Sie die Einstellungen nicht immer wieder neu vornehmen müssen, sollten Sie die Word-Vorlage samt Briefkopf abspeichern. Dafür gehen Sie wie folgt vor:
Wenn der komplette Brief fertig und jedes Element an der richtigen Stelle ist, klicken Sie auf „Datei“, dann auf „Speichern und Senden“.
Nun wählen Sie rechts erst „Dateityp ändern, dann „Vorlage“. Mit einem Klick auf „Speichern unter“ wählen Sie nun aus, wo der Musterbrief abgelegt werden soll.
Fazit
Die korrekte äußere Form bei Briefen zu wahren, ist in der Geschäftswelt nach wie vor extrem wichtig. Word kann hier wertvolle Hilfe leisten, da sich die einzelnen Elemente exakt an der richtigen Stelle platzieren lassen. Da man ein Muster als Vorlage speichern kann, lässt sich ein einmal erstellter Brief immer wieder öffnen, und man muss lediglich den Text ergänzen.
Word Schulungen
Word Kurse für Anfänger oder Fortgeschrittene
Word ONLINE Schulungen mit echtem Live Trainer