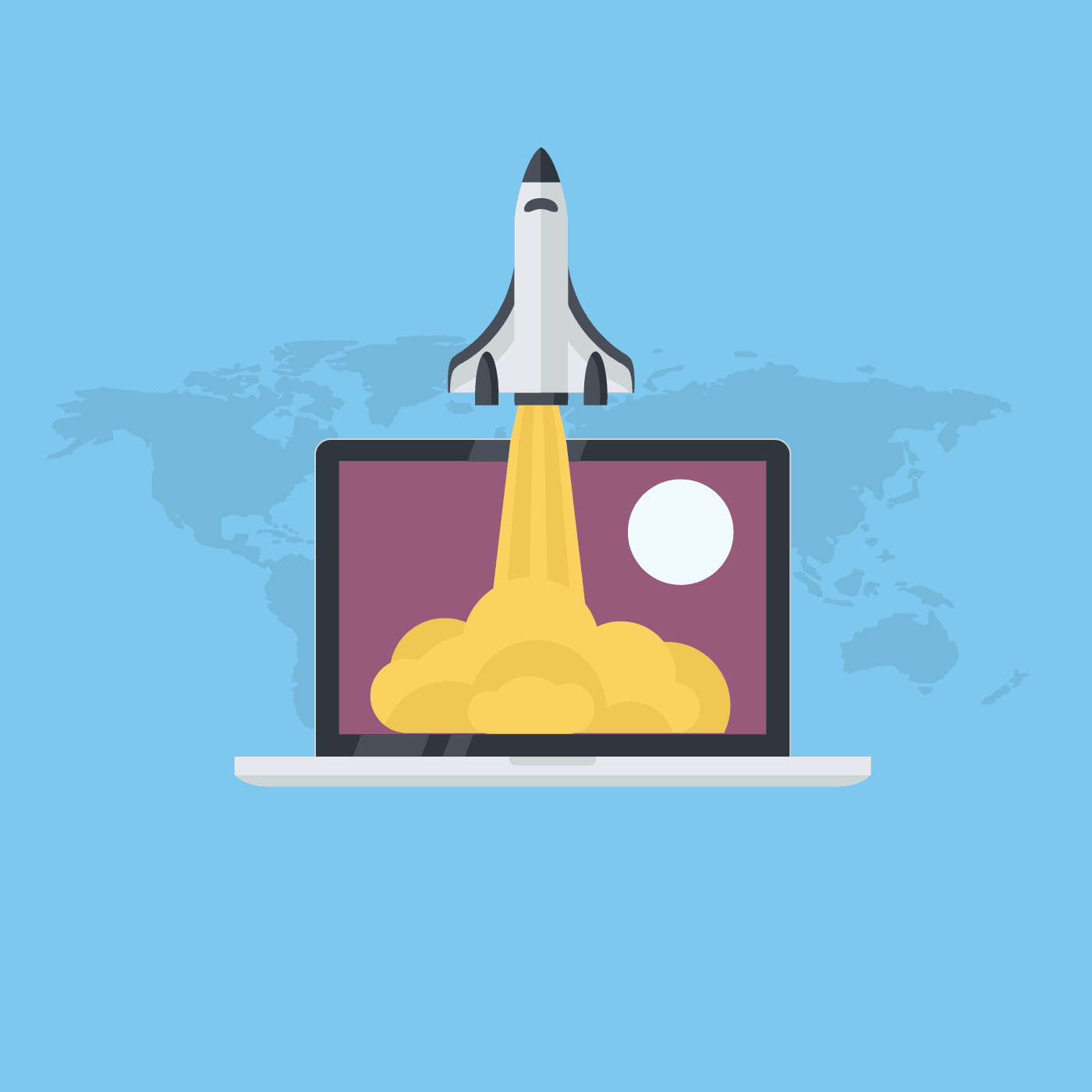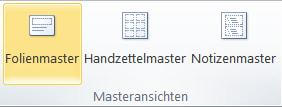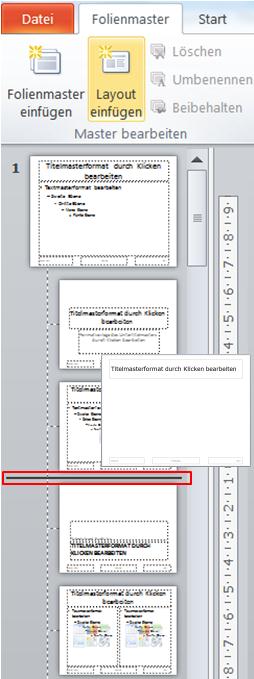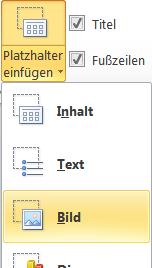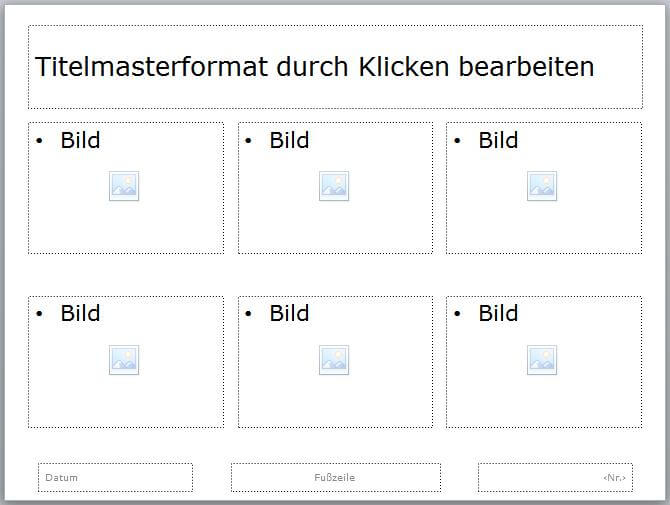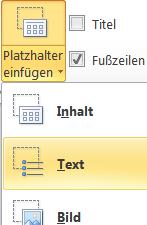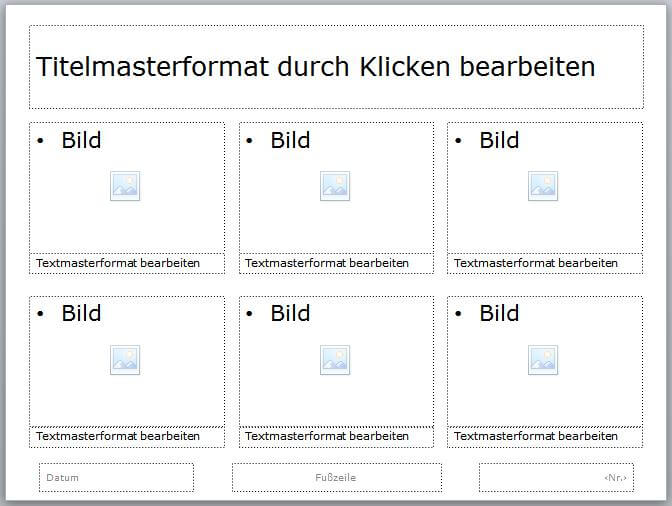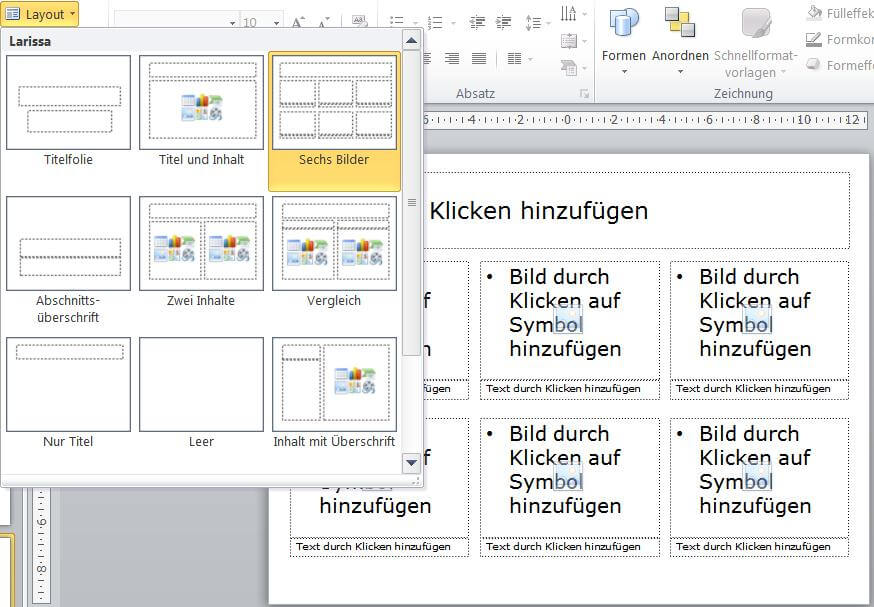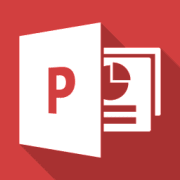Microsoft PowerPoint – Folienlayout erstellen
4. März 2018 in PowerPoint
Wie entsteht eine Masterfolie zu einem Folienlayout, das genau die Objekte enthält, die man gewöhnlich auf einer Folie benötigt?
Der Standard-Folienmaster (Design) liefert bereits jeweils eine Masterfolie zu jedem der neun Folienlayouts, die Sie beim Erstellen einer Folie im Register „Start“ hinter dem Listenpfeil des Symbols „Folienlayout“ verborgen vorfinden. Sie können in der Ansicht „Folienmaster“ vorhandene Masterfolien löschen, duplizieren und neue erstellen. Aber Vorsicht: das setzt einen geübten Umgang mit PowerPoint und der einschlägigen Objektbearbeitung beim Erstellen normaler Präsentationsfolien voraus. Andernfalls riskiert man, vorhandene Masterfolien bzw. deren Automatismen zu „zertrümmern“.
Möglicherweise haben Sie bisher behelfsmäßig über das Register „Einfügen“ die benötigten Objekte auf einer leeren Folie angebracht oder vorhandene Folien kopiert und die enthaltenen Bilder einfach ausgetauscht, weil Sie kein passendes Folienlayout vorfanden. Solche Folien besitzen mangels Masterfolie keinen Standard und können beim Ändern grundsätzlicher Vorgaben nicht über einen Automatismus zurückgesetzt werden.
Stellen Sie sich vor sie benötigen häufig ein Folienlayout, das sechs Platzhalter für Bildobjekte und zusätzlich sechs kurze Textfelder zur Beschriftung der Bilder enthält.
Vorgehensweise:
In unserem Beispiel wird eine Masterfolie erstellt, die dazu führt, dass Ihnen der Layout-Katalog Ihrer aktuellen Datei im Register „Start“ ein weiteres Folienlayout anbietet.
Schritt 1:
Wechseln Sie über das Register „Ansicht“ von der Ansicht „Normal“ in die Ansicht „Folienmaster“:
Schritt 2:
Klicken Sie zwischen zwei vorhandene Masterfolien, um die Einfügeposition für die neue Masterfolie zu bestimmen. Wählen Sie anschließend im Register „Folienmaster“ das Symbol „Layout einfügen“:
Die neue Masterfolie erhält als einziges Steuerelement einen Platzhalter für den Haupttitel und sieht zunächst so aus wie die Masterfolie, die für das Folienlayout „Nur Titel“ zuständig ist.
Anker Werbeblock
Schritt 3:
Klicken Sie im Register „Folienmaster“ auf den Listenpfeil des Symbols „Platzhalter einfügen“ und wählen Sie die Option „Bild“.
Schritt 4:
Halten und ziehen Sie mit der linken Maustaste einen Rahmen in der benötigten Größe auf und versehen Sie diesen Platzhalter ggf. mit den Eigenschaften, die für die zukünftigen Bilder standardmäßig gelten sollen (z.B.: Rahmen, Animationseffekt). Kopieren Sie diesen Platzhalter in der benötigten Anzahl und ordnen Sie die Steuerelemente wie gewünscht an.
Schritt 5:
Klicken Sie im Register „Folienmaster“ auf den Listenpfeil des Symbols „Platzhalter einfügen“ und wählen Sie die Option „Text“.
Schritt 6:
Halten und ziehen Sie mit der linken Maustaste einen Rahmen in der benötigten Größe auf und versehen Sie diesen Platzhalter ggf. mit den Eigenschaften, die für die zukünftigen Bildbeschriftungen standardmäßig gelten sollen (z.B.: Schriftgröße, Animationseffekt). Kopieren Sie diesen Platzhalter in der benötigten Anzahl und ordnen Sie die Steuerelemente wie gewünscht an.
Schritt 7:
Wechseln Sie in die Ansicht „Normal“ zurück, bevor Sie alle Änderungen letztmalig speichern, sonst wird die Datei beim nächsten Öffnen in der Ansicht „Folienmaster“ geöffnet.
Ihnen steht in dieser Datei zukünftig ein weiteres Folienlayout zur Verfügung, das Sie im Register „Start“ über das Symbol „Layout“ auswählen können.
Fertig.
Mehr zum Umgang mit Design, Masterfolien und Folienlayout erfahren Sie zum Beispiel in unserem PowerPoint Kurs für Fortgeschrittene Anwender.
Tipp: Die in diesem Beispiel erzeugte Masterfolie für das Folienlayout „Sechs Bilder“ ist nur in der aktuellen Datei verfügbar. Wenn Sie neu erstellte Masterfolien/Folienlayouts in einer Design-Datei (Entwurfsvorlage) speichern möchten, die Ihnen zukünftig für neue Präsentationen zur Verfügung steht, müssen Sie die Datei beim Speichern im Format „PowerPoint-Vorlage“ (.potx) ablegen.
Hat Ihnen der Tipp geholfen? Dann sagen Sie es doch einfach weiter.
PowerPoint Schulungen
PowerPoint Kurse für Anfänger oder Fortgeschrittene. PowerPoint ONLINE Kurse mit echtem Live Trainer.