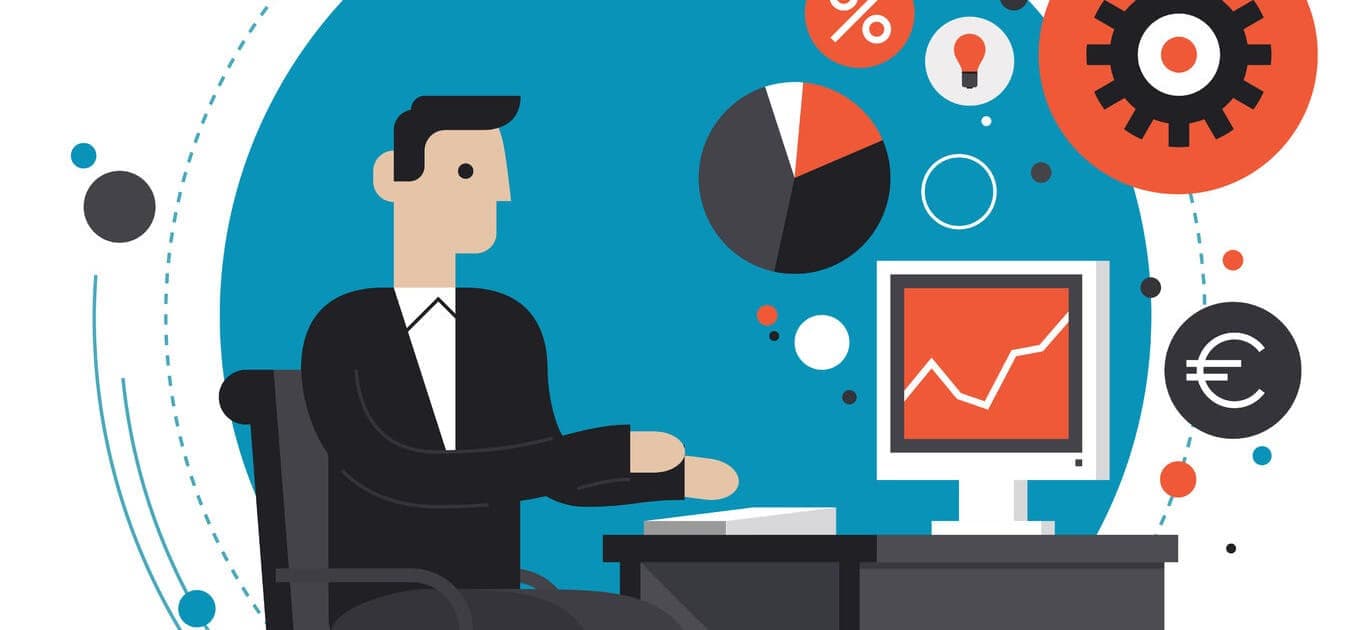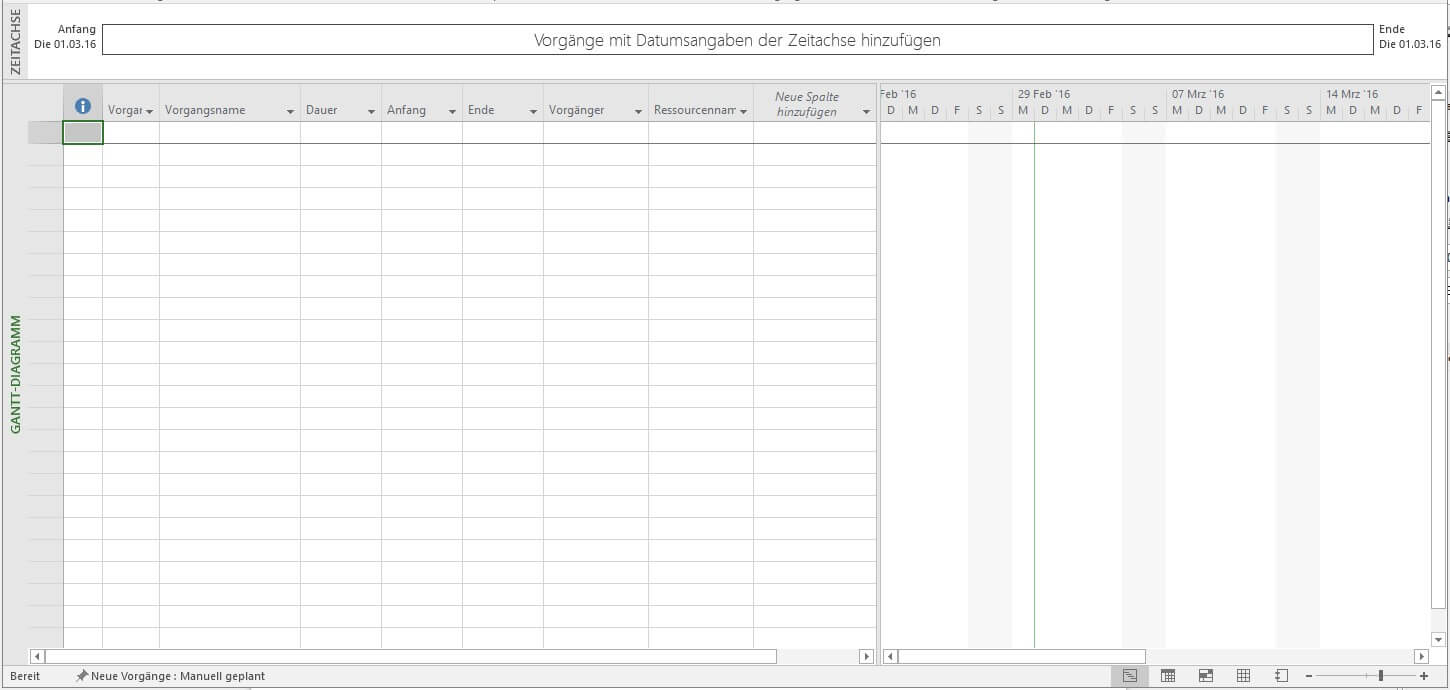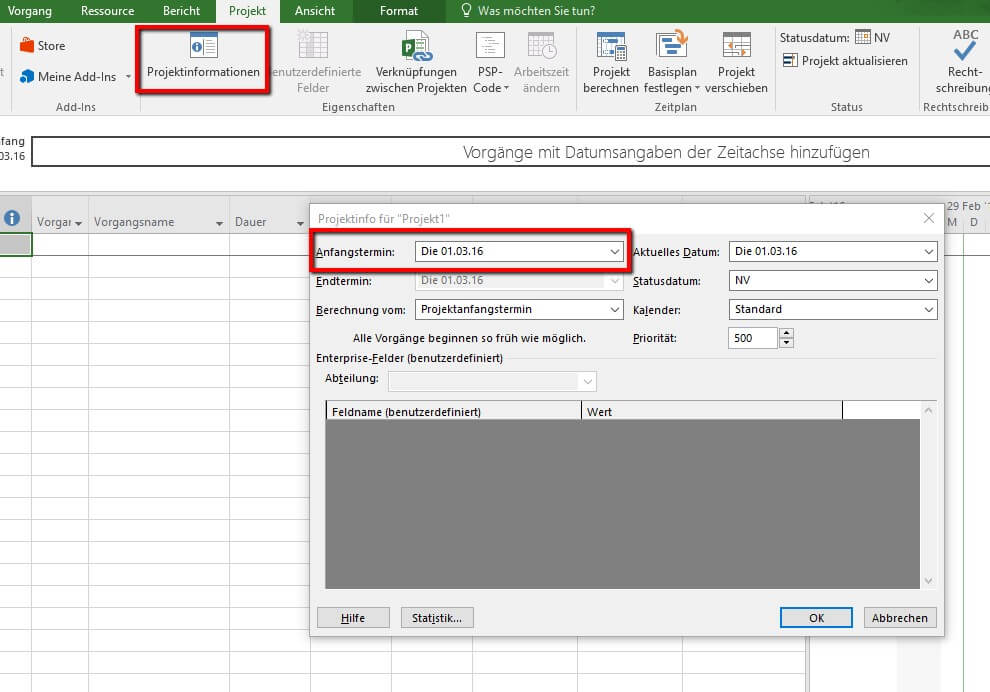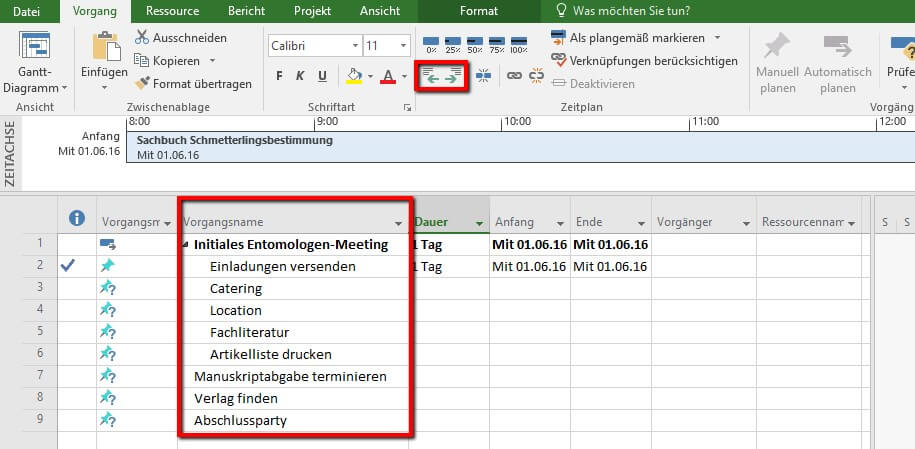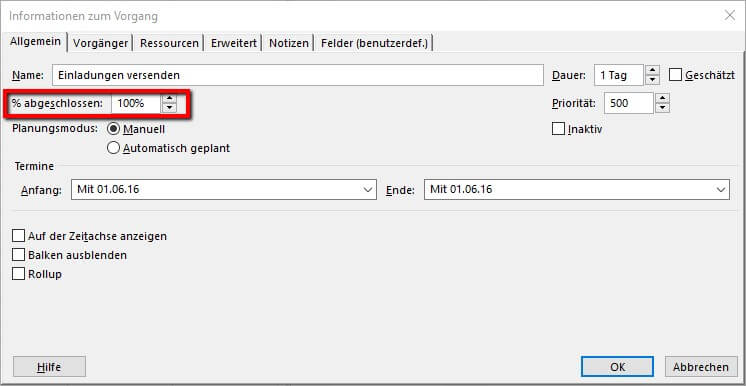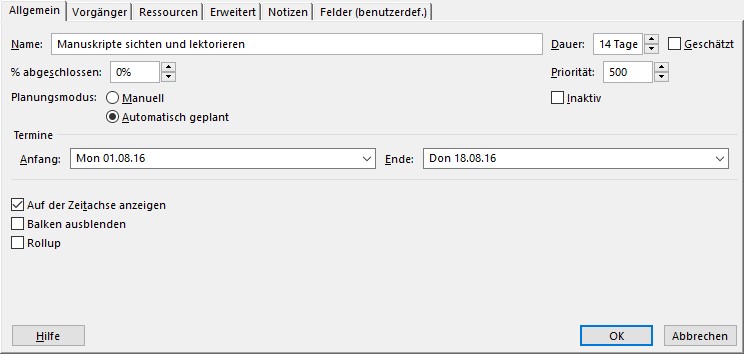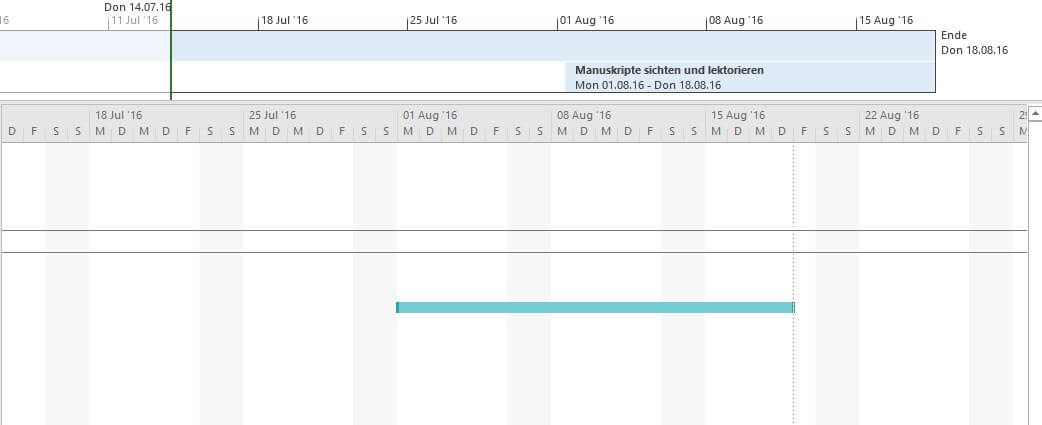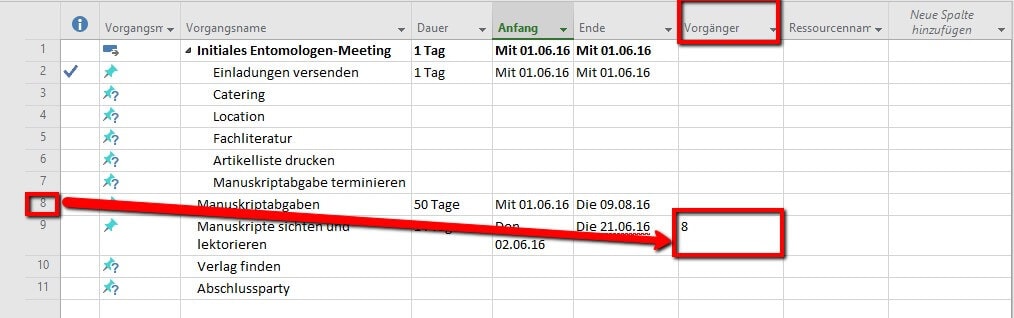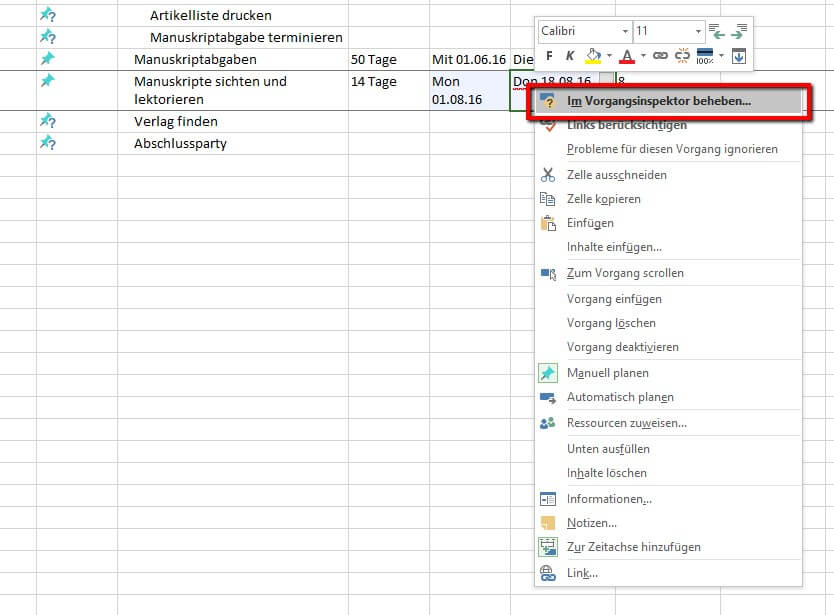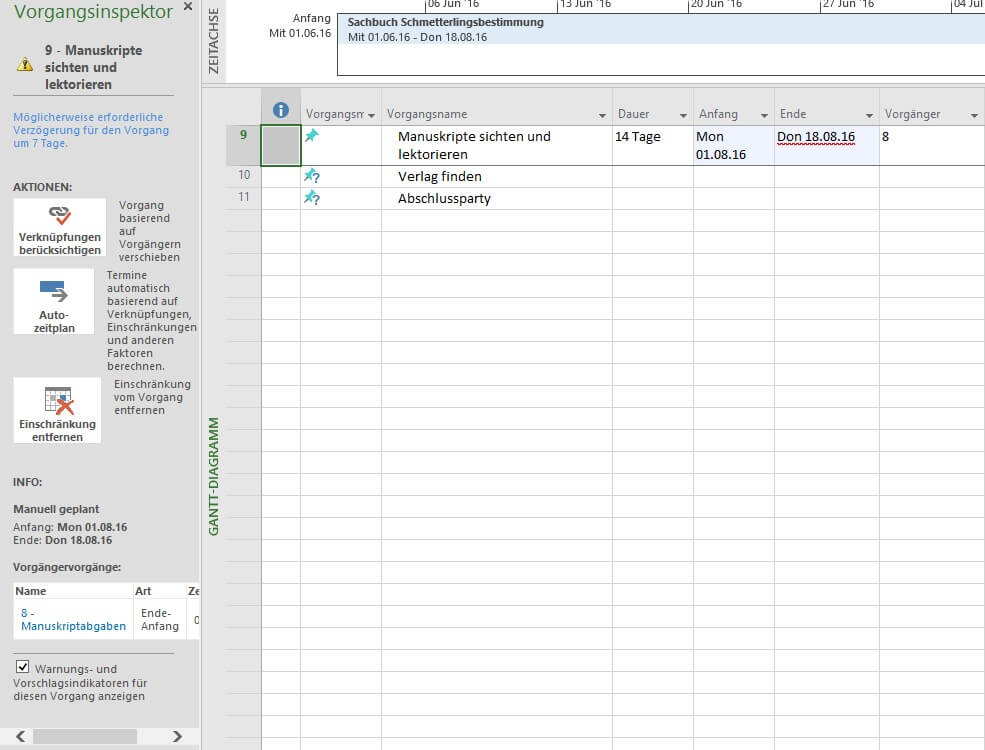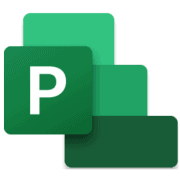Erste Schritte in MS Project – MS Project Tutorial
9. März 2018 in Tutorials
Microsoft Project, kurz MS Project, ist eine Software, mit deren Hilfe sich Projekte planen, steuern, überwachen und auswerten lassen. In diesem Artikel lernen Sie die ersten Schritte, um Ihr Projekt erfolgreich zu managen. Wir verwenden hierbei MS Project 2016, die aktuellste Version, in der Pro-Variante. Je nach Team-Rolle stehen unter Office.com weitere Versionen zur Verfügung und ermöglichen beispielsweise die Integration in bestehende Projetmanagement-Infrastruktur und Microsoft-Netzwerke.
Schritt Eins: Die Oberfläche
Mit der folgenden Ansicht begrüßt Sie MS Project:
Hier haben Sie die Möglichkeit, bestehende Projekte zu öffnen – also auch solche, die Ihnen übergeben wurden. Zudem können Sie aus verschiedenen Vorlagen und Import-Möglichkeiten wählen und beispielsweise eine bestehende Excel-Arbeitsmappe in ein Projekt umwandeln. Für unser Beispiel wählen wir jedoch ein “Leeres Projekt”.
Schritt Zwei: Ein Projekt anlegen und Start-Datum festlegen
Wenn Sie auf “Leeres Projekt” geklickt haben, erhalten Sie die folgende Ansicht:
Als Start-Datum ist der heutige Tag voreingestellt. Dies können Sie unter dem Reiter “Projekt” – “Projektinformationen” ändern:
Das Start-Datum ist wichtig, weil sich alle folgenden “Vorgänge” daran orientieren. Zunächst jedoch speichern wir das Projekt mittels “Datei” – “Speichern” oder “Strg+S” unter einem aussagekräftigen Namen, etwa “Sachbuch Schmetterlingsbestimmung”. Die Datei erhält automatisch die Endung .mpp.
Schritt Drei: Projekt-Vorgänge definieren und dokumentieren
MS Project strukturiert Projekte in Teilschritte, sogenannte “Vorgänge”. Nun beginnt die inhaltliche Arbeit am Projekt, die Ihnen keine Software abnehmen kann: Sie müssen festlegen, welche Schritte notwendig sind, um Ihr(e) Projektziel(e) zu erreichen.
In unserem Beispiel des Schmetterlingsbestimmungs-Sachbuchs legen wir fest, dass wir die gewünschten Autoren zu einem Treffen einberufen und sie dabei um jeweils vorher festgelegte Artikel-Einreichungen bitten müssen. Danach müssen wir den Autoren Deadlines setzen, einen Verlag finden und eine Abschlussparty veranstalten.
Unter “Vorgangsname” beginnen wir, die entsprechenden Aufgaben zu beschreiben. Wir können mit den beiden Einrückungs-Pfeilen Vorgänge gruppieren und damit leichter fassbar machen:
Anker Werbeblock
Schritt Vier: Vorgänge planen
Die Einladungen wurden bereits verschickt, bevor wir das Projekt in MS Project angelegt haben. Daher können wir die erste Teilaufgabe bereits abhaken, indem wir doppelt auf den Vorgangsnamen klicken. Nun öffnet sich folgendes Fenster:
Wir tragen bei “abgeschlossen” einfach 100% ein – und schon ist unser Vorgang, also die Teilaufgabe, mit einem Haken versehen: Sie ist erledigt. In derselben Ansicht können Sie viele weitere Parameter des Vorgangs bestimmen. Zum Beispiel lässt sich hier die Standard-Vorgangdauer von einem Tag beliebig verändern. Das ergibt etwa dann Sinn, wenn ein Vorgang Wartezeiten enthält oder nicht innerhalb eines Tages bewältigt werden kann.
Wir legen einen neuen Vorgang “Manuskripte sichten und lektorieren” an und weisen ihm eine Dauer von 14 Tagen zu. Als Startdatum legen wir den 1.8. des Projektjahrs fest. Das Enddatum plant MS Project automatisch – und berechnet dabei nur Werktage, klammert also Wochenenden und Feiertage aus.
Wenn wir bei “Auf der Zeitachse anzeigen” auswählen, wird uns unser Vorgang auch in der rechten Kalenderansicht präsentiert. Somit behalten Sie immer im Überblick, ob sich Vorgänge überlagern und ob genügend Kapazitäten zur Verfügung stehen:
Schritt Fünf: Vorgänge verknüpfen
Bislang haben wir vor allem eine hübsche To-Do-Liste, die unsere Teilvorgänge abbildet. Nun beginnen wir mit der eigentlichen Projektarbeit: Wir verknüpfen Vorgänge anhand ihrer Abhängigkeiten von anderen Vorgängen. Bevor wir die Mansukripte sichten können, müssen wir deren Abgabe sicherstellen.
Wir fügen also einen Vorgang “Manuskriptabgabe” hinzu und setzen unseren Vorgang “Manuskripte sichten und lektorieren” in Abhängigkeit zu diesem, indem wir in der Spalte “Vorgänger” die Zeilennummer eintragen
Schritt Sechs: Vorgangs-Analyse mit dem Vorgangsinspektor
Nun hilft uns MS Project bei der Planung, indem es uns darauf hinweist, dass unser Vorgang 8 zu lange dauert (50 Tage), um vor Beginn des nachfolgenden Vorgangs fertiggestellt zu werden:
Ein Rechtsklick auf den Vorgang erlaubt uns, den Vorgangsinspektor zu öffnen und dem Problem auf die Schliche zu kommen:
Dort sehen wir, dass unser Vorgang 8 eine Verzögerung von bis zu 7 Tagen benötigt, um zuverlässig fertiggestellt werden zu können. Dies können wir nun in der Planung berücksichtigen und das Projekt entsprechend steuern.
Damit gelangen wir zu einem ersten finalisierten Projektplan und unserem Bestimmungsbuch für Schmetterlinge steht – zumindest in der Planung – nichts mehr im Weg!
Weitere Möglichkeiten: Ressourcen, Basisplan, GANTT-Tools
Dieser Artikel hat die ersten Schritte vorgestellt, um ein Projekt über MS Project-Vorgänge abzubilden und zu planen. Die Software bietet aber noch zahllose weitere Tools, Darstellungen und Exporte an, um das Projekt auch auf Ressourcenseite optimal zu dokumentieren und diese Dokumentation in beliebigen Formaten und Darstellungsweisen an externe und interne Stakeholder und Beteiligte zu kommunizieren.
Erwähnenswert sind hierbei die Planung von Ressourcen wie Arbeitszeit und Geld, die Zuweisung an Verantwortliche, die Darstellung als GANTT-Chart sowie natürlich die Erfolgskontrolle während und nach Abschluss des Projekts durch den Basisplan. Wir wünschen bei der Planung, Durchführung und Kontrolle Ihres neuen Projekts mit MS Project viel Erfolg und Vergnügen!
Lust auf mehr?
Dann besuchen Sie unseren MS Project Grundlagen oder unseren MS Project Fortgeschrittenen Kurs. Wir bieten die Seminare regelmäßig an. Sie können die Themen auch individuell als Firmenseminar (Inhouse bei Ihnen oder bei uns) oder Einzeltraining buchen. Wir beraten Sie gerne darüber, was Microsoft Project leisten kann.
Passend zum Thema auch unser Vortrag zum Thema: Visualisieren von Projekten: Gantt Diagramme, Timelines und Netzdiagramme darstellen.
Rufen Sie uns an. Wir unterstützen Sie bei Ihren Projekten.
Project Seminare
Project Kurse für Anfänger oder Fortgeschrittene.
Project online Kurse mit echtem Live Trainer.