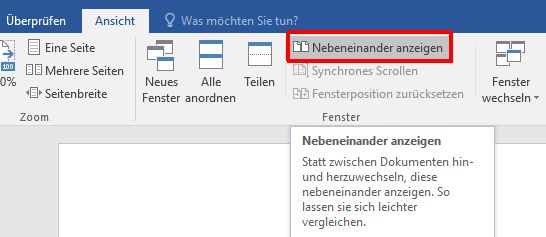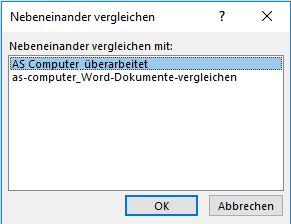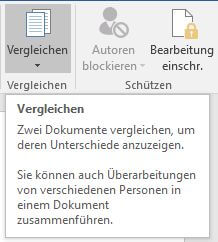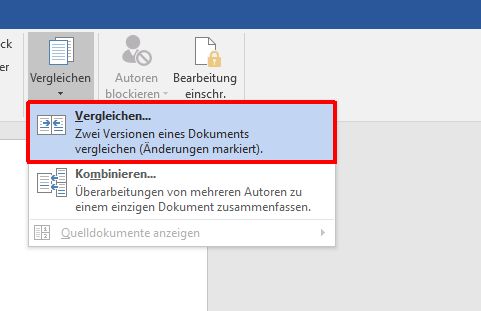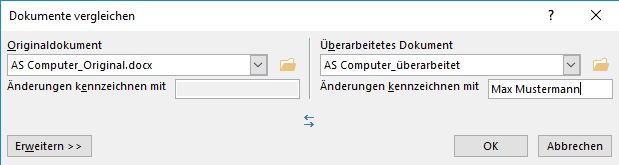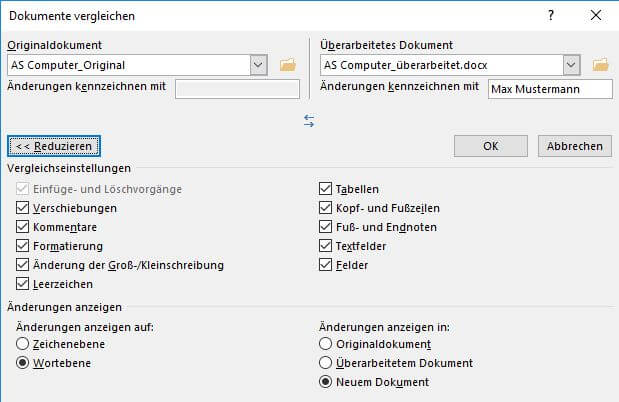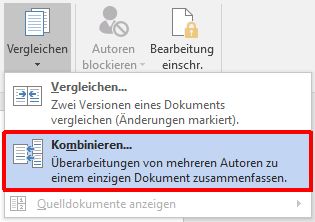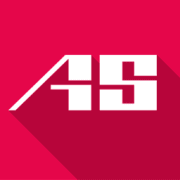So können Sie einfach und schnell Word-Dokumente miteinander vergleichen
13. März 2018 in Word
Das Textverarbeitungsprogramm Microsoft Word bietet Ihnen die Möglichkeit, zwei Versionen eines Word-Dokuments miteinander zu vergleichen. So können Sie auf einen Blick sehen, worin sich beispielsweise überarbeitete Texte im Detail vom Original unterscheiden. Alternativ haben Sie die Möglichkeit, zwei Versionen derselben Datei in einem einzigen, neuen Dokument zusammenzuführen. Wie Sie in beiden Fällen vorgehen, erfahren Sie im folgenden Tutorial.
Vergleichen von zwei Versionen einer Word-Datei
Möchten Sie zwei Word-Dateien einfach nur nebeneinanderlegen, um diese miteinander zu vergleichen, dann öffnen Sie dafür beide Dateien und klicken Sie oben in der Menüleiste von Word unter „Ansicht“ in der Rubrik „Fenster“ auf „Nebeneinander anzeigen“.
Anschließend öffnet sich das neue Popup-Fenster „Nebeneinander vergleichen“. Hier können Sie Ihre gewünschte Datei auswählen, die Sie zum Vergleich neben Ihr Originaldokument legen wollen.
Sobald Sie mit „OK“ bestätigen, werden Ihnen beide Dokumente in zwei separaten Fenstern direkt nebeneinander angezeigt. Sie haben außerdem die Möglichkeit, zum Beispiel die Option „Synchrones Scrollen“ oben in der Leiste unter „Fenster“ anzuwählen, damit Sie in beiden Dokumenten gleichzeitig scrollen können.
Möchten Sie stattdessen alle Änderungen lieber direkt auf einen Blick sehen, haben Sie mit Microsoft Word alternativ auch die Möglichkeit, zwei Word-Dokumente in einem Fenster direkt miteinander zu vergleichen:
a) Originaldokument und überarbeitetes Dokument auswählen
Wenn Sie Originaldokumente mit überarbeiteten Word-Dateien vergleichen möchten, können Sie dafür folgendermaßen vorgehen:
1. Öffnen Sie die Originalversion Ihres gewünschten Word-Dokuments.
2. Klicken Sie oben in der Menüleiste des Programms unter dem Reiter „Überprüfen“ auf „Änderungen nachverfolgen“ (was genau es mit dieser Funktion auf sich hat, können Sie in unserem Beitrag zum Thema „Word Korrekturmodus“ nachlesen) und als nächstes auf die Schaltfläche „Vergleichen“.
3. Ein Popup-Fenster öffnet sich. Entscheiden Sie sich hier für die Option „Vergleichen…“, indem Sie die zugehörige Schaltfläche anklicken.
Anker Werbeblock
4. Ein neues Popup-Fenster „Dokumente vergleichen“ öffnet sich in Word. Wählen Sie links oben im Fenster unter „Originaldokument“ Ihre gewünschte Ausgangs-Datei aus. Verfahren Sie anschließend rechts im Fenster unter „Überarbeitetes Dokument“ genauso und wählen Sie die ältere bzw. neuere Version Ihrer Datei unter dem entsprechenden Pfad aus.
Unter „Änderungen kennzeichnen mit“ haben Sie die Möglichkeit, zum Beispiel bestimmte Kürzel bzw. die Namen der Bearbeiter einzutragen, damit jeder auf einen Blick erkennen kann, von welchem Mitarbeiter welche Änderung stammt.
5. Klicken Sie, sobald Sie fertig sind, auf „OK“. Nun öffnet sich eine neue Datei, in der Sie die beiden ausgewählten Word-Dokumente vergleichen.
b) Änderungskennzeichnungen manuell anpassen
Wenn Sie wie oben beschrieben zwei Word-Dokumente vergleichen, werden alle Änderungen aus der überarbeiteten Datei in einer neuen Kopie zusammengeführt, welche wiederum auf dem Originaldokument basiert. Die Originalkopie bleibt währenddessen. Überarbeitungsmarkierungen zeigen darüber hinaus alle Unterschiede an, die durch die überarbeitete Kopie des Dokuments hinzugefügt wurden.
Sie haben aber auch noch die Möglichkeit, die Einstellungen für den Dokumentenvergleich oder die angezeigte Detailebene zu ändern:
1. Gehen Sie wie oben beschrieben vor, um das Popup-Fenster „Dokumente vergleichen“ zu öffnen.
2. Klicken Sie anschließend unten im Fenster auf „Erweitern >>“, damit Ihnen weitere Optionen angezeigt werden.
Hier haben Sie die Möglichkeit, nach Ihren individuellen Wünschen festzulegen, wie Ihnen alle Änderungen in der Kopie angezeigt werden sollen, wenn Sie Dokumente in Word vergleichen:
a) Auf Zeichenebene
b) Auf Wortebene
Weiterhin können Sie festlegen, wo genau Ihnen die Anpassungen angezeigt werden sollen – ob in der Originaldatei, in der überarbeiteten Version oder in einem komplett neuen Dokument.
Zusammenführen zweier Word-Dateien zu einem Dokument
Wenn Sie zwei verschiedene Versionen einer Datei zu einem Dokument zusammenführen möchten, können Sie dafür folgendermaßen vorgehen:
1. Öffnen Sie Ihr gewünschtes Word-Dokument, welches Sie mit einer anderen Version zusammenführen möchten.
2. Gehen Sie wie bereits oben beschrieben vor, um zum Popup-Fenster zu gelangen, in dem Sie zwischen den beiden Schaltflächen „Vergleichen…“ und „Kombinieren…“ wählen können. Entscheiden Sie sich diesmal für die Option „Kombinieren…“
3. Auch hier öffnet sich wieder ein neues Popup-Fenster namens „Dokumente zusammenfassen“. Wählen Sie auch hier wieder links im Fenster unter „Originaldokument“ Ihre gewünschte Ausgangs-Datei aus und anschließend rechts im Fenster unter „Überarbeitetes Dokument“ die zweite Datei, welche Sie mit Ihrem Ausgangs-Dokument zusammenführen möchten. Bestätigen Sie mit „OK“.
Wie im vorherigen Schritt beschrieben können Sie auch hier durch Klicken auf die Schaltfläche „Erweitern >>“ die Anzeigeoptionen manuell anpassen.
Abschließende Hinweise
Wenn Sie Word-Dokumente vergleichen wollen, ist es für die Darstellung der Änderungen grundsätzlich wichtig, welches Dokument Sie als Originaldokument und welches Sie als überarbeitetes Dokument auswählen. Fehlt im Originaldokument nämlich beispielsweise ein Textabschnitt, so wird er im überarbeiteten Dokument als eingefügt gekennzeichnet. Ist hingegen im Originaldokument ein Abschnitt enthalten, der im überarbeiteten Dokument nicht vorgesehen ist, wird dieser als gelöscht gekennzeichnet. Behalten Sie das für die Auswahl-Reihenfolge Ihrer Dateien am besten im Hinterkopf.
Computerkurse
Computerkurse für Anfänger und Fortgeschrittene
Office ONLINE Kurse mit echtem Live Trainer