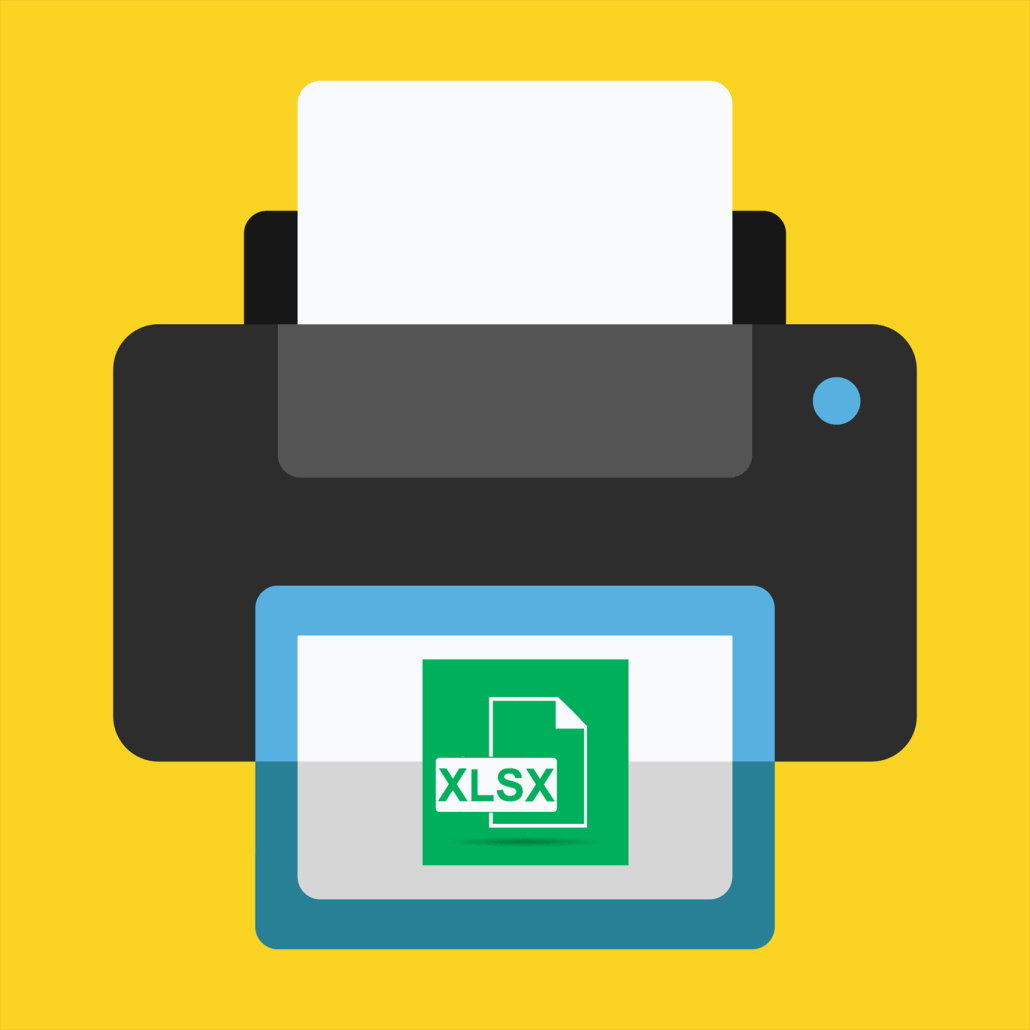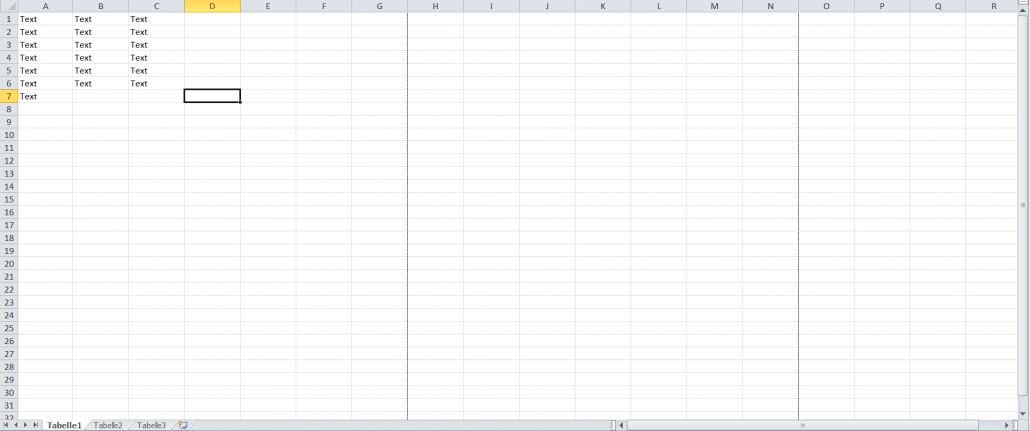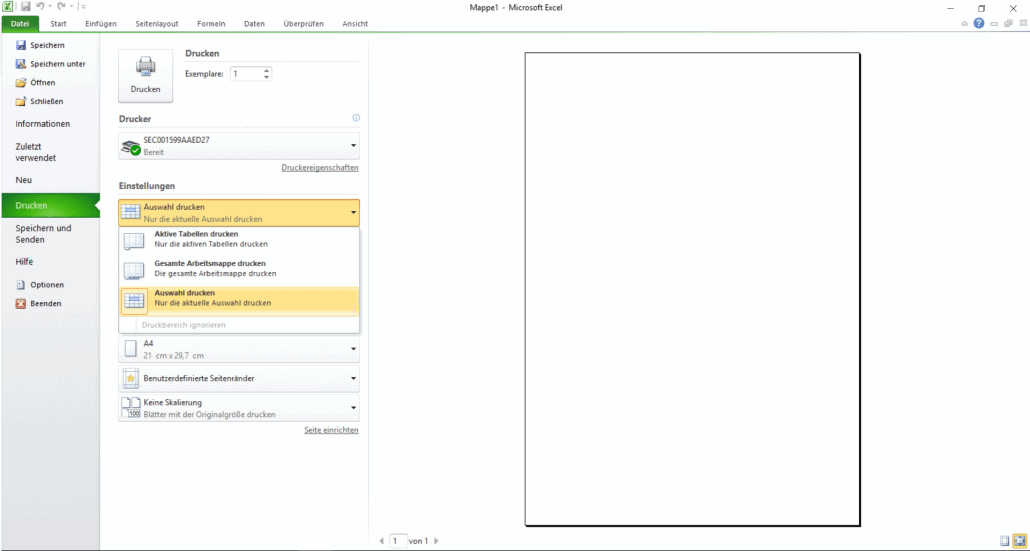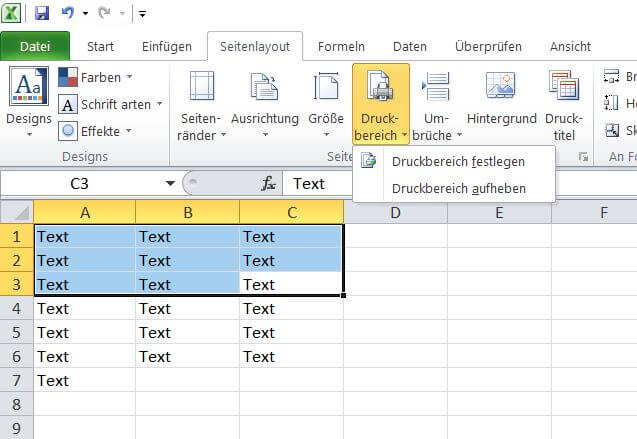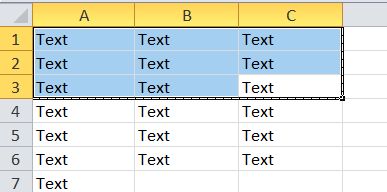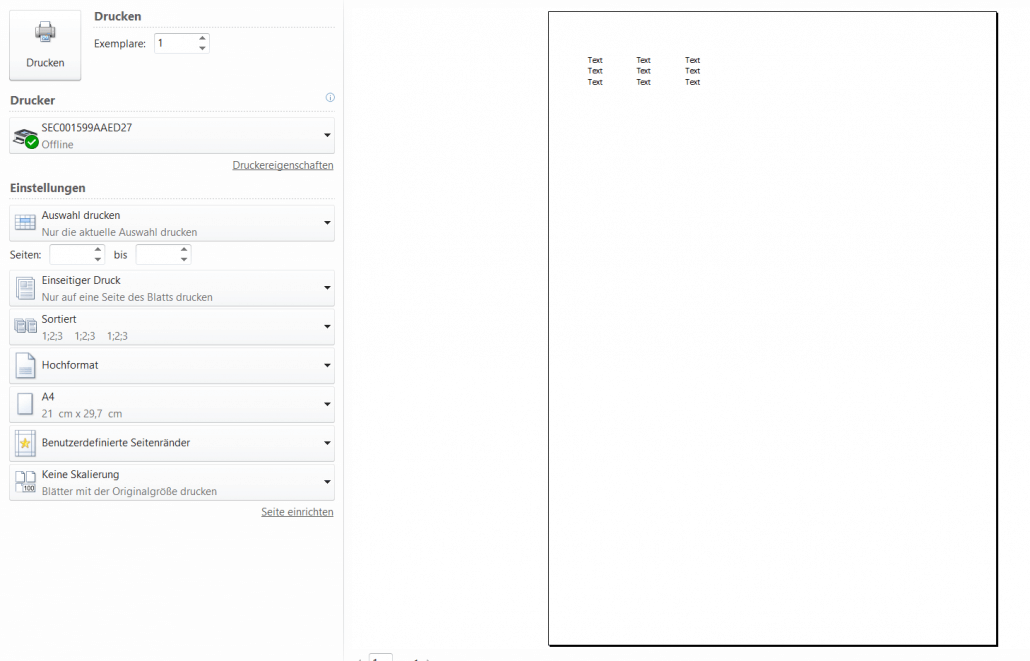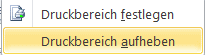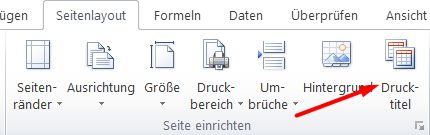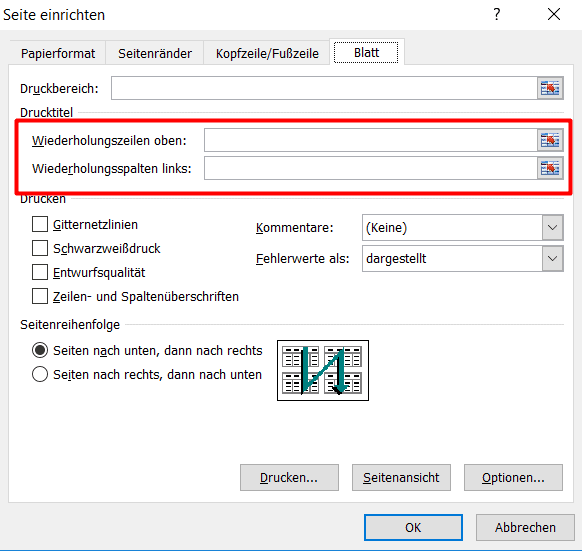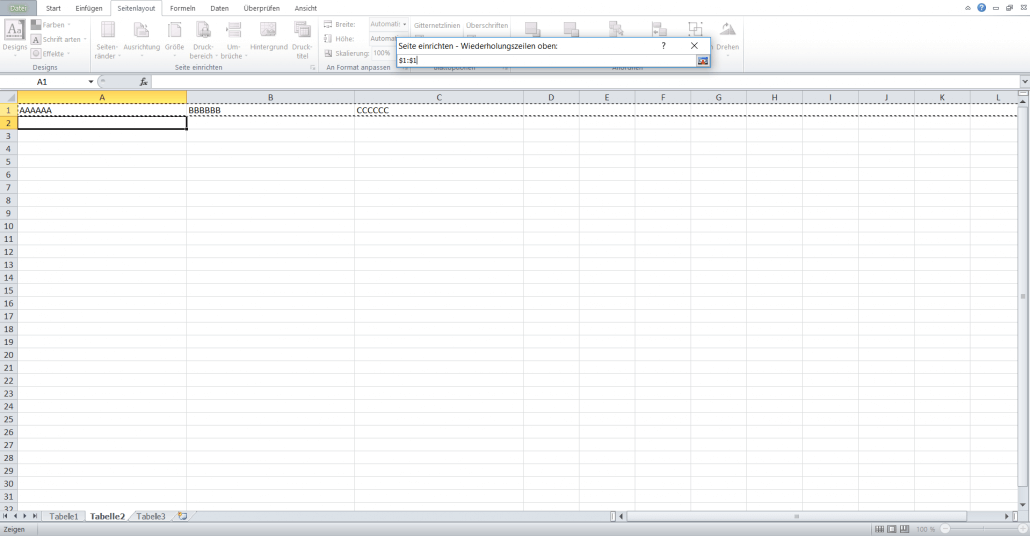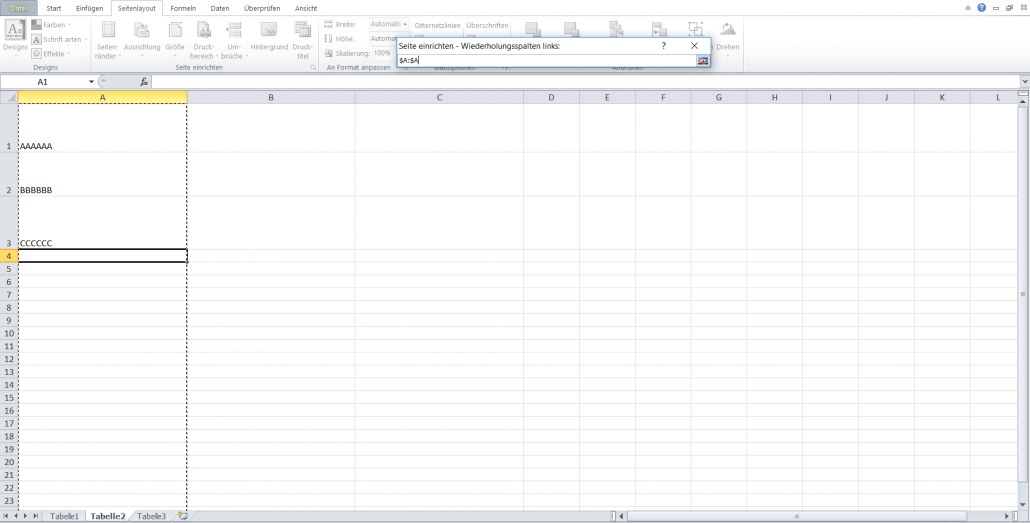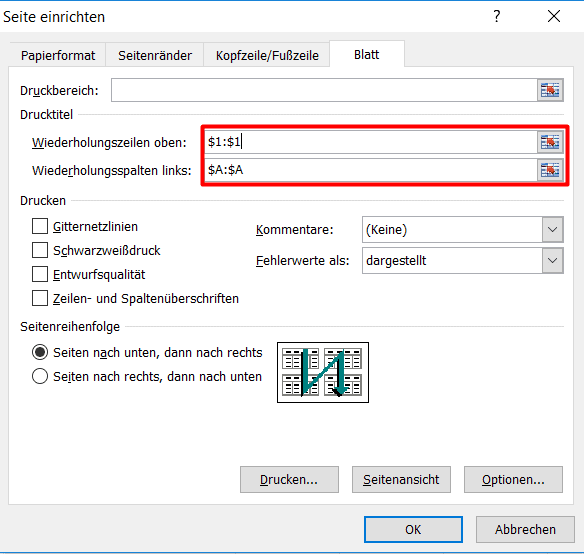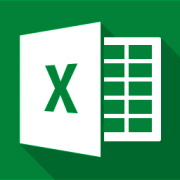So können Sie bei Excel den Druckbereich festlegen
19. März 2018 in Excel
Excel ist normalerweise stets die erste Wahl, wenn Sie:
- Tabellenkalkulationen erstellen müssen
- Übersichtlichkeit in Ihre Zahlen bringen möchten
- Daten verwalten und diese auswerten wollen
Das Programm hilft Ihnen dabei, große Datenmengen problemlos zu verarbeiten oder ein den Inhalt unterstützendes Excel-Diagramm zu erstellen. Bei Präsentationen und Meetings benötigen Sie oftmals nicht das gesamte Arbeitsblatt oder die komplette Arbeitsmappe. Wir zeigen Ihnen, wie Sie bei Excel einen Druckbereich festlegen und nur den Teilbereich drucken können, der für Sie relevant ist.
Festlegen eines Druckbereichs auf einem Tabellenblatt
In jeder neuen Excel-Datei ist bereits ein Druckbereich in den Grundeinstellungen festgelegt. Dieser wird Ihnen mit gestrichelten Linien angezeigt.
Der Bereich beinhaltet alle Zellen sowie Spalten, die aktuell beim Drucken auf ein Blatt Papier passen. Im Hochformat wären das Spalte A bis G sowie Zeile 1 bis 50. Im Querformat hingegen Spalte A bis K und Zeile 1 bis 33. Alles darüber hinaus befindet sich auf den Folgeseiten. Entspricht der vorgegebene Druckbereich Ihren Anforderungen, wählen Sie mit der Maus in der Schaltfläche „Datei“, anschließend den Unterpunkt „Drucken“ aus. Nun öffnet sich das Druckmenü:
Wie Sie sehen, werden Ihnen unter der Rubrik „Einstellungen“ verschiedene Optionen zur Auswahl angeboten. Sie haben folgende Möglichkeiten:
1. Auswahl drucken: Der Druckvorgang bezieht sich nur auf das aktuell aktive Arbeitsblatt – zum Beispiel Tabelle 1.
2. Gesamte Arbeitsmappe drucken: Besteht Ihr Dokument aus verschiedenen Arbeitsblättern, dann wählen Sie diese Option aus. Als Arbeitsmappe wird das gesamte Dokument bezeichnet.
3. Auswahl drucken: Dieser Punkt ist relevant, wenn Sie einen im Vorfeld festgelegten Teilbereich Ihrer Excel-Tabelle ausdrucken wollen.
a) Einen Druckbereich in Excel definieren:
Manchmal ist es notwendig, nur einen Arbeitsblattbereich zu drucken. Dann haben Sie zwei Möglichkeiten: Die einfachste Variante ist es, den gewünschten Bereich mit der Maus zu markieren und anschließend wie oben beschrieben vorzugehen. Wählen Sie bei den Druckoptionen „Auswahl ducken“ aus und bestätigen Sie die Einstellungen, indem Sie auf „Drucken“ klicken.
Alternativ können Sie wie folgt vorgehen:
1. Markieren Sie den Bereich, den Sie ausdrucken wollen.
2. Wechseln Sie oben in der Menüleiste zum Punkt „Seitenlayout“. Im Bereich „Seite einrichten“ wählen Sie die Option „Druckbereich“ aus. Es öffnet sich in Excel nun ein weiteres Fenster. Klicken Sie auf „Druckbereich festlegen“.
3. Die ausgewählten Spalten und Zeilen werden Ihnen nun mit gestrichelter Umrandung angezeigt.
4. Im Menü der Druck-Optionen gibt es rechts neben den Einstellungen die Vorschau. In dieser zeigt Ihnen Excel an, dass nur der Druckbereich, den Sie festgelegt haben, gedruckt werden wird. In diesem Fall Spalte A bis C bzw. Zeile eins bis drei.
b) Mehrere Excel-Druckbereiche festlegen und hinzufügen
In Excel haben Sie die Möglichkeit, mehrere Druckbereiche festzulegen. Das ist insbesondere dann hilfreich, wenn Sie verschiedene, unzusammenhängende Bereiche kombinieren möchten – zum Beispiel wenn Sie Spalte A und Spalte C, aber nicht Spalte D ausdrucken wollen.
1. Wählen Sie zunächst Spalte A aus, indem Sie wie oben beschrieben bei Excel den Druckbereich festlegen.
2. Anschließend markieren Sie Spalte C. Sobald ein Druckbereich festgelegt wurde, erscheint im Menüpunkt „Druckbereich“ die Option „Zum Druckbereich hinzufügen“.
Alternativ können Sie auch in Excel einen Druckbereich festlegen, indem Sie zunächst die gewünschten Zeilen markieren, dann „Strg“ auf Ihrer Tastatur gedrückt halten und einen weiteren Bereich markieren. Wählen Sie nun in Excel die Funktion „Druckbereich festlegen“ aus.
Bedenken Sie aber: Bei unzusammenhängenden Druckbereichen besteht das Problem, dass Excel die Spalten nicht nebeneinander auf einem Blatt Papier ausdruckt, sondern für jede Spalte ein neues nimmt.
Werbeblock Excel
Aufheben eines Druckbereichs
Ebenso einfach, wie Sie bei Excel den Druckbereich festlegen, können Sie diesen auch wieder aufheben. Wählen Sie dafür statt „Druckbereich festlegen“ den Punkt „Druckbereich aufheben“ aus und die Markierung wird wieder verschwinden.
Sie können anschließend Ihre Arbeitsblätter ganz normal ausdrucken oder in Ihrem Excel-Dokument die Druckbereiche neu festlegen.
Wiederholungszeilen und -spalten einrichten
Wiederholungszeilen sowie -spalten sind dann relevant, wenn Sie eine Excel-Tabelle über mehrere Seiten ausdrucken. Damit der Titel oder die Bezeichnung nicht nur auf der ersten Seite zu finden ist, können Sie eine Wiederholung dieser Zeile bzw. Spalte einstellen:
1. Klicken Sie im Register erneut auf „Seitenlayout“ und wählen Sie den Menüpunkt „Drucktitel“ aus.
2. Anschließend öffnet sich ein Pop-Up-Fenster. In diesem können Sie bei Excel einerseits den Druckbereich festlegen, in welchem sich die Zeilen und Spalten befinden sollen. Andererseits haben Sie die Möglichkeit, die sich zu wiederholenden Zeilen und Spalten zu definieren. Relevant sind für diesen Vorgang die Textfelder „Wiederholungszeile oben“ sowie „Wiederholungsspalte links“:
3. Um in Excel die Wiederholungszeile oben zu definieren, geben Sie entweder 1:1 in das Textfeld ein (wenn sich die zu wiederholende Zelle in Zeile eins befindet) oder Sie klicken alternativ mit der Maus auf den Tab in der rechten Ecke des Feldes. Sie werden nun zum eigentlichen Dokument zurückgeleitet, wo Sie mit der Maus die gesamte Zeile auswählen. Sie sehen, dass sich das Textfeld nun automatisch mit der Formel 1:1 füllt. Bestätigen Sie anschließend den Vorgang mit der Enter-Taste.
4. Ähnlich verhält es sich, wenn Sie eine Spalte auswählen, die sich wiederholen soll. Entweder fügen Sie in das Textfeld „Wiederholungsspalte links“ die Formel A:A ein oder Sie definieren die Spalte manuell mit der Maus
Wählen Sie nun die gesamte Spalte aus. Daraufhin erscheint im Textfeld die Formel A:A. Bestätigen Sie diesen Vorgang ebenfalls mit der Enter-Taste.
5. Das Ergebnis sieht nun so aus:
6. Bestätigen Sie Ihre Eingabe mit einem Klick auf „Ok“.
Weitere Hinweise zum Drucken eines Excel-Dokuments
Sie haben innerhalb Ihres Excel-Dokuments den Druckbereich festgelegt? Allerdings sehen Sie in der Vorschau, dass dieser nur geringfügig größer ist als der Ausdruck und Sie daher zwei Blatt Papier benötigen? Sie können in den Druck-Einstellungen unter der Rubrik „Skalierung“ die Option „Blatt auf einer Seite darstellen“ auswählen. Dadurch sparen Sie nicht nur Papier beim Drucken, sondern können Ihre Inhalte übersichtlich auf einem Blatt darstellen.