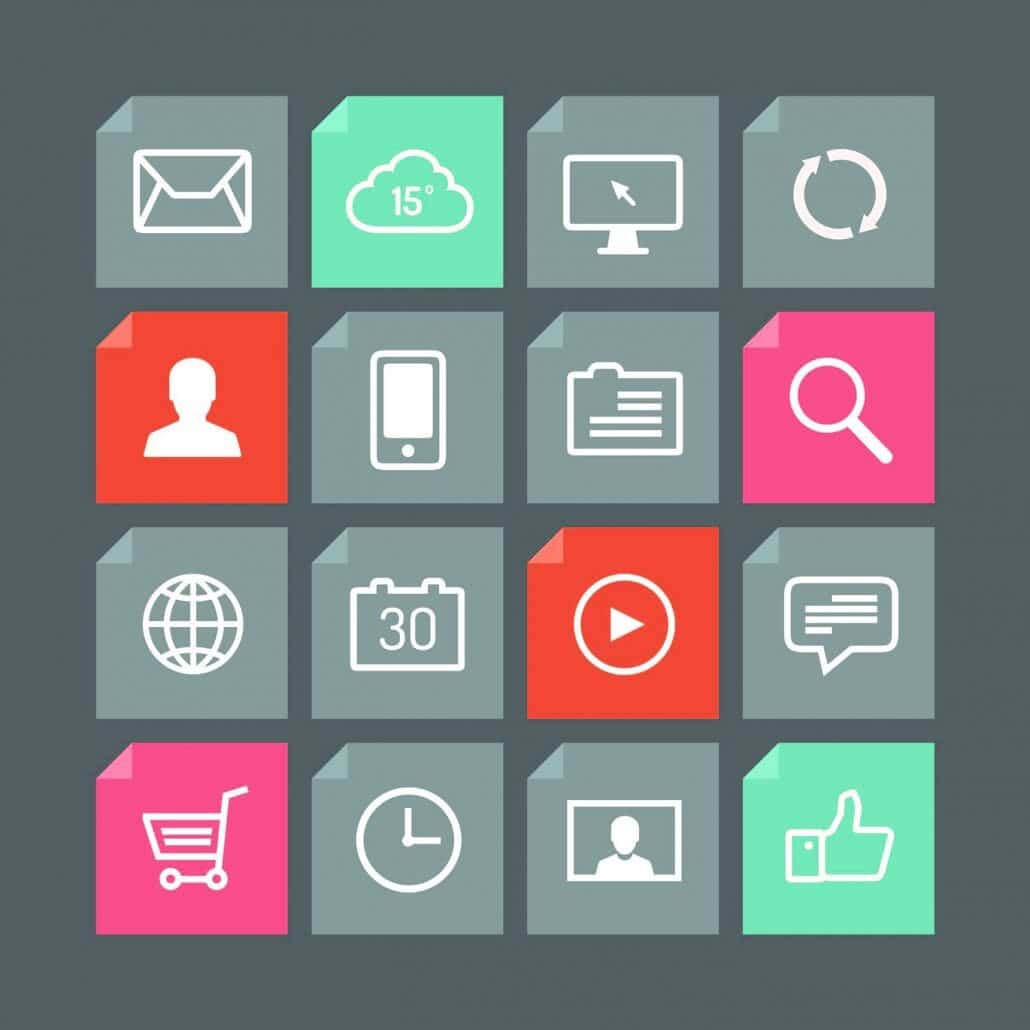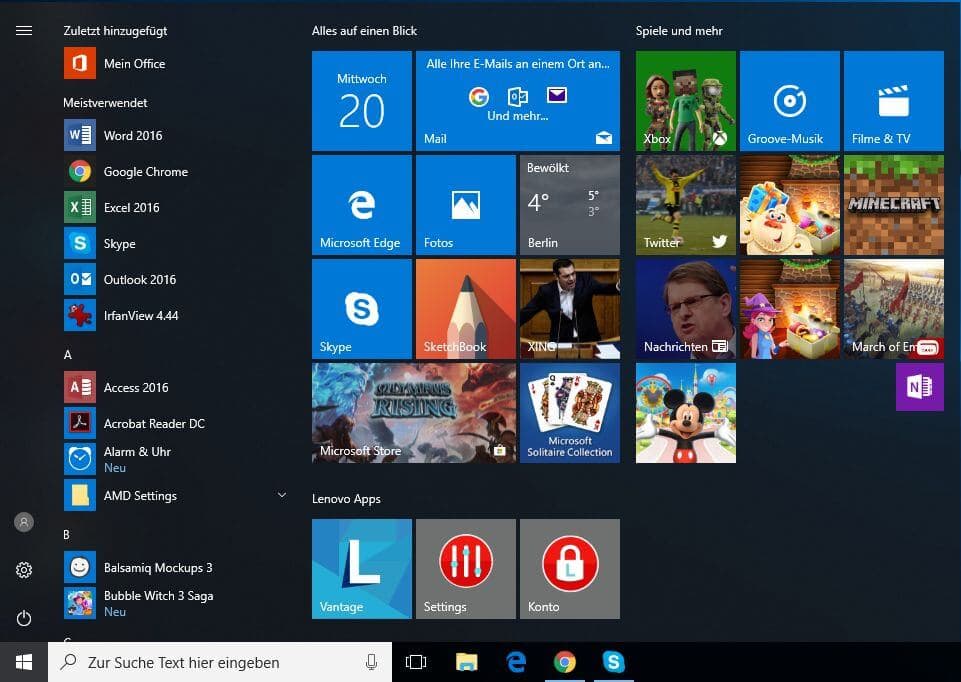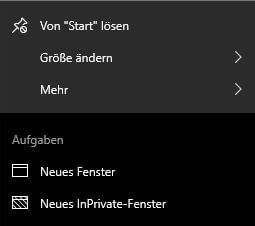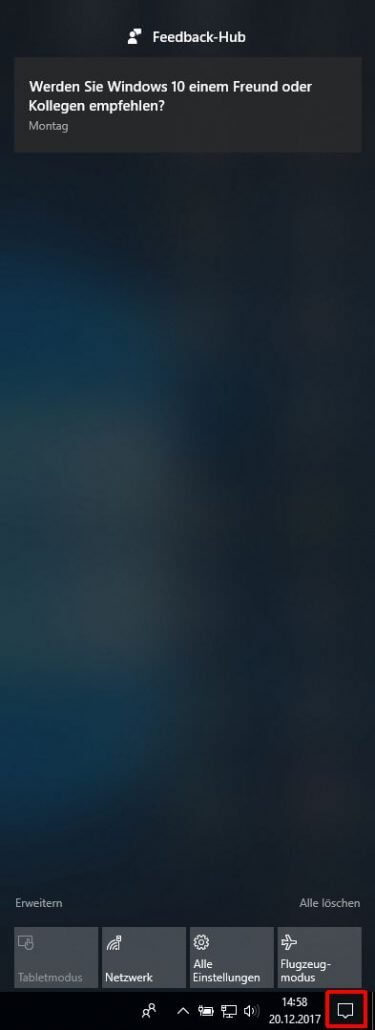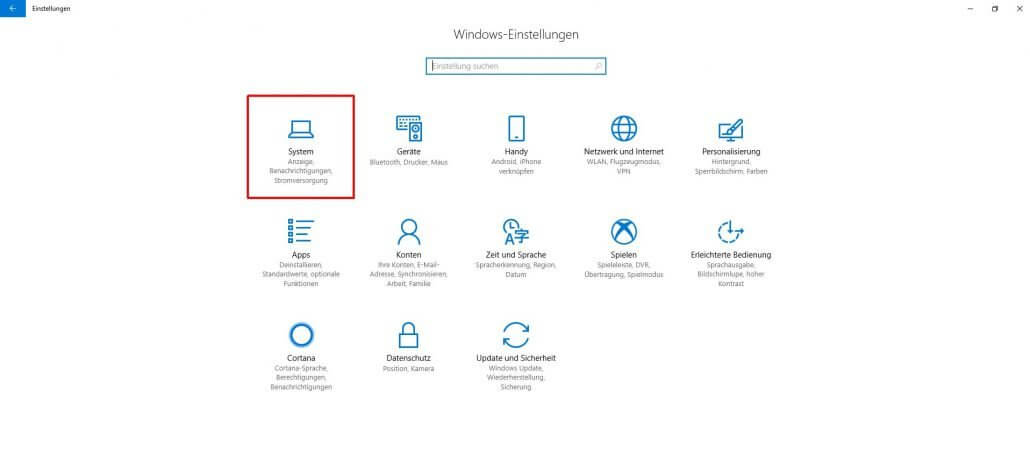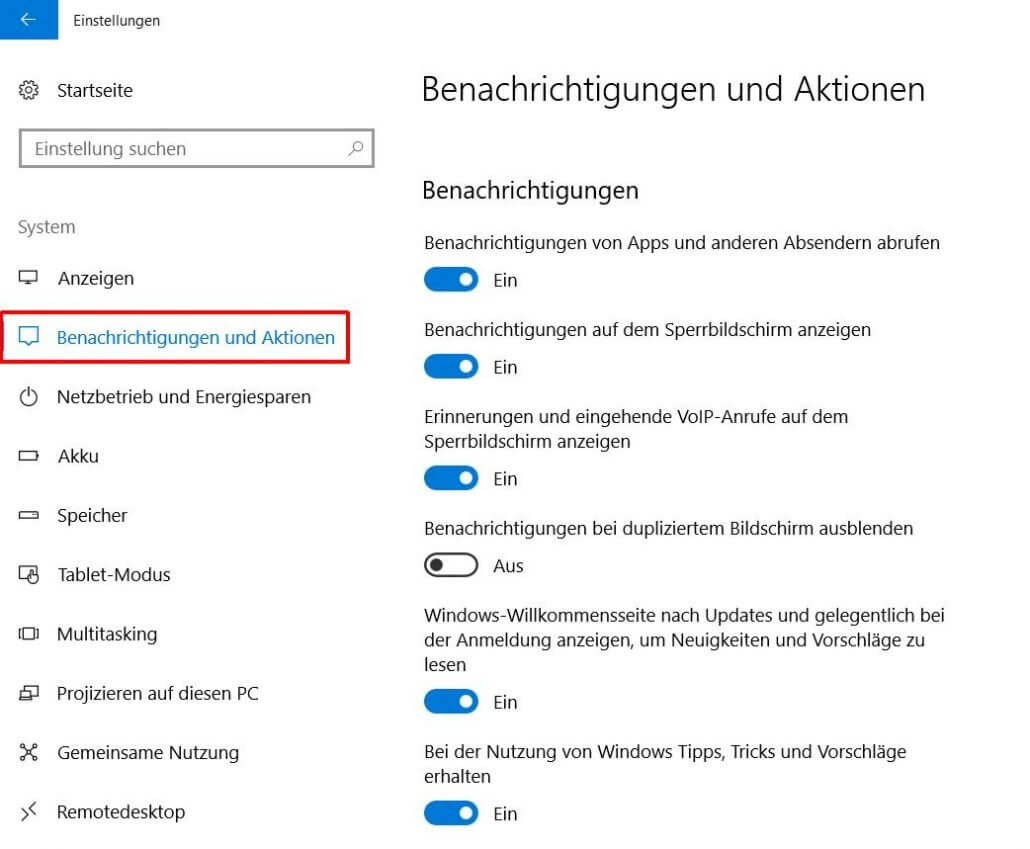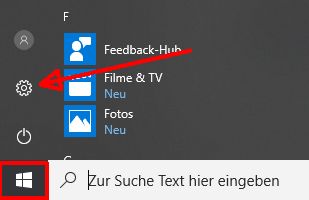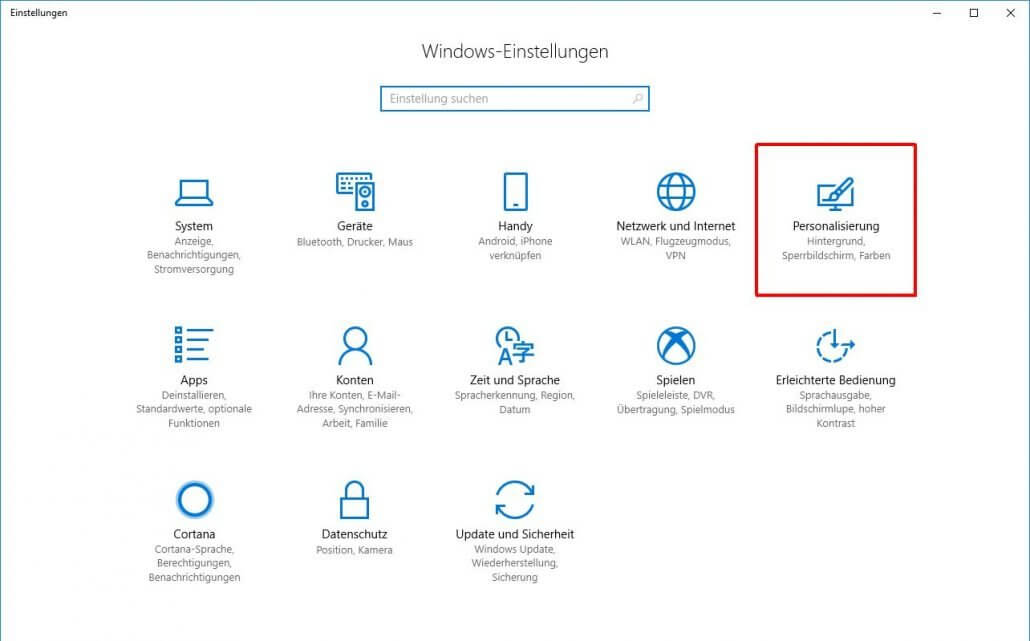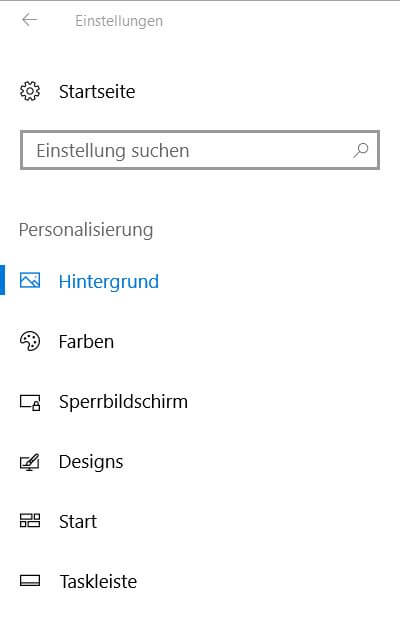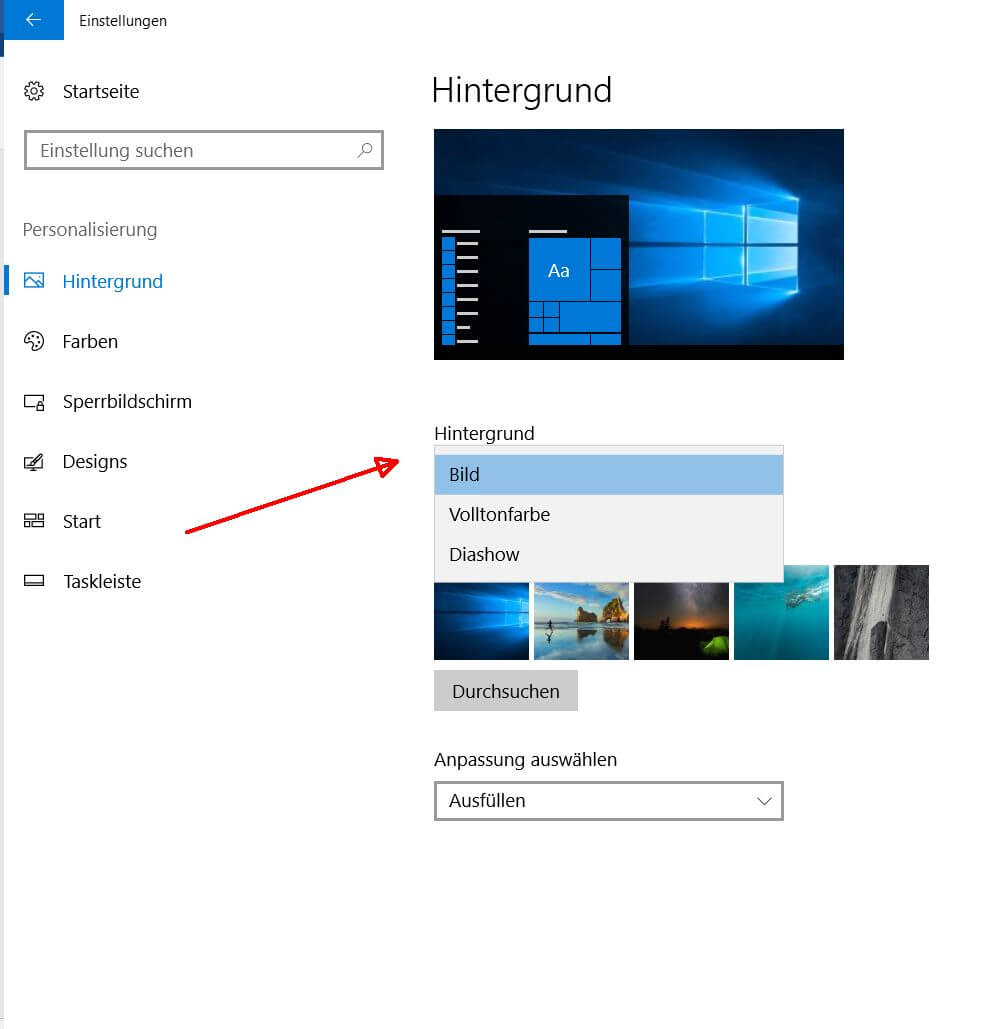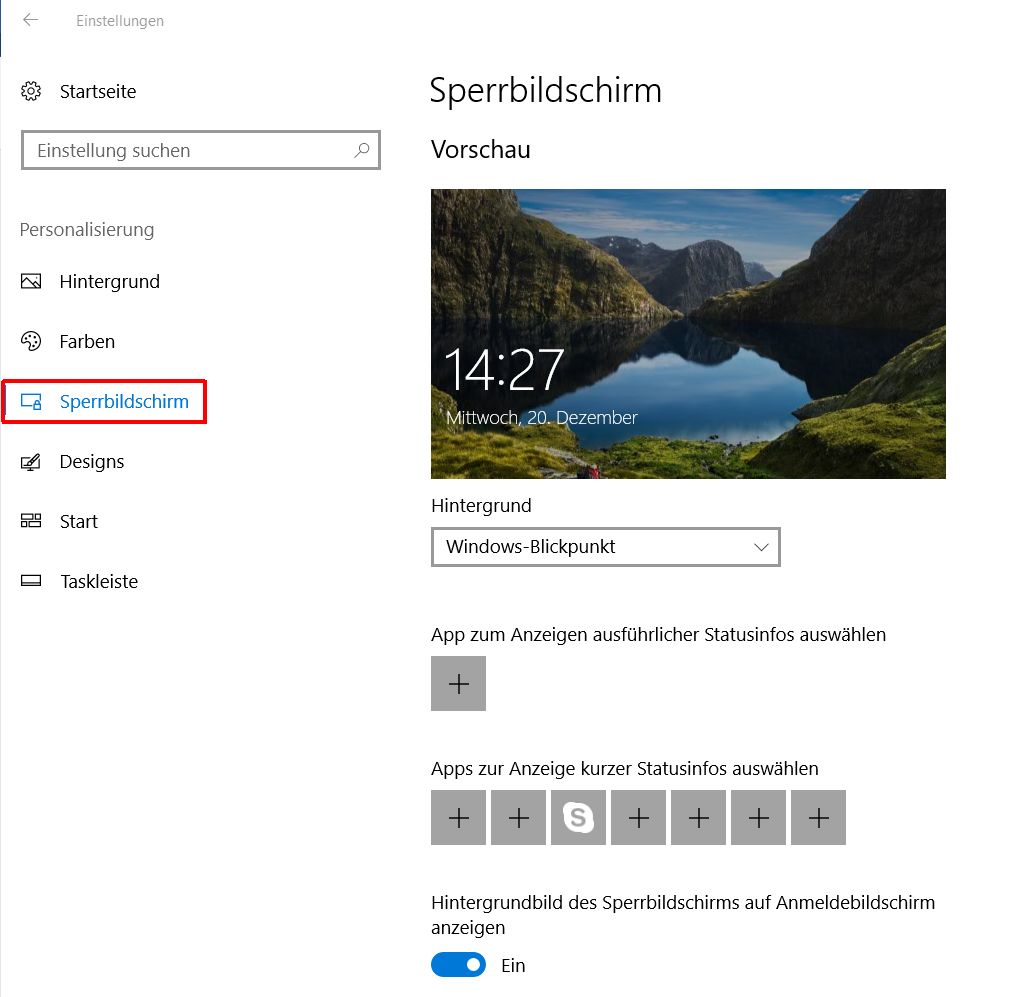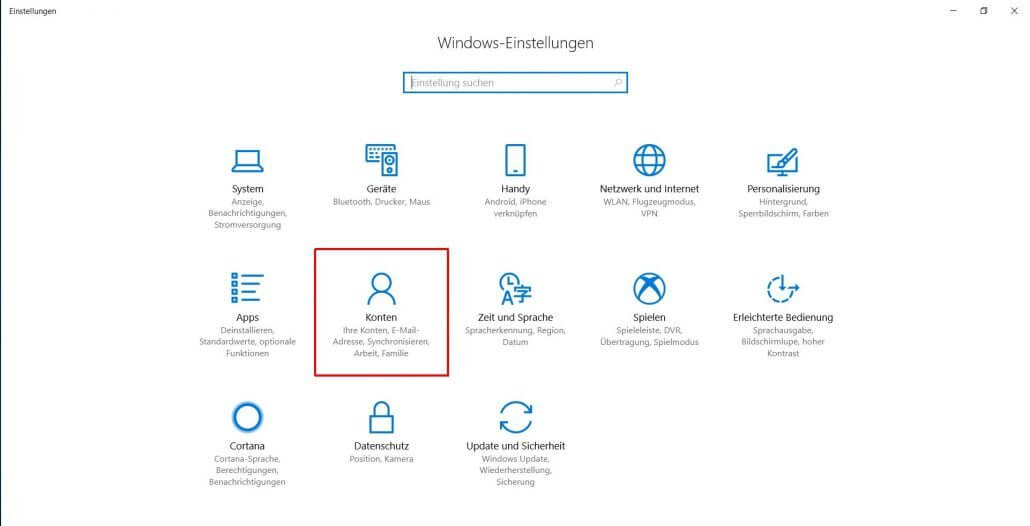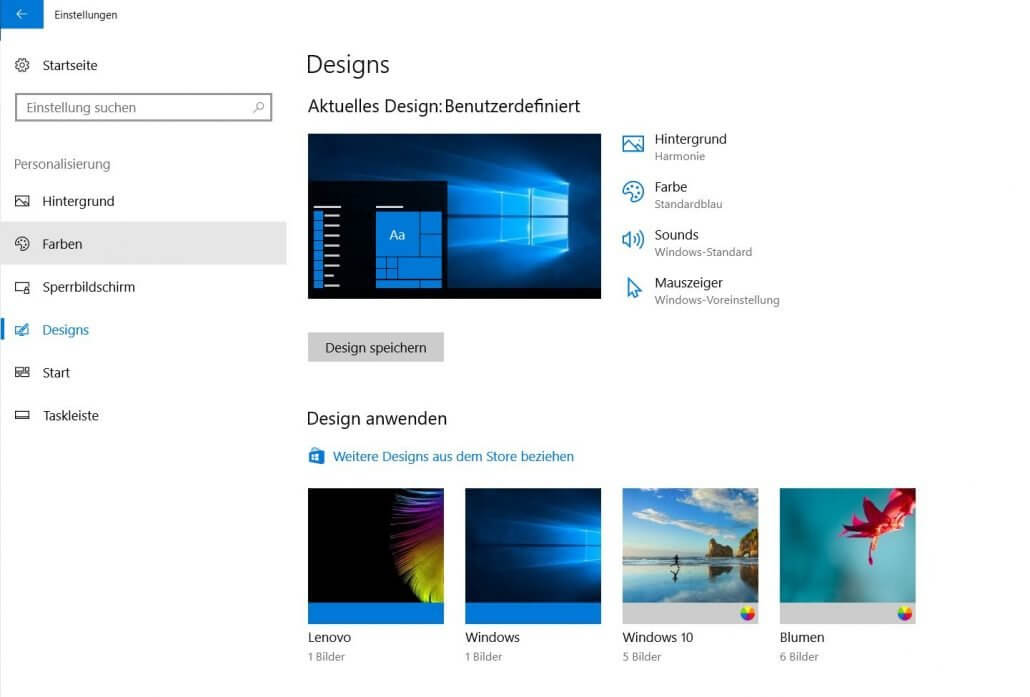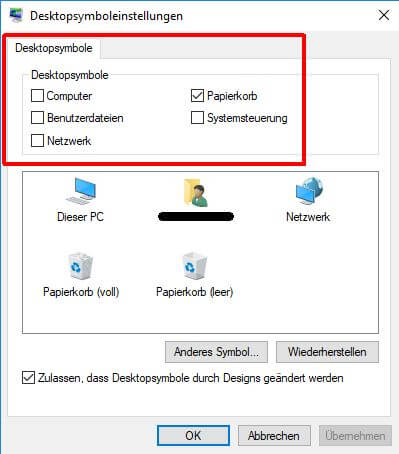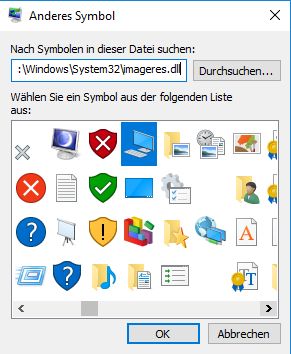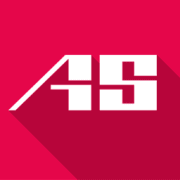Windows 10 Desktop einrichten – So funktioniert´s
20. Februar 2018 in Tutorials
Um die Oberfläche Ihres Windows 10 Desktops nach Ihren Wünschen einzurichten, haben Sie eine riesige Bandbreite an Möglichkeiten:
- Desktophintergrund und Benutzerbild mit individuellen Fotos verschönern
- Windows 10 Startmenü optimieren
- Schnellen Zugriff zu den wichtigsten Programmen und Anwendungen auf dem Windows 10 Desktop einrichten
- Taskleiste einfach und schnell anpassen und erweitern
Sie sehen also, dass Sie unter Microsoft Windows 10 eine Menge verschiedener Einstellungen vornehmen können, um die Oberfläche ganz nach Ihren individuellen Bedürfnissen anzupassen. Im Folgenden verraten wir Ihnen, wie all das ganz leicht funktioniert.
Die Windows 10 Oberfläche einrichten und personalisieren
a) Startmenü, Kacheln und Taskleiste anpassen
Um damit zu beginnen, Ihren Windows 10 Desktop einzurichten, klicken Sie zunächst auf den Windows-Start-Button links unten im Bildschirm. Das Startmenü öffnet sich und präsentiert Ihnen all Ihre Programme und Anwendungen in einer Kachelansicht.
Sie können hier alle Windows 10 Kacheln nach Ihren Wünschen verschieben und haben die Möglichkeit, die Ansicht manuell anzupassen. Klicken Sie hierfür mit der rechten Maustaste auf eine Kachel, welche Sie anpassen möchten, damit sich ein Kontextmenü öffnet.
Hier können Sie nun Ihre gewünschten Aktionen durchführen. Sie haben unter anderem die Möglichkeit, die Kachel-Größe Ihren Vorstellungen entsprechend zu modifizieren. Unter „Mehr“ können Sie außerdem eine „Live-Kachel deaktivieren“ oder sich für die Option „An Taskleiste anheften“ entscheiden. Hierdurch machen Sie das zum Programm zugehörige Icon unten in der Windows 10 Taskleiste rechts neben dem Start-Button sichtbar und profitieren von einer Art Schnellwahl-Taste. Dank deren Hilfe können Sie Ihre Anwendungen mit nur einem Mausklick sofort öffnen und der Weg über das Startmenü ist nicht mehr notwendig.
Passen Sie Ihr Startmenü auf diese Weise so an, dass Sie alle Programme und Apps, die Sie häufig nutzen, auf einen Blick parat haben und die Anwendungen sofort öffnen können, wenn Sie sie das nächste Mal benötigen.
b) Fenster an den Windows 10 Desktop andocken und lösen
In Windows 10 können Sie einzelne Fenster per Tastenkombination an den Bildschirmrand andocken. Das kann durchaus nützlich sein, wenn Sie häufig mehrere Apps oder Programme nebeneinander nutzen:
- Docken Sie ein einzelnes Fenster mit Hilfe der Windows-Taste und der linken Pfeiltaste bzw. mit der Windows-Taste und der rechten Pfeiltaste an der linken oder rechten Seite Ihres Desktops an.
- Um ein Programm anschließend wieder zu vergrößern, können Sie die Tastenkombination Windows + Pfeil nach oben verwenden.
- Mit der der Windows-Taste und Pfeil nach unten lösen Sie das Fenster wieder vom Bildschirmrand.
In Windows 10 haben Sie sogar die Möglichkeit, vier Programme gleichzeitig anzudocken.
c) Den Benachrichtigungsbereich mit einbeziehen bzw. ausblenden
Auf dem Windows 10 Desktop haben Sie darüber hinaus die Möglichkeit, sich ein neues Info-Center mit aktuellen Benachrichtigungen und schnellen Aktionen anzeigen zu lassen. Wenn Sie Ihren Windows 10 Desktop einrichten, können Sie dieses in die Ansicht einbeziehen und lösen, indem Sie unten rechts im Bildschirm auf die Sprechblase klicken.
Sie haben außerdem die Möglichkeit, verschiedene Anpassungen daran vorzunehmen, indem Sie im Windows-Start-Menü unter „Einstellungen“ die Schaltfläche „System“ anwählen.
Klicken Sie links im Fenster „Benachrichtigungen und Aktionen“ an. Unter „Benachrichtigungen“ können Sie nun alle Benachrichtigungen aktivieren und deaktivieren bzw. einstellen, wann und wo Ihnen Ihre Benachrichtigungen im Windows 10 Desktop angezeigt werden sollen.
Anker Werbeblock
Sonstige Windows-Design-Einstellungen
Wenn Sie sich das erste Mal unter Windows 10 auf Ihrem Computer anmelden, sehen Sie einen leeren Desktop vor sich. In der Regel ist lediglich das Papierkorb-Icon vorhanden. Weitere Desktopsymbole können Sie ganz unkompliziert über die Desktopsymboleinstellungen hinzufügen:
1. Klicken Sie auf „Start“ und wählen die Option „Einstellungen“.
2. Das Fenster „Einstellungen“ öffnet sich. Entscheiden Sie sich hier für die Option „Personalisierung“.
Im folgenden Fenster stehen Ihnen zahlreiche verschiedene Optionen zur Verfügung, mit denen Sie folgendes nach Ihren Wünschen anpassen können:
- Hintergrund
- Farben
- Sperrbildschirm
- Designs
- Start
- Taskleiste
Alternativ können Sie mit der rechten Maustaste einfach auf eine leere Stelle Ihres Windows 10 Desktops klicken und im sich öffnenden Kontextmenü auf „Anpassen“ klicken, um dorthin zu gelangen.
a) Hintergrundbild, User-Bild und Sperrbildschirm anpassen
Sie haben in den „Einstellungen“ unter „Hintergrund“ beispielsweise ebenfalls die Möglichkeit, den Desktophintergrund schnell und einfach zu ändern.
Ihnen stehen drei Optionen zur Verfügung, um die Art Ihres Hintergrundes zu bestimmen und Ihren Windows 10 Desktop einzurichten:
- Bild: Wählen Sie entweder ein vordefiniertes Bild von Windows oder entscheiden Sie sich für ein eigenes Foto, indem Sie auf „Durchsuchen“ klicken und unter dem entsprechenden Datei-Pfad nach Ihrem gewünschten Motiv suchen.
- Diashow: Entscheiden Sie sich für einen kompletten Ordner mit Bildern und passen Sie ein „Bildänderungsintervall“ nach Ihren Vorlieben an.
- Volltonfarbe: Wenn Sie es stattdessen schlicht mögen, können Sie sich alternativ auch einfach Ihre Lieblingsfarbe als Hintergrund aussuchen.
Klicken Sie im Fenster „Einstellungen“ links in der Liste stattdessen auf „Sperrbildschirm“, können Sie die Anzeige Ihres Sperrbildschirms entsprechend anpassen. Verfahren Sie dazu genauso wie beim Ändern Ihres Hintergrundes.
Wenn sie Ihren Windows 10 Desktop einrichten, können Sie außerdem Ihr User-Bild ändern. Dieses wird angezeigt, wenn Sie sich im Anmeldebildschirm befinden und es taucht im Startmenü auf. Das Foto können Sie unter „Start“ und „Einstellungen“ anpassen. Klicken Sie dann als nächstes auf „Konten“.
Unter „Ihr Bild erstellen“ können Sie wählen, ob Sie ein neues Foto mit der „Kamera“ aufnehmen möchten oder sich unter „Suchen“ für ein Motiv von Ihrer Festplatte entscheiden.
b) Windows-Design und Farben modifizieren
Alles, was das Aussehen Ihres Windows 10 Desktops beeinflusst, können Sie unter „Einstellungen“ in den „Designs“ verändern. Hierzu gehören:
- Hintergrund
- Farbe
- Sounds
- Mauszeiger
- etc.
Am besten probieren Sie sich die verschiedenen Einstellungs-Möglichkeiten in Ruhe durch, um selbst herauszufinden, was Sie davon am ehesten anspricht.
c) Icons für Desktop-Symbole ändern
Klicken Sie auf „Designs“ und anschließend rechts im Fenster unter „Verwandte Einstellungen“ auf „Desktopeinstellungen“, damit sich ein gleichnamiges Popup-Fenster öffnet. Hier können Sie auswählen, welche zusätzlichen Desktopsymbole angezeigt werden sollen. Kreuzen Sie hierzu mit der linken Maustaste diejenigen Kästchen an, deren Symbole Sie sich auf Ihrem Windows 10 Desktop anzeigen lassen möchten.
Klicken Sie auf „Anderes Symbol…“ können Sie aus einer Reihe verschiedener Icons wählen, um das Design der Desktop-Icons Ihren Wünschen entsprechend anzupassen.
Fazit
Windows 10 stellt Ihnen jede Menge Möglichkeiten zur Verfügung, mit denen Sie viele Einstellungen perfekt auf Ihre eigenen Bedürfnisse ausrichten können – das gilt zum Beispiel auch für Windows 10 Webbrowser des neuen Betriebssystems (mehr dazu können Sie in unserem Beitrag über „Microsoft Edge“ nachlesen). Indem Sie die Oberfläche nach Ihren eigenen Wünschen personalisieren, können Sie das Handling des Betriebssystems um ein Vielfaches verbessern und dafür sorgen, dass Sie sich immer schnell und einfach zurechtfinden.
Computerkurse
Computerkurse für Anfänger und Fortgeschrittene
Office ONLINE Kurse mit echtem Live Trainer