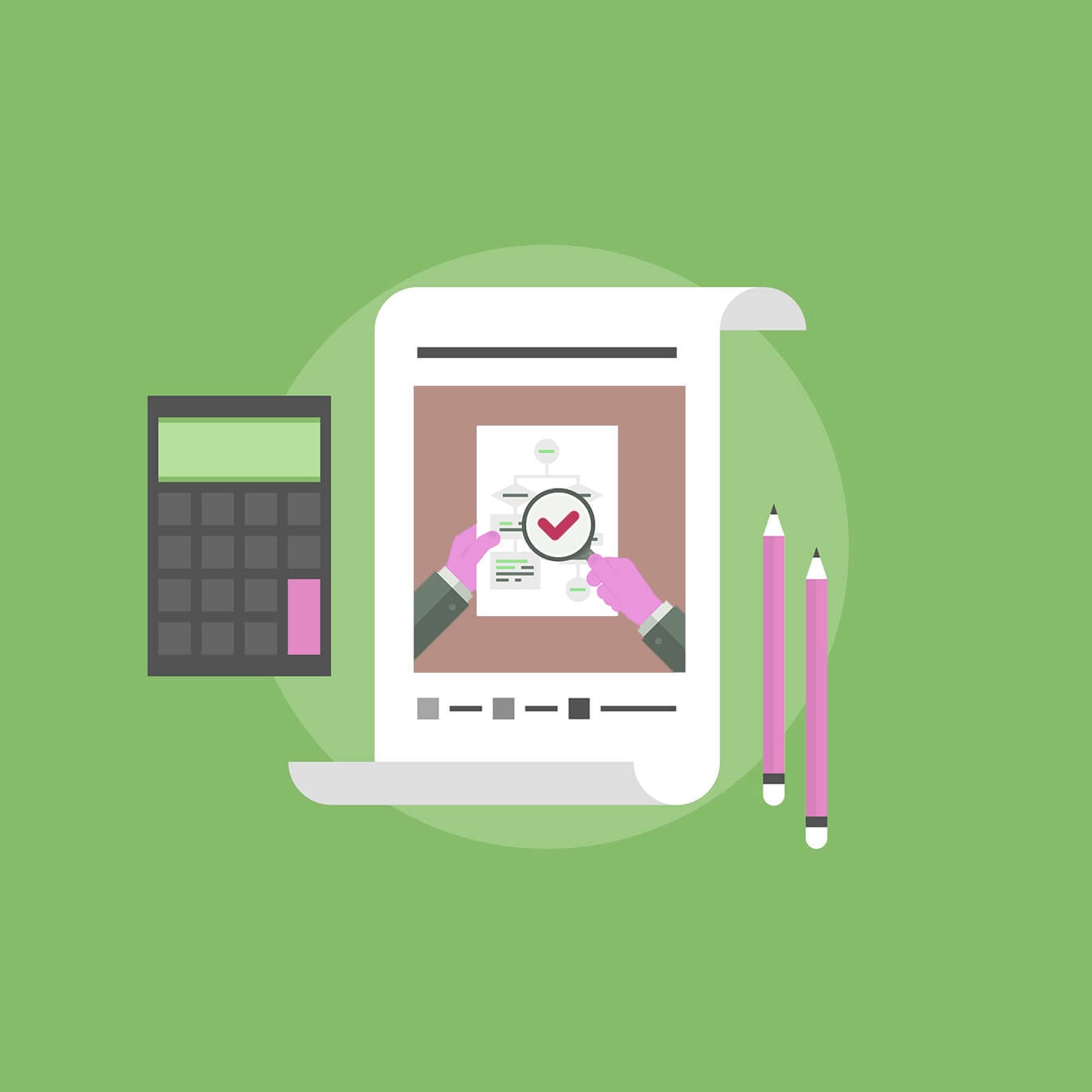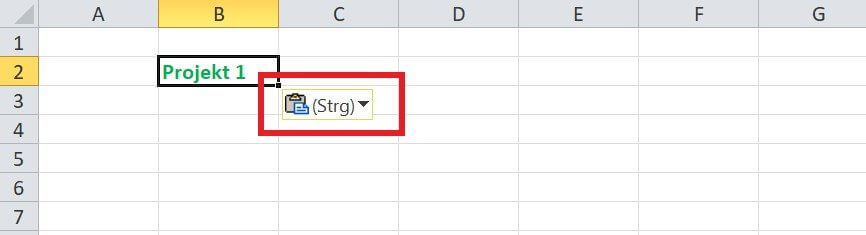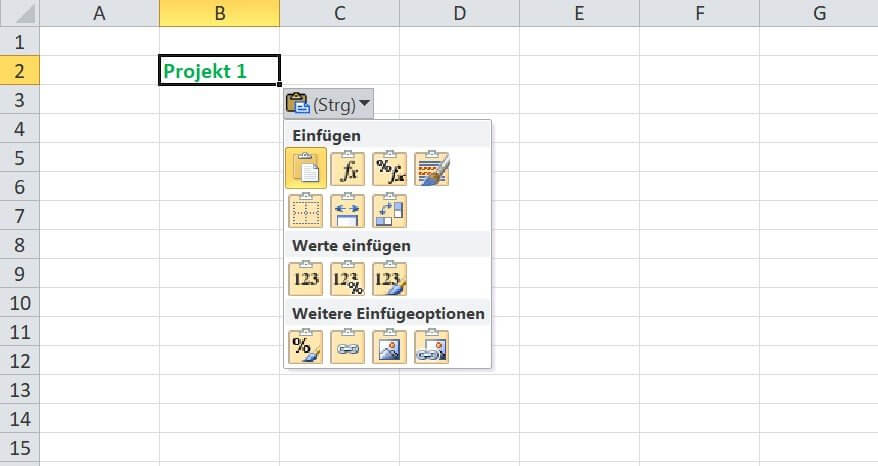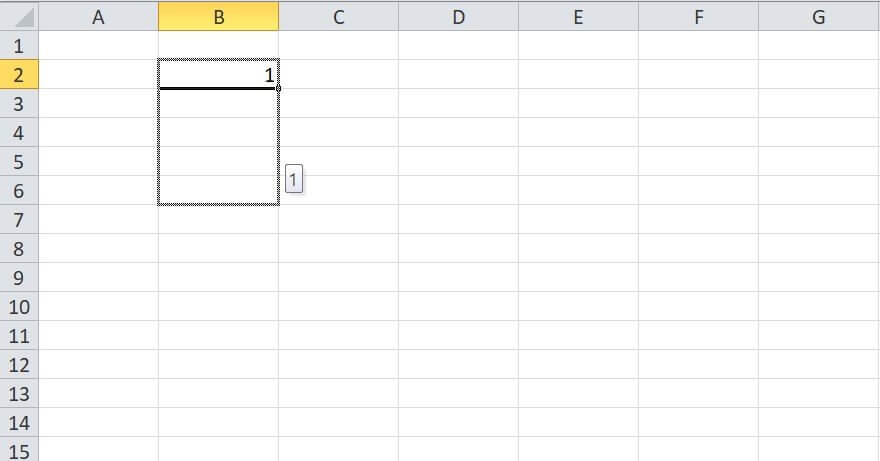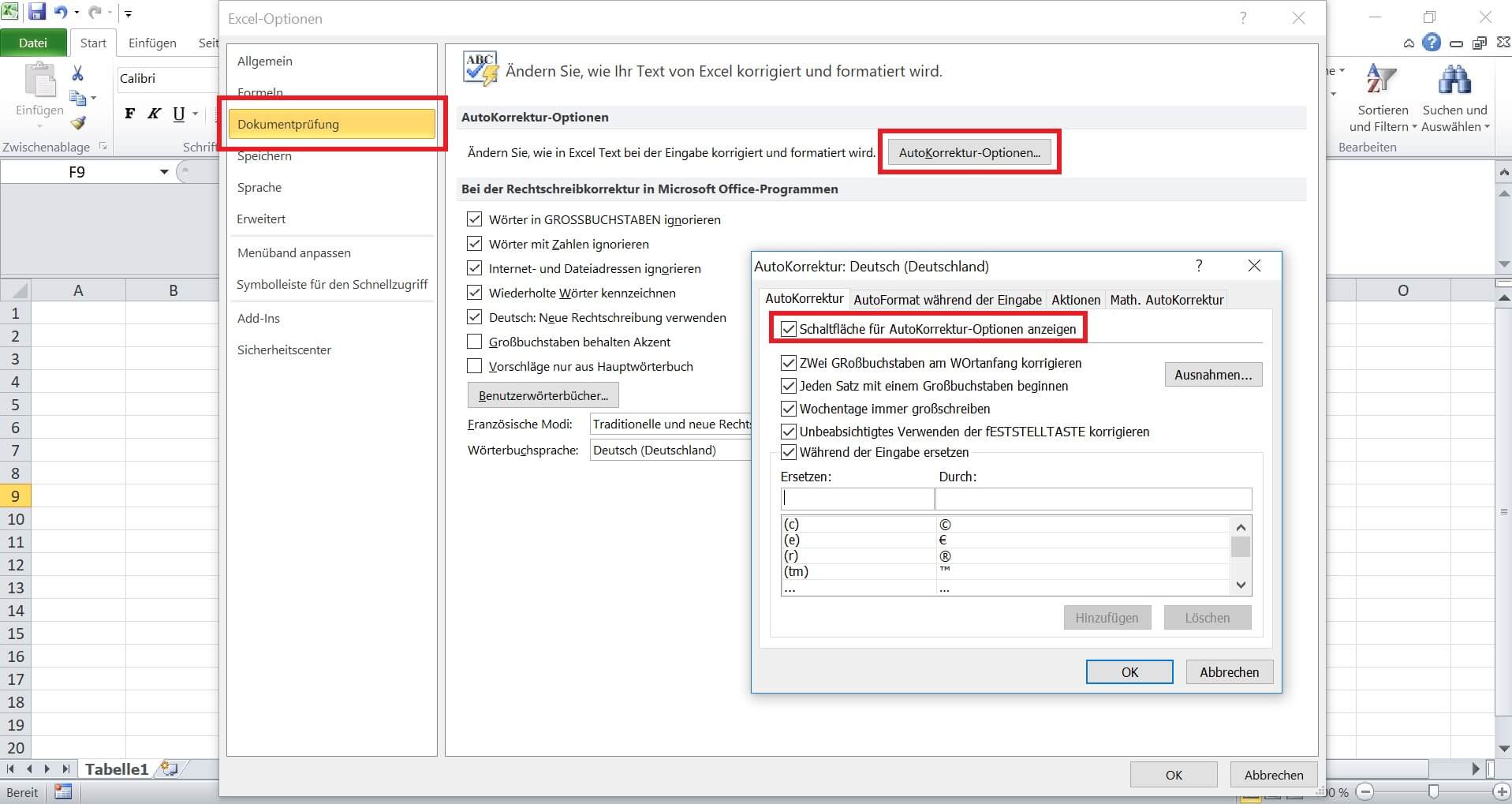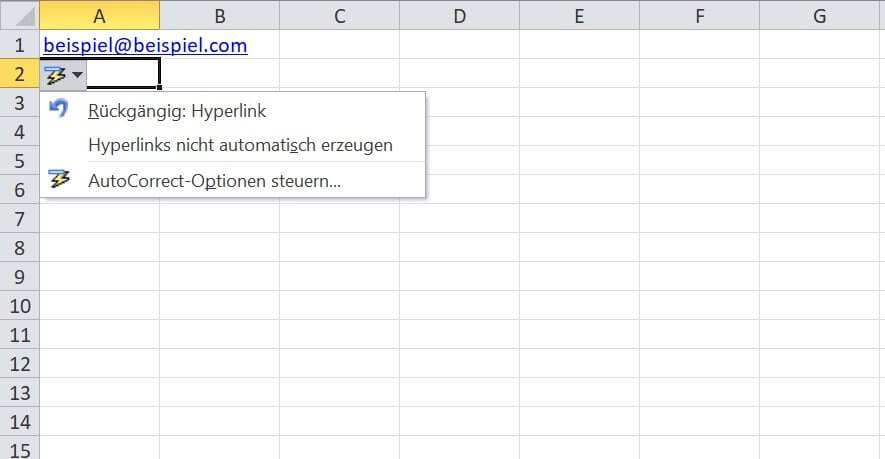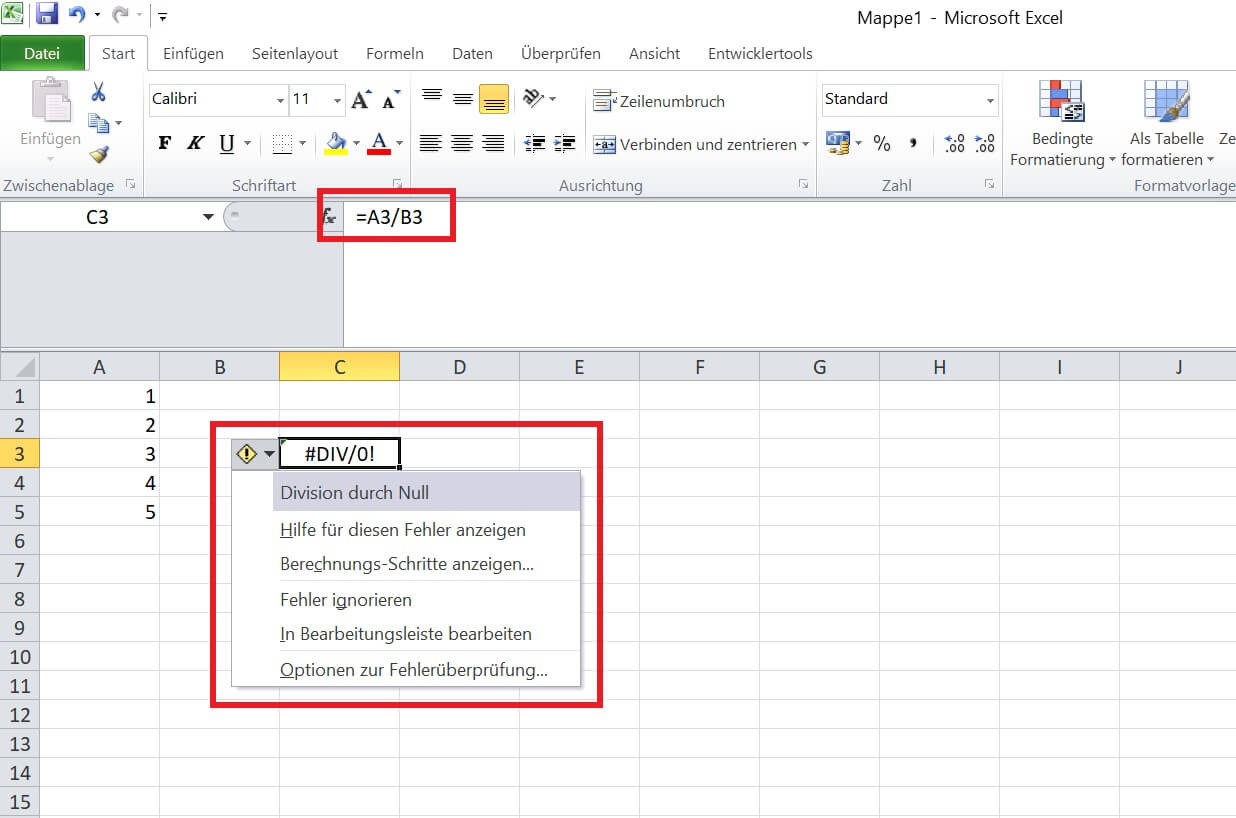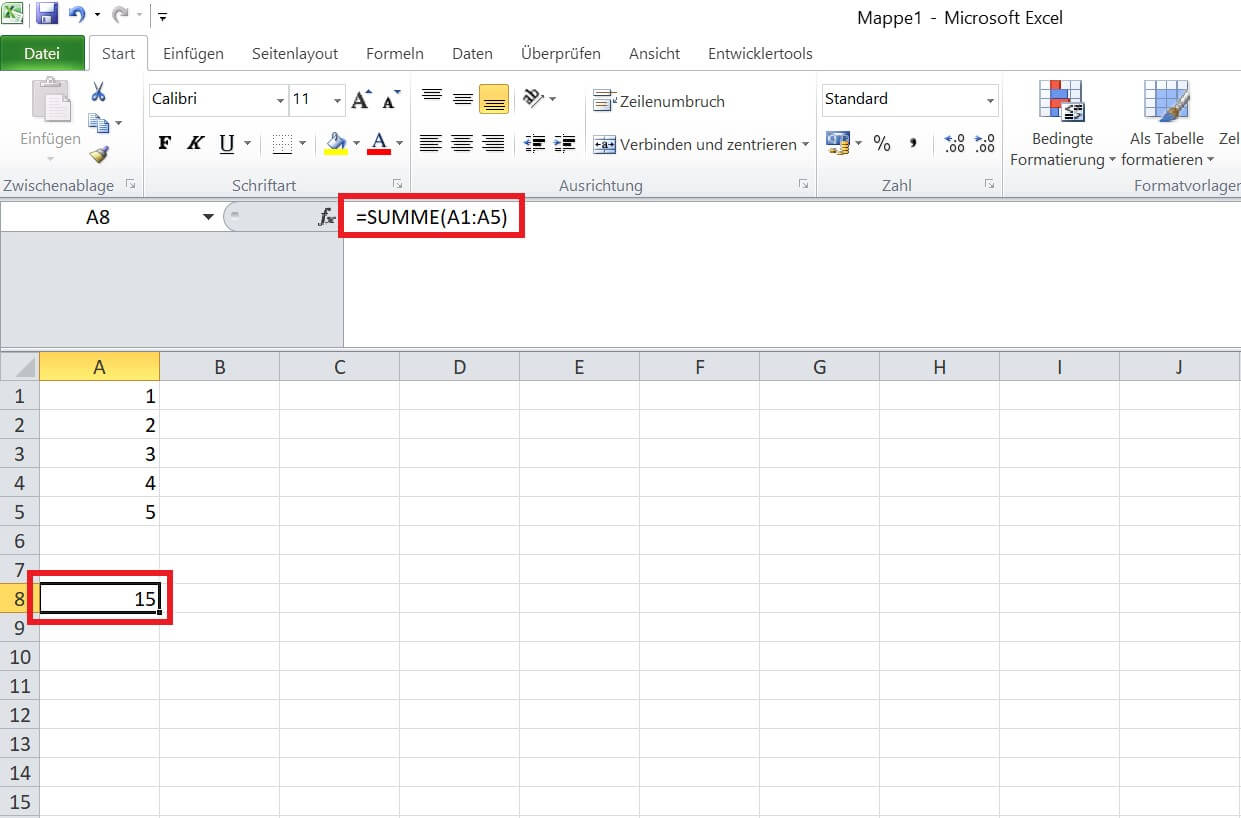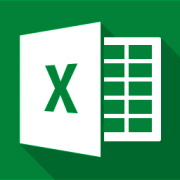Wie Sie Smarttags in Excel nutzen können
12. November 2022 in Excel
Das Tabellenkalkulationsprogramm der Office-Suite stellt seinen Nutzern eine Menge nützlicher Funktionen zur Verfügung, welche die Arbeit mit dem Programm erleichtern. Dazu zählen auch Smarttags. Damit können Sie Aktionen, die Sie gerade durchgeführt haben, noch weiter spezifizieren oder steuern. Wie Sie mit Smarttags in Excel arbeiten können, lesen Sie in diesem Beitrag.
Was sind Smarttags überhaupt?
Diese praktischen Helferlein ermöglichen es Ihnen, schnell und einfach mit dem Tabellenkalkulationsprogramm zu arbeiten. Smarttags sind kleine Symbole, die Excel Ihnen anzeigt, wenn Sie bestimmte Aktionen durchführen. Das gilt zum Beispiel für die AutoAusfüllen-Option oder Daten, die Sie einfügen. Sie erhalten eine Liste mit möglichen Optionen, sobald Sie auf das Icon klicken. So können Sie die gerade ausgeführte Aktion weiter steuern. Dafür müssen Sie keine anderen Programme öffnen, sondern können direkt im Dokument weiterarbeiten. In der Regel werden Ihnen Smarttags in Excel ganz automatisch angezeigt, etwa nach dem Einfügen von Daten oder, wenn eine Formel fehlerhaft ist.
So arbeiten Sie mit Smarttags
a) Funktionsweise und -umfang von Smarttags in Excel
Einfügen
Wie gehen Sie dabei vor?
- Kopieren Sie Ihre Daten.
- Klicken Sie in die gewünschte Zelle und fügen Sie den Inhalt ein. Das können Sie mit der Tastenkombination „strg+v“ tun.
- Anschließend erscheint das Smarttag-Icon. Klicken Sie darauf und wählen Sie eine der möglichen Aktionen aus. Diese wendet Excel dann auf die eingefügten Daten an.
Tipp: Wenn Sie die rechte Maustaste betätigen, erscheinen im Kontextmenü ebenfalls einige Einfügeoptionen, aus denen Sie die passende auswählen können.
Die Einfügeoptionen ermöglichen Ihnen verschiedene Aktionen:
| Einfügen |
|
| Werte einfügen |
|
| Weitere Einfüge-optionen |
|
In der Standardeinstellung des Programms sind die Einfügeoptionen aktiviert. Sie möchten nicht, dass diese angezeigt werden?
- Wählen Sie „Datei“ und „Optionen“.
- Das Excel-Optionen-Fenster öffnet sich. Dort klicken Sie auf die Schaltfläche „Erweitert“.
- Nun können Sie die Einfügeoptionen deaktivieren, indem Sie den Haken aus dem Kästchen „Schaltflächen für Einfügeoptionen anzeigen“ entfernen.
Auto-Ausfüllenoptionen
Mit Smarttags können Sie im Excel-Dokument ganz leicht Ziffernfolgen erstellen. Sie möchten eine Nummerierung einfügen? Kein Problem, dabei gehen Sie wie folgt vor:
- Geben Sie „1“ in eine Zelle ein.
- Ziehen Sie diese bis zur gewünschte Zeile. Dazu fahren Sie mit dem Mauszeiger über die rechte untere Ecke der Zelle, wo ein Kreuz erscheint. Halten Sie diesen Kopieranfasser gedrückt und ziehen Sie ihn nach unten.
- Standardmäßig erscheint nun die Zahl 1 in jeder der gewählten Zellen, da die Aktion „Zellen kopieren“ eingestellt ist. Wie machen Sie nun eine Zahlenreihe daraus? Sobald Sie den Zeiger loslassen, erscheint ein Smarttag-Icon. Wenn Sie es anklicken, erhalten Sie einige Optionen.
- Wählen Sie nun „Datenreihe ausfüllen“. Dadurch werden die Zahlen einfach weitergezählt.
Ähnliches gilt für ein Datum. Geben Sie zum Beispiel den 01.01.2018 ein und ziehen Sie die Zelle soweit Sie wünschen nach unten. Die Funktionsweise von Smarttags in Excel ermöglicht es Ihnen, das Datum einfach zu kopieren. Alternativ können Sie die Schritte zwischen den Zellen wählen: Möchten Sie jeden Tag im Januar eintragen, den ersten Tag eines jeden Monats oder den ersten Januar eines jeden Jahres? Außerdem können Sie sich aussuchen, ob Sie nur eine Formatierung übernehmen oder diese beim Einfügen nicht berücksichtigen möchten.
Werbeblock Excel
AutoKorrektur
- Klicken Sie auf „Datei“ und „Optionen“.
- Wählen Sie die Schaltfläche „Dokumentprüfung“.
- Dort befinden sich die „AutoKorrektur-Optionen“, wo Sie einen Haken bei „Schaltfläche für AutoKorrektur-Optionen anzeigen“ setzen oder entfernen können.
Manchmal werden Texte automatisch korrigiert oder angepasst. Das können Sie per Smarttag in Excel rückgängig machen. Wenn die AutoKorrektur beispielsweise einen Hyperlink einfügt, wo keiner sein sollte, können Sie dies mit wenigen Klicks ändern.
b) Fehlerüberprüfung mit Smarttags
In unserem Tutorial „Rechnen mit Microsoft Excel 2016“ haben wir Ihnen bereits nützliche Formeln vorgestellt. Aber was, wenn sich darin Fehler einschleichen? Darauf ist das Tabellenkalkulationsprogramm vorbereitet. Smarttags können in Excel nämlich auch dazu dienen, Fehler in Formeln zu finden und zu beheben. Stellt das Programm fest, dass etwas nicht stimmt, markiert es die entsprechende Zelle mit einem kleinen Dreieck am linken oberen Rand. Wenn Sie darauf klicken, erhalten Sie verschiedene Informationen. Zum einen zeigt Excel Ihnen den Fehler an. Im folgenden Fall ist eine Zelle in der Formel leer, sodass durch Null dividiert wird. Zum anderen haben Sie einige Möglichkeiten, wie Sie mit dem Fehler verfahren können. Wollen Sie ihn ignorieren? Möchten Sie die Online-Hilfe oder Berechnungsschritte sehen? Zudem können Sie die Formel in der Bearbeitungsleiste anpassen und die Optionen zur Fehlerüberprüfung aufrufen.
Eine solche Fehlerüberprüfung funktioniert auch, wenn Sie nachträglich etwas am Arbeitsblatt ändern. Dies sei am Beispiel einer Summen-Formel verdeutlicht. Diese zählt die Zellen A1 bis A5 zusammen.
Fügen Sie nun eine weitere Zeile mit einem Wert über der ersten ein, zeigt das Programm Ihnen einen Fehlerindikator an. Der Summenwert hat sich außerdem nicht verändert. Warum? Die Formel bezieht nur die fünf Werte ein, die sich um eine Zeile nach unten verschoben haben. Excel zeigt den Fehler und ermöglicht Ihnen dank des Smarttags, den Bezug zu erweitern sowie die Zellen einzuschließen.