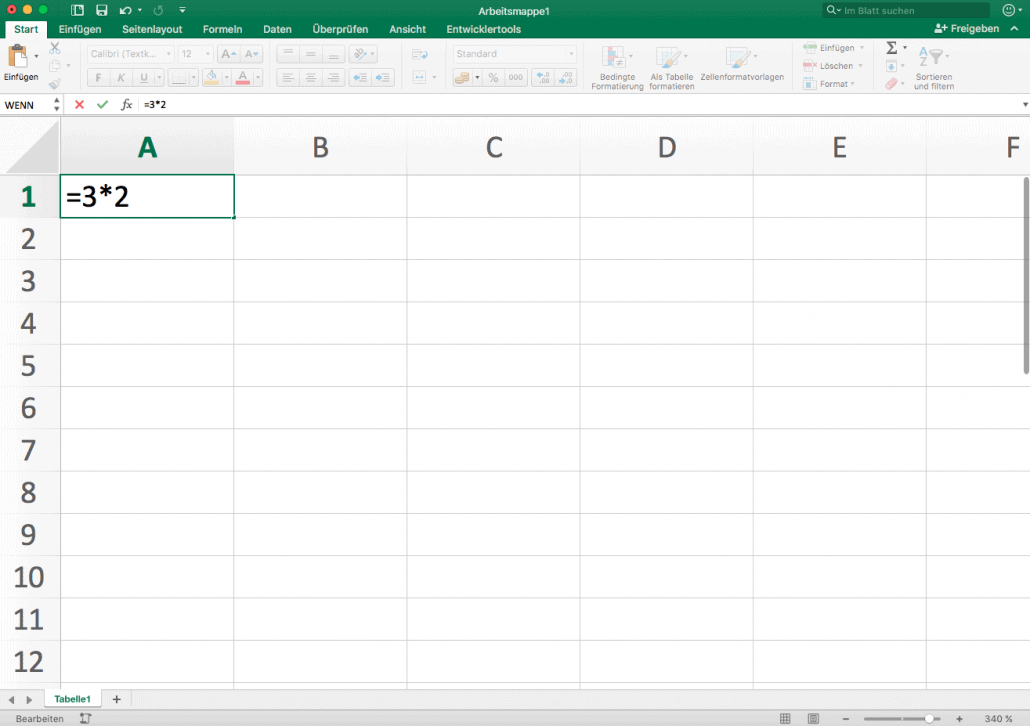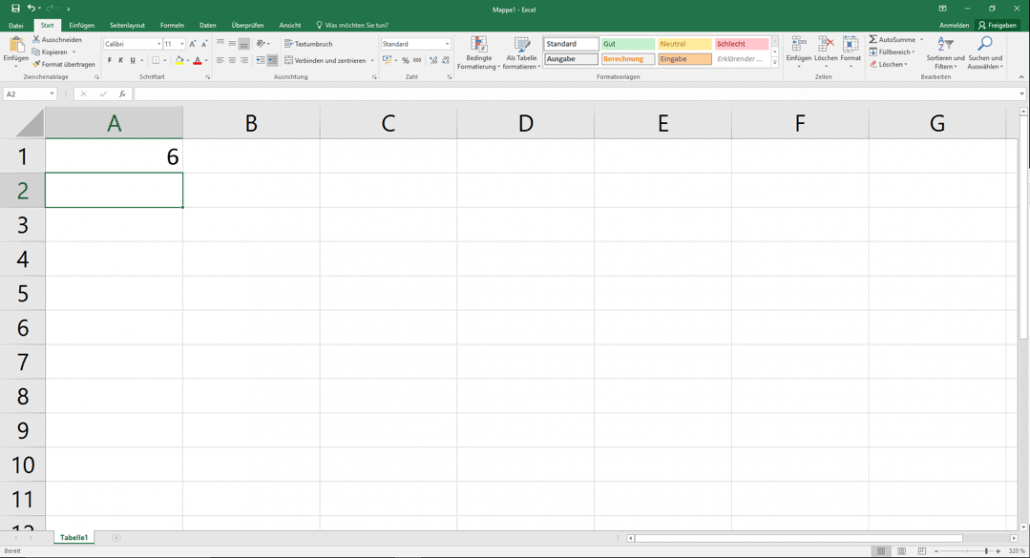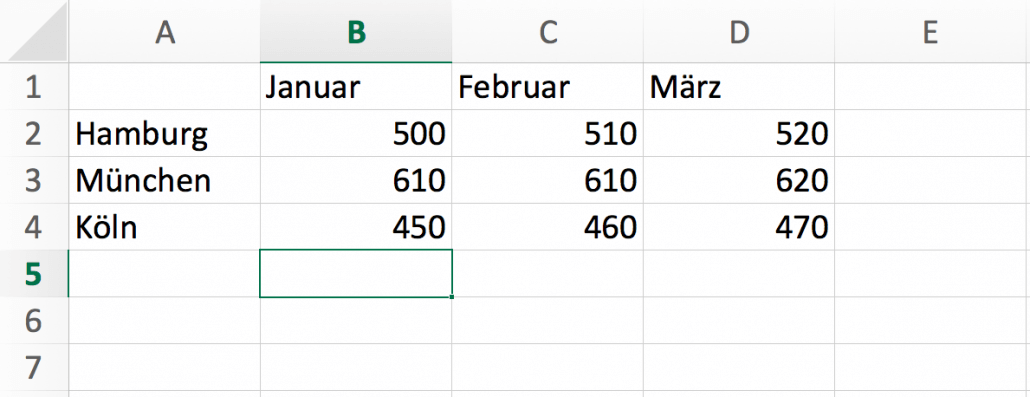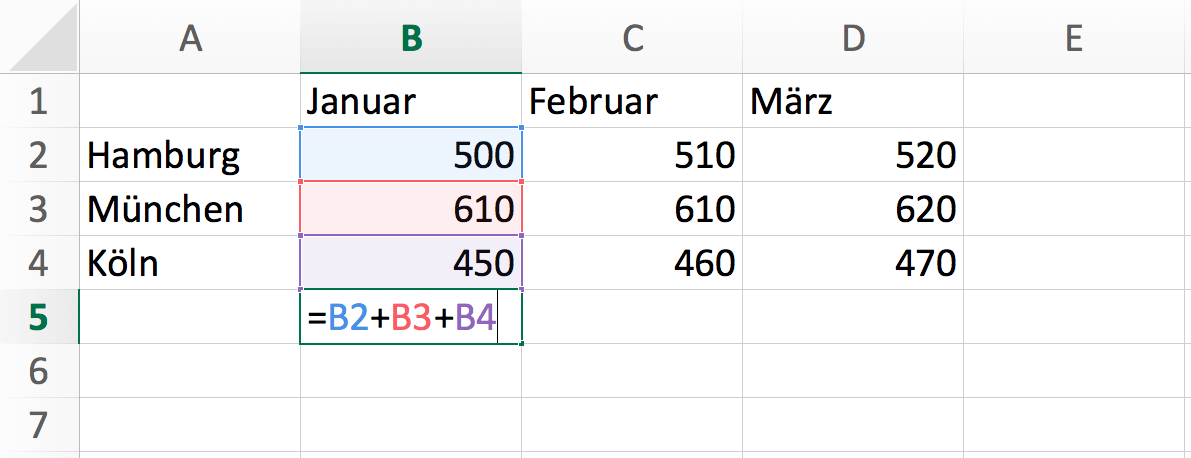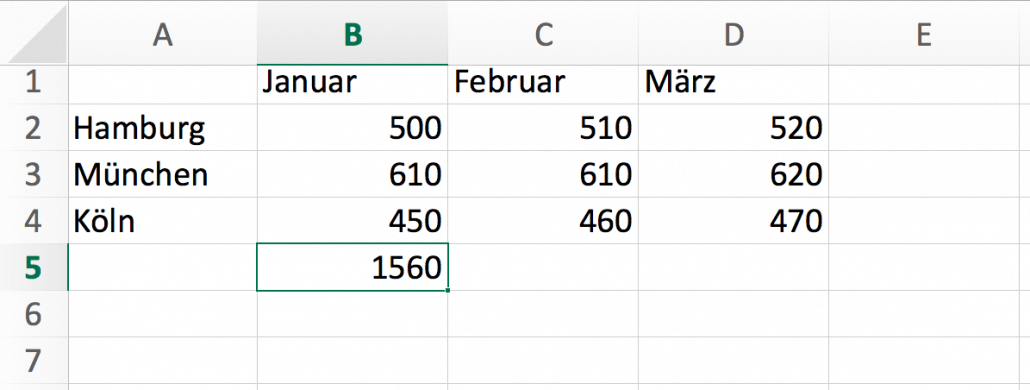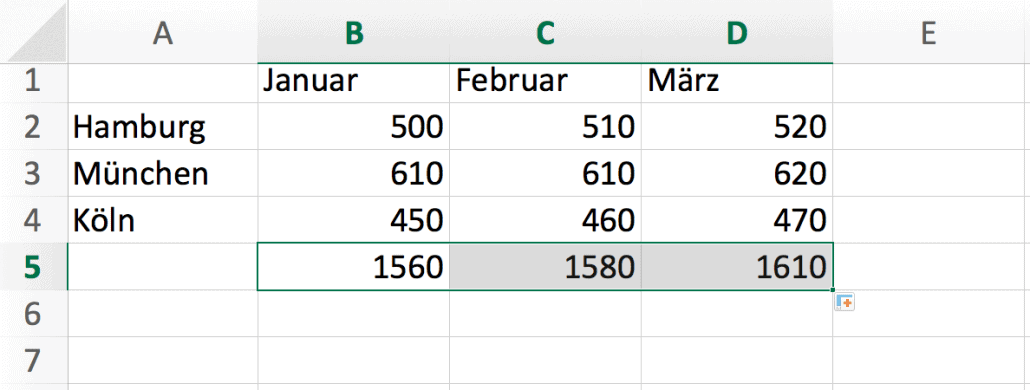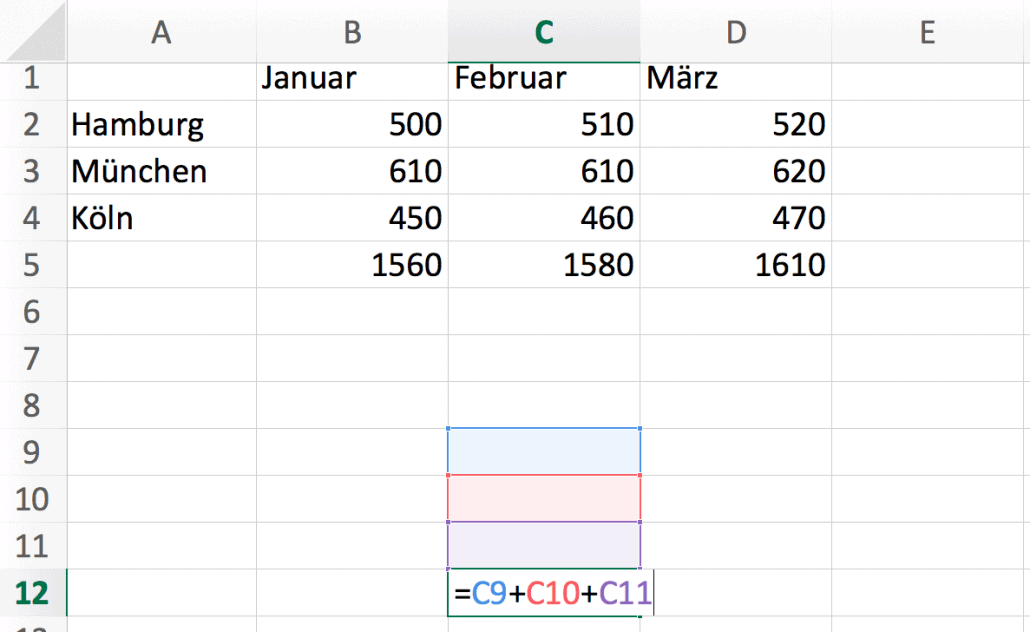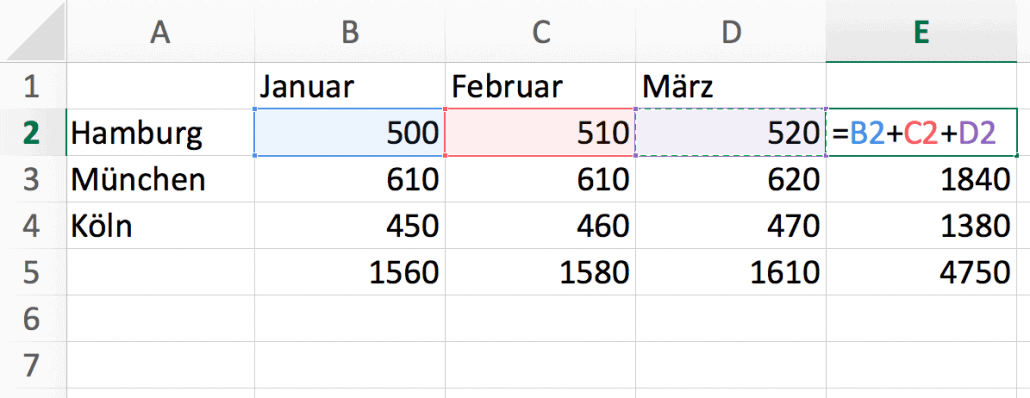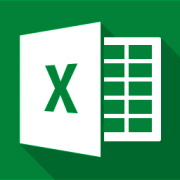Rechnen mit Microsoft Excel 2016 – Wichtige Excel-Formeln, die Ihnen viel Zeit bei der Arbeit sparen: Teil 1
19. November 2018 in Excel
Das Tabellenkalkulationsprogramm Microsoft Excel 2016 bietet Ihnen eine riesige Funktionenvielfalt für sowohl einfache als auch komplexe Formeln verschiedenster Arbeitsbereiche. Im folgenden Beitrag möchten wir Ihnen einen Überblick über Grundlagen und verschiedene Rechenmethoden anhand einer Umsatz-Quartalsübersicht geben.
Grundlagen der Excel-Formeln im Überblick
Der eigentliche Sinn von Excel ist das Rechnen. Bevor wir komplexere Excel-Formeln verwenden, wollen wir uns zuerst einmal die Grundrechenarten im Tabellenkalkulationsprogramm ansehen, denn schon hier kann man mit ein paar Tipps effizienter und stressfreier arbeiten.
Um eine Formel einzugeben, starten Sie mit einem Gleichheitszeichen. Das „=“ gibt Excel zu verstehen, dass gerechnet werden soll. Wenn Sie eine Tastatur mit Nummernblock verwenden, finden Sie die Rechenzeichen dort (am oberen und rechten Rand). Ansonsten geben Sie die Rechenzeichen über die normale Tastatur ein, wozu Sie teilweise die Shift-Taste benötigen.
| Rechenart | Zeichen | Beispiel |
| Mit Excel addieren | + | =3+2 |
| Mit Excel subtrahieren | – | =3-2 |
| Mit Excel multiplizieren | * | =3*2 |
| Mit Excel dividieren | / | =3/2 |
So funktioniert das Rechnen mit Excel in der Praxis
Sie haben verschiedene Möglichkeiten, um mit Excel-Formeln zu rechnen:
a) In einer Zelle rechnen:
Für eine schnelle Berechnung können Sie die Excel-Formel direkt in eine einzige Zelle eingeben – wie beim Taschenrechner, nur dass Sie das „=“ eben gleich an den Anfang setzen.
Bestätigen Sie die Eingabe mit Enter.
In der Zelle wird Ihnen nun das Ergebnis der Berechnung angezeigt. Dahinter steht aber nach wie vor die eingegebene Formel. Sie ist in der sogenannten Bearbeitungszeile zwischen den Symbolleisten und der Tabelle zu sehen, bzw. kann mit einem Doppelklick auf die „6“ auch direkt in der Zelle wieder sichtbar gemacht werden.
Sowohl in der Bearbeitungszeile als auch direkt in der Zelle können Sie die Excel-Formel nun ggf. korrigieren. Dabei müssen Sie jede Änderung wieder mit Enter bestätigen.
Wenn Sie nur die Formel überprüfen wollten und keine Änderung vorgenommen haben, verlassen Sie die Formel stattdessen mit der Escape-Taste ESC.
b) Mit Zellen rechnen:
Für gewöhnlich liegen die Werte in einer Tabellenkalkulation bereits tabellarisch in einzelnen Zellen vor. Wie Sie Ihre wichtigen Daten am besten sortieren und verwalten, können Sie in unserem Beitrag „So verwenden Sie Excel richtig“ nachlesen.
Wir wollen nun in Zelle B5 die Januar-Werte aller drei Standorte zusammenzählen. Diese Zellen – B2, B3 und B4 – sind unsere Zellbezüge, also die Zellen, die für die Berechnung verwendet werden sollen.
- Beginnen Sie die Formeleingabe in Zelle B6 mit einem „=“.
- Geben Sie die Zellbezüge an und verbinden Sie diese mit dem passenden Rechenzeichen: „=B2+B3+B4“.
- Schließen Sie die Eingabe mit Enter ab.
Als Ergebnis wird Ihnen nun die Summe der Umsätze angezeigt: 1560.
Um die Zellbezüge in Ihrer Excel-Formel anzugeben, können Sie, nachdem Sie die Formeleingabe mit „=“ begonnen haben,
- die Zell-Adressen eintippen (Groß- und Kleinschreibung ist nicht wichtig).
- die zu verwendende Zelle mit der Maus anklicken.
- mit den Cursortasten (Pfeiltasten) zur gewünschten Zelle springen.
Das Anklicken oder Hinspringen mit den Cursortasten setzt automatisch die Zellbezüge in der Formel ein.
Solange Sie noch nicht das nächste Rechenzeichen eingegeben haben, können Sie die Zellbezüge sowohl mit der Maus als auch mit den Cursortasten verändern.
Das bedeutet, dass Sie mit der Maus und den Cursortasten nach Eingabe des letzten Zellbezugs nicht aus der Formel herauskommen. Stattdessen verändern Sie nur den jeweils letzten Zellbezug.
Um die Excel-Formel abzuschließen, müssen Sie also mit Enter bestätigen. (Alternativ können Sie noch die Tabulator-Taste Tab verwenden. Diese bestätigt ebenfalls die Eingabe, springt danach aber nicht eine Zelle nach unten, sondern nach rechts).
Das (unbeabsichtigte) Verändern von Formeln mit Maus oder Cursortasten ist eine häufige Fehlerquelle in Excel – übrigens auch bei fortgeschrittenen Benutzern. Gewöhnen Sie sich also am besten an, alle Arten von Eingaben nur mit Enter oder Tab abzuschließen – nicht nur bei Formeln, sondern auch bei Zahleneingaben.
Danach können Sie die Maus oder die Cursortasten wiederverwenden, um in Ihrem Tabellenblatt herumzuspringen.
c) Mit Zellen und Zahlen rechnen:
Sie können in Ihren Formeln Zellbezüge und feste Werte kombinieren, zum Beispiel in einer Formel, die zum Gesamtumsatz in Zelle B6 die Mehrwertsteuer in Höhe von 19{d49fb3b0efd7bc147fc12815f5a5935268d704991da6e21ce959fd97857cdb52} addiert:
„=B6*1,19“ oder alternativ „=B6*119{d49fb3b0efd7bc147fc12815f5a5935268d704991da6e21ce959fd97857cdb52}“
d) Zellen und Zahlen verwenden?:
In der Praxis versucht man, möglichst jeden Wert in einer Zelle abzubilden und dann mit der Zell-Adresse in Excel weiterzurechnen, anstatt den fixen Wert dafür zu verwenden. Der Vorteil dabei ist, dass man den verwendeten Wert übersichtlich in der Zelle sieht. Außerdem passt sich umgehend die gesamte Kalkulation an, wenn diese Zelle verändert wird, ohne dass alle einzelnen Excel-Formeln erneut angepackt werden müssen.
Ändert sich nur eine einzige Zelle in der Kalkulation, berechnet Excel im Hintergrund sämtliche Formeln der ganzen Datei neu – es könnte ja sein, dass sich eine oder mehrere Zellen mit Formeln auf die soeben geänderte Zelle beziehen.
Die Umrechnung von Umsätzen in eine fremde Währung mit dem täglich schwankenden Umrechnungskurs ist so in Sekunden aktualisiert.
Werbeblock Excel
Excel-Formeln kopieren
Um die gleiche Berechnung für die beiden übrigen Monate zu machen, können Sie die Formel aus dem Januar kopieren.
Dazu können Sie folgendermaßen vorgehen:
- Wie in anderen Programmen die Kopieren-/Einfügen- Schaltflächen verwenden.
- Die rechte Maustaste benutzen.
- Die Tastenkombinationen STRG + C zum Kopieren und STRG + V zum Einfügen anwenden.
In Excel können Sie zusätzlich eine Formel kopieren, indem Sie mit der Maus auf den schwarzen Punkt in der unteren rechten Ecke einer Zelle zeigen. Hierdurch verwandelt sich der Mauszeiger in ein kleines, schwarzes Kreuz. Nun können Sie die Formel mit gedrückter Maustaste in die gewünschte Richtung „verlängern“. Diese Funktion nennt sich AutoAusfüllen. Sie können sie auch auf komplette Zeilen und Spalten anwenden.
Schon jetzt sehen Sie, dass sich die Excel-Formel beim Kopieren offenbar automatisch angepasst hat. Überprüfen Sie dies per Doppelklick auf die Februar-Summe.
Statt „=B2+B3+B4“ steht hier jetzt „=C2+C3+C4“
Das liegt daran, das Excel zum Speichern der Formeln standardmäßig sogenannte relative Zellbezüge verwendet – so wie Sie beim Erstellen der Formel die Zellbezüge mit den Cursortasten anspringen können:
Statt der expliziten Zellen „=B2+B3+B4“ speichert Excel in Wirklichkeit nur den Weg zu den Zellen:
„= DreiNachOben + ZweiNachOben + EinsNachOben“
Kopiert man diese Anweisung in die Zelle nebenan, rechnet Excel deshalb „= DreiNachOben + ZweiNachOben + EinsNachOben“ ausgehend von der neuen Position der Formel.
Übrigens:
Würden Sie die Formel weiter unten in Ihre Tabelle kopieren, würde sie auch dort „= DreiNachOben + ZweiNachOben + EinsNachOben“ rechnen. Das Ergebnis wäre aber „0“, da in den verwendeten Zellen ja nichts steht. Mit Doppelklick können Sie auch hier wieder die dazugehörige Excel-Formel sichtbar machen und diese danach mit ESC wieder verlassen.
Übung
Versuchen Sie anhand unseres Beispiels nun, die Werte der einzelnen Standorte selbst mit Excel zusammenzurechnen:
- Beginnen Sie in Zelle E2 die Formeleingabe mit „=“.
- Klicken Sie die Zelle B2 an, geben Sie ein „+“ ein, fügen Sie Zelle C2, ein weiteres „+“ und Zelle D2 an. Bestätigen Sie die Eingabe anschließend mit Enter.
- Kopieren Sie die Formel mit AutoAusfüllen (dem kleinen schwarzen Mauszeiger-Kreuz) nach unten für die beiden anderen Standorte.
- Kontrollieren Sie interessehalber per Doppelklick, ob sich die kopierten Excel-Formeln auch wirklich angepasst haben. Verlassen Sie sie zuletzt wieder mit ESC.