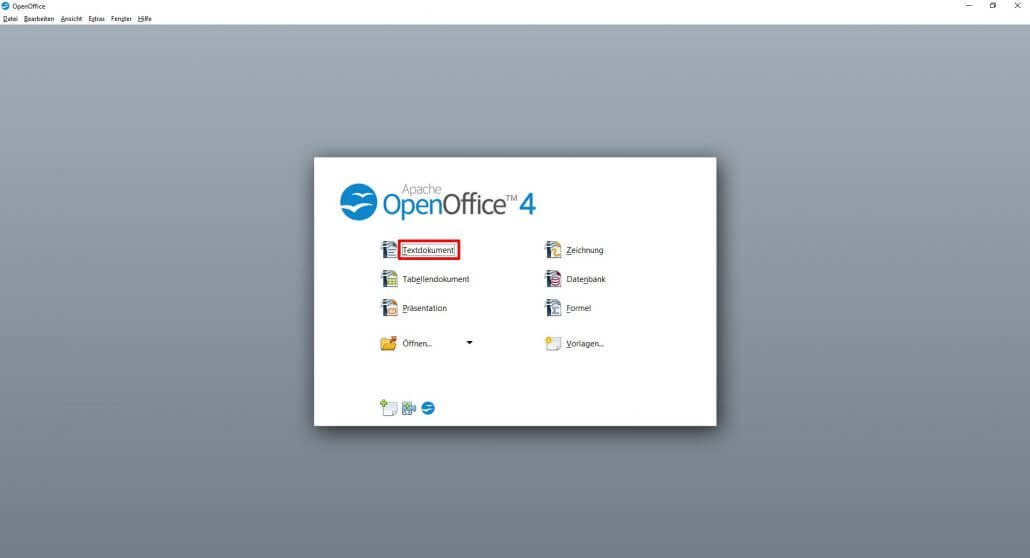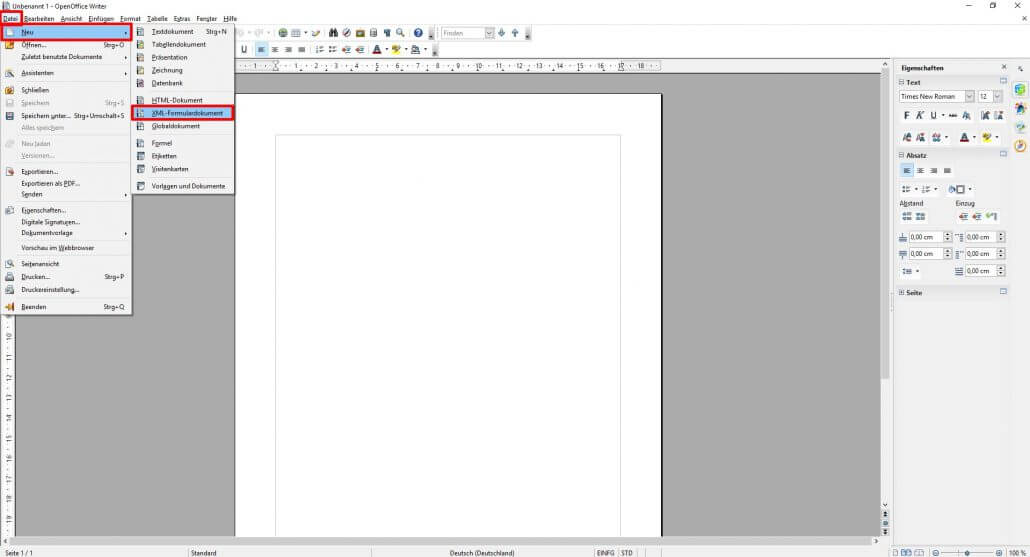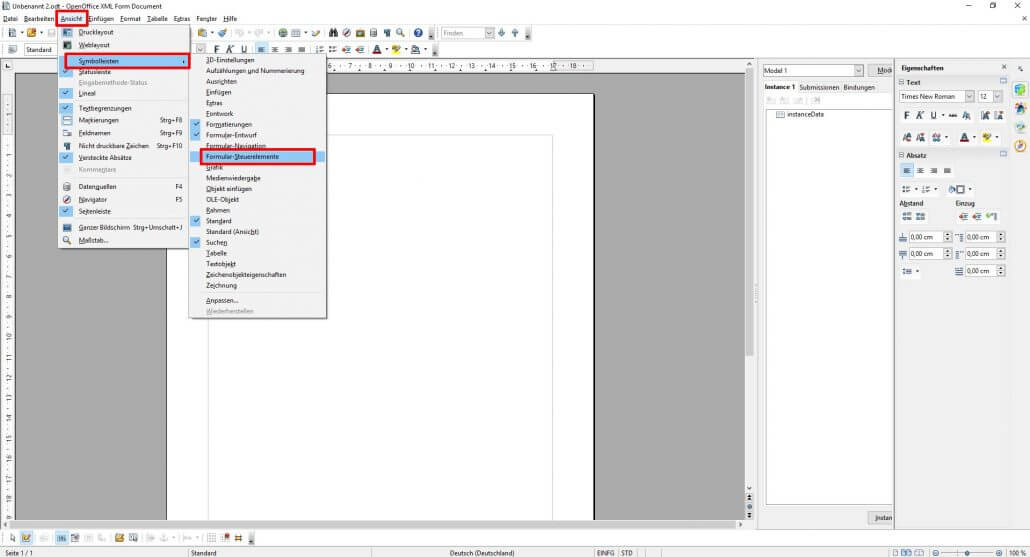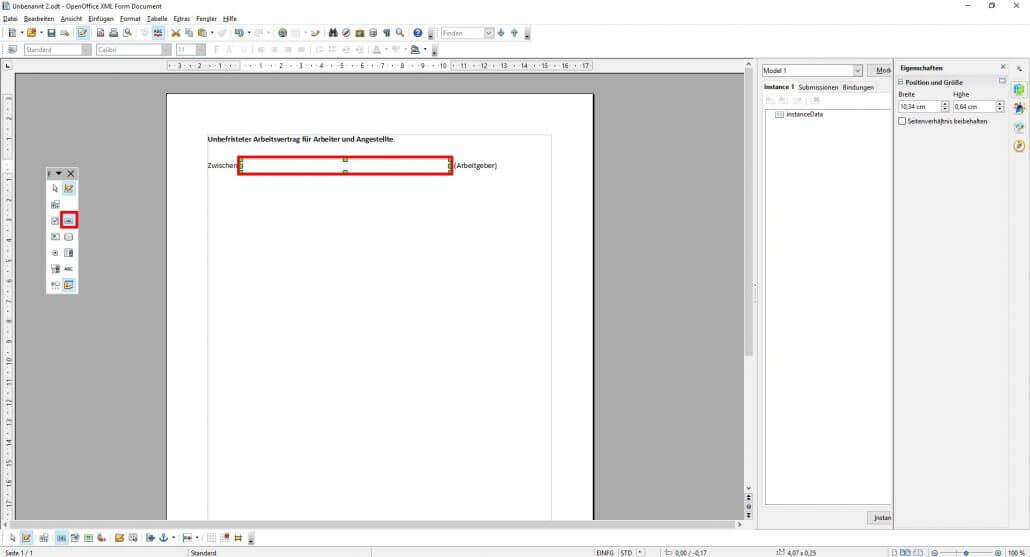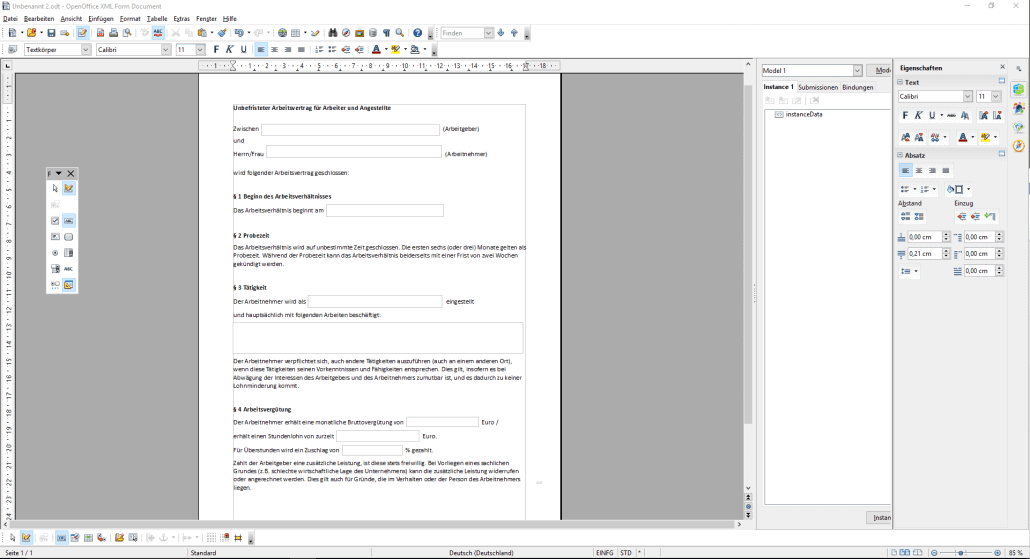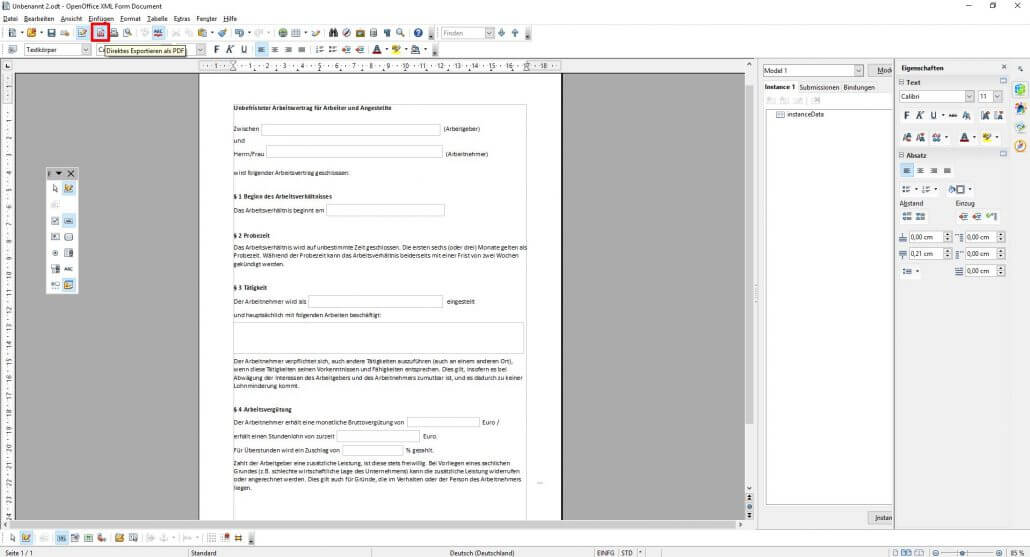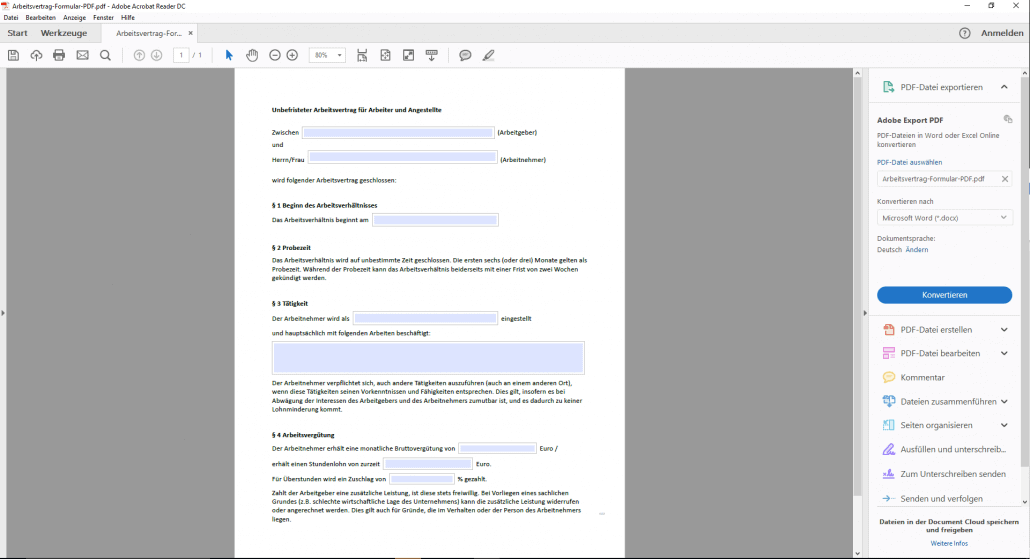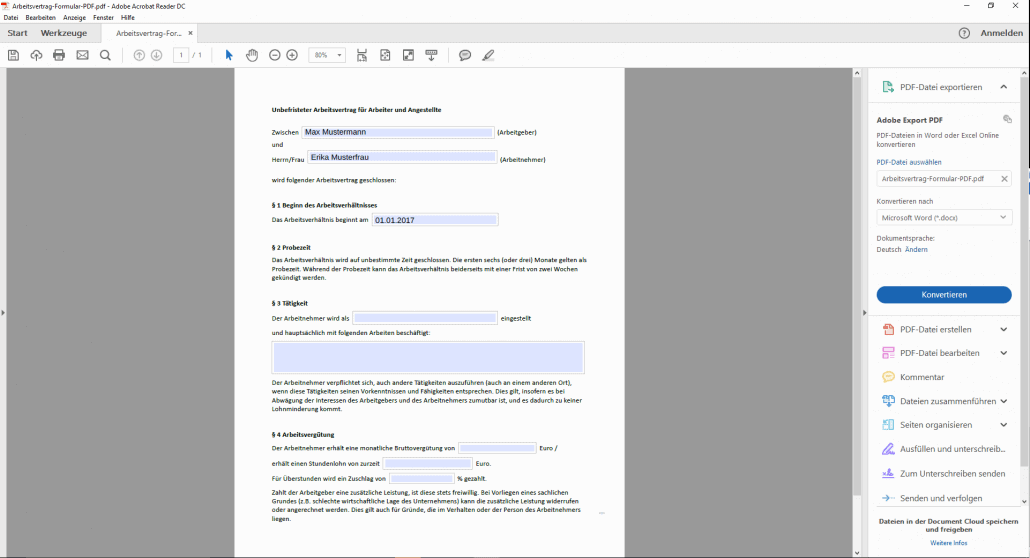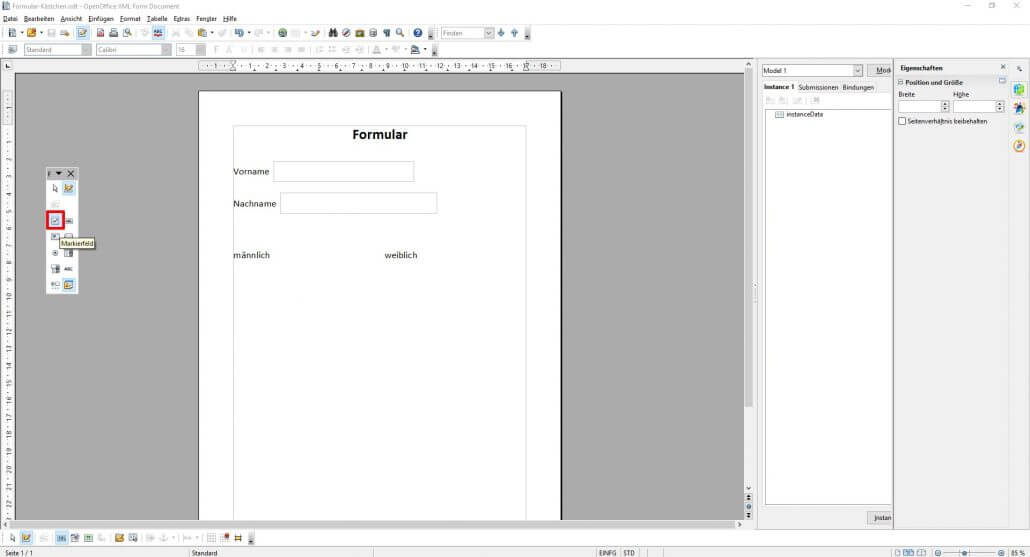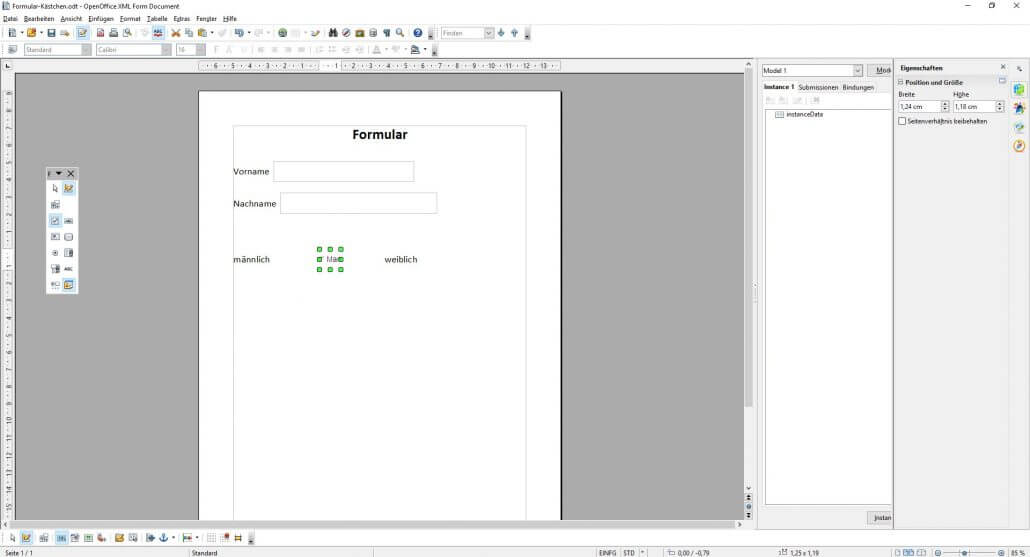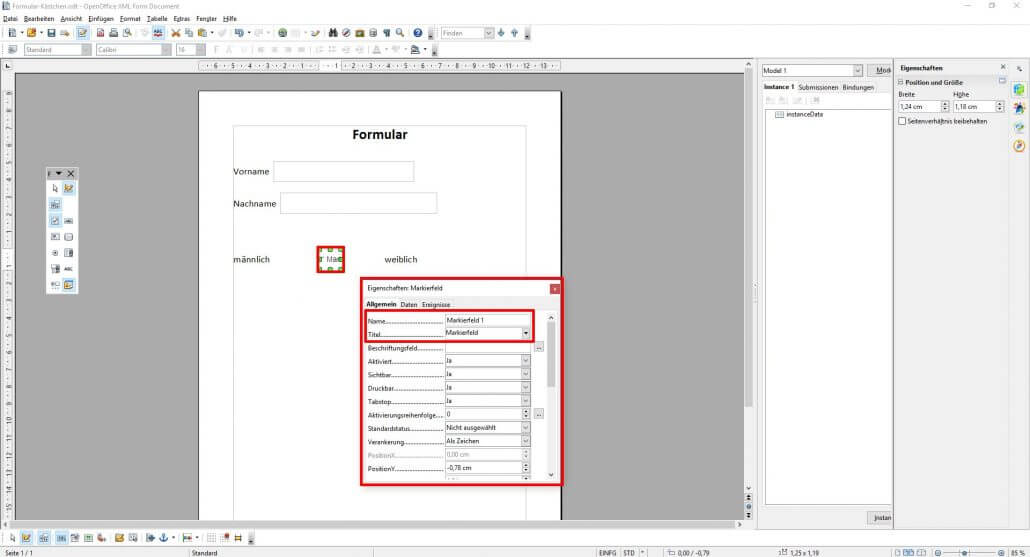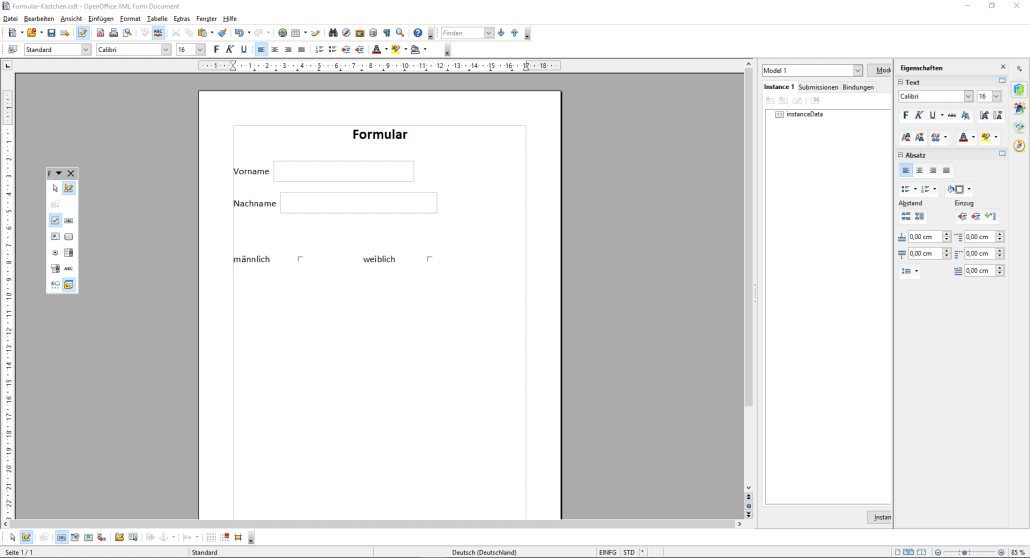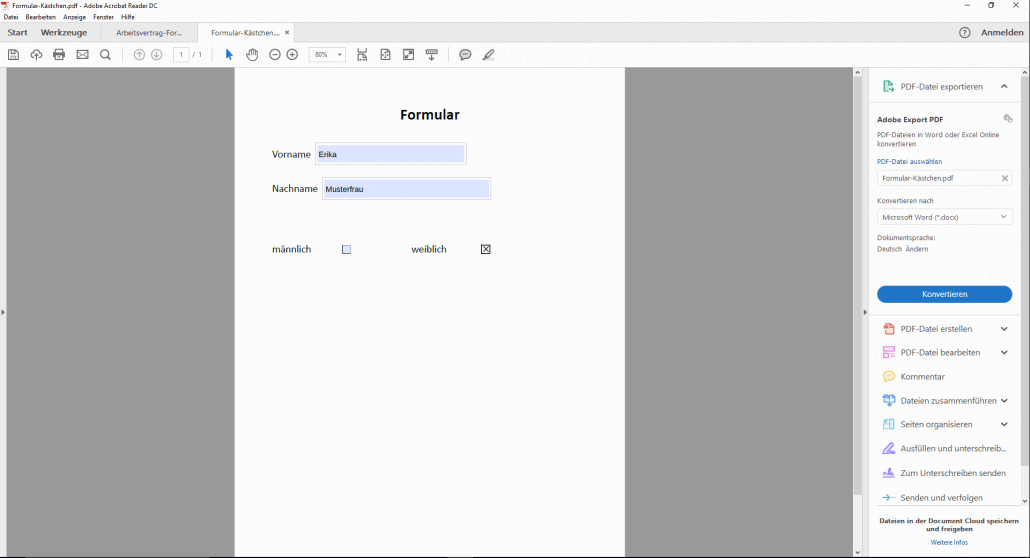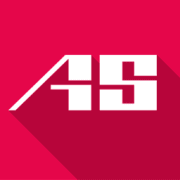So können Sie ein ausfüllbares PDF erstellen und anschließend bearbeiten
21. November 2018 in Tutorials
Mit Microsoft Word ist es nicht ohne weiteres möglich, ausfüllbare PDFs zu erstellen und diese anschließend unkompliziert zu bearbeiten. Das ist nur in Verbindung mit dem Programm Adobe Acrobat X Pro möglich, welches Sie jedoch zunächst kaufen müssen. Alternativ gibt es aber auch bedienfreundliche Freeware, mit der Sie im Handumdrehen ein ausfüllbares PDF erstellen und hinterher die fertige PDF-Datei bearbeiten können. Wir verraten Ihnen, welches Programm sich dafür optimal eignet und zeigen Ihnen Schritt für Schritt, wie Sie damit schnell und einfach ausfüllbare PDF-Formulare erstellen!
In wenigen Schritten zu ausfüllbaren PDF Formularen
Ein gut ausgestattetes Programm, mit dem Sie schnell und unkompliziert ein ausfüllbares PDF erstellen können, ist zum Beispiel OpenOffice. Die Freeware bietet den großen Vorteil, dass sie kostenfrei ist. Mit dem bedienfreundlichen Programm ist es Ihnen möglich, im Handumdrehen ausfüllbare PDFs zu erstellen und zu bearbeiten:
- Laden Sie sich eine aktuelle Version von OpenOffice kostenlos aus dem Internet herunter und installieren Sie sie auf Ihrem Rechner.
- Starten Sie OpenOffice und öffnen Sie ein neues Text-Dokument.
In unserem Beispiel nutzen wir OpenOffice 4.1.3. Nach Öffnen des Programms klicken wir auf die Schaltfläche „Textdokument“, um ein neues Dokument zu öffnen.
- Um mit dem Programm ein ausfüllbares PDF zu erstellen, klicken Sie in der Registerkarte „Datei“ auf „Neu“ und anschließend auf „XML-Formulardokument“.
- Als nächstes klicken Sie auf die Registerkarte „Ansicht“ und bewegen Ihren Maus-Cursor auf den Reiter „Symbolleisten“, damit sich eine erweiterte Liste öffnet. Wählen Sie hier die Schaltfläche „Formular-Steuerelemente“ aus.
Nun öffnet sich links neben Ihrem Text-Dokument ein kleines Fenster mit verschiedenen Werkzeugen, die Sie benötigen, um ausfüllbare PDF-Formulare zu erstellen.
- Beginnen Sie jetzt damit, ein Formular aufzusetzen. Diejenigen Stellen in Ihrem Formular, an denen Sie ausfüllbare Textfelder für Ihre spätere PDF-Datei wünschen, versehen Sie mit einem entsprechenden Textkasten.
Klicken Sie hierfür in der Leiste „Formular-Steuerelemente“ auf die Schaltfläche „Textfeld“. Jetzt können Sie in Ihrem Dokument ein Textfeld hinzufügen, indem Sie die linke Maustaste gedrückt halten und das Feld in der gewünschten Größe aufziehen. Wenn Sie den Maus-Cursor auf den Rand des Textfeldes bewegen, können Sie es verschieben und entsprechend platzieren.
- Verfahren Sie genauso an allen anderen Stellen, an denen Sie ausfüllbare Textfelder in Ihrem späteren PDF-Dokument wünschen.
Alternativ können Sie die ausfüllbaren Formularfelder auch mit der Tastenkombination „Strg“ + „C“ kopieren und anschließend mit „Strg“ + „V“ in Ihr Dokument einfügen. Die meisten Tastenkombinationen funktionieren in OpenOffice genau wie in Microsoft Word. Mehr hierzu können Sie unserem Beitrag „MS Word – Die wichtigsten Tastenkombinationen“ nachlesen.
- Wenn Sie alle benötigten Textfelder eingefügt haben und Ihr Formular fertig ist, können Sie die Datei als nächstes als PDF exportieren. Klicken Sie dazu in der Programm-Leiste auf die entsprechende Schaltfläche „Direktes Exportieren als PDF“.
Nun können Sie Ihr Dokument benennen und den gewünschten Speicherort auf Ihrem Rechner auswählen, um es als PDF abzuspeichern.
- Öffnen Sie Ihr abgespeichertes PDF-Formular, um es auszufüllen.
- Sie und andere Nutzer können die PDF-Datei nun nach Wunsch bearbeiten. Klicken Sie dafür einfach ein Formularfeld an, das Sie ausfüllen möchten.
Haben Sie das PDF-Formular fertig ausgefüllt, müssen Sie es nur noch speichern, damit Ihre Änderungen übernommen werden.
Anker Werbeblock
Weitere Gestaltungsmöglichkeiten beim Erstellen ausfüllbarer PDFs
Sie haben mit den Formular-Feldfunktionen von OpenOffice nicht nur die Möglichkeit, ausfüllbare Textfelder zu erstellen, sondern Sie können Ihrem Dokument auch andere ausfüllbare Elemente hinzufügen – so zum Beispiel Kästchen, die in der späteren PDF-Datei angekreuzt werden können.
- Fügen Sie Ihrem Formular eine Option hinzu, bei der später ausgewählt werden kann, ob ein Häkchen gesetzt werden soll, oder nicht. Klicken Sie dazu in den Formular-Steuerelementen auf die Schaltfläche „Markierfeld“.
In unserem Beispiel entscheiden wir uns für die Option „Geschlecht“, bei der entweder „männlich“ oder „weiblich“ angekreuzt werden kann.
- Ziehen Sie in Ihrem Text-Dokument nun ein Kästchen neben der Option auf, die später angekreuzt werden soll.
Im Kasten aus unserem Beispiel befindet sich aufgrund der Voreinstellungen von OpenOffice noch Text, den wir löschen möchten.
- Wenden Sie zum Löschen des Textes einen Doppelklick auf das entsprechende Kästchen an, damit sich das Dialogfeld „Eigenschaften: Markierfeld“ öffnet.
In unserem Beispiel löschen wir den Text aus den beiden Zeilen „Name“ und „Titel“, sodass beide Textfelder komplett leer sind. Danach schließen wir das Dialogfeld wieder.
- Verfahren Sie genauso mit dem zweiten Kästchen.
- Exportieren Sie Ihr Formular-Dokument nun – genau wie bereits oben erklärt – als PDF.
Nachdem Sie Ihr ausfüllbares PDF erstellt haben, können Sie das PDF bearbeiten und die Kästchen nach Wunsch ankreuzen.
Computerkurse
Computerkurse für Anfänger und Fortgeschrittene
Office ONLINE Kurse mit echtem Live Trainer