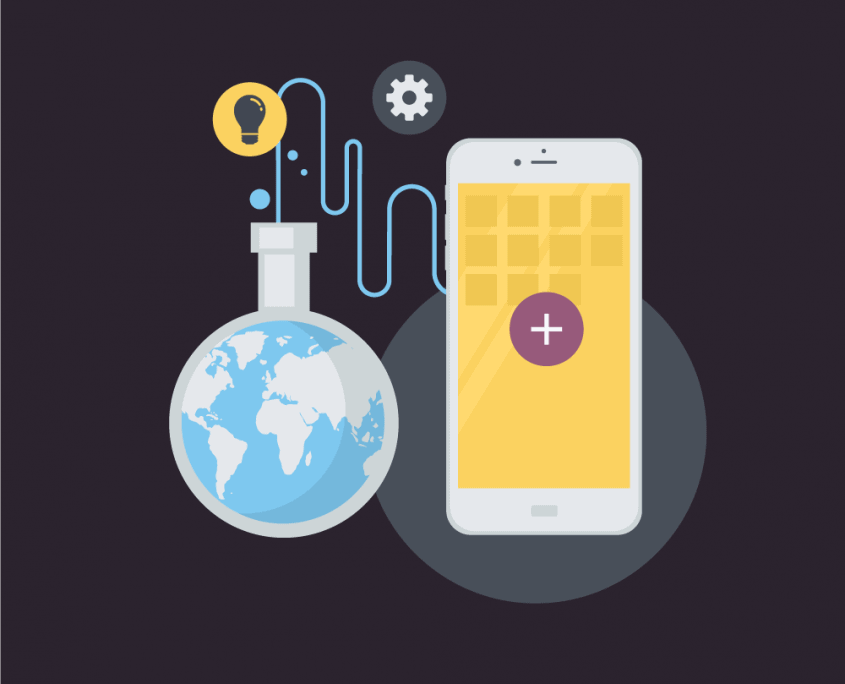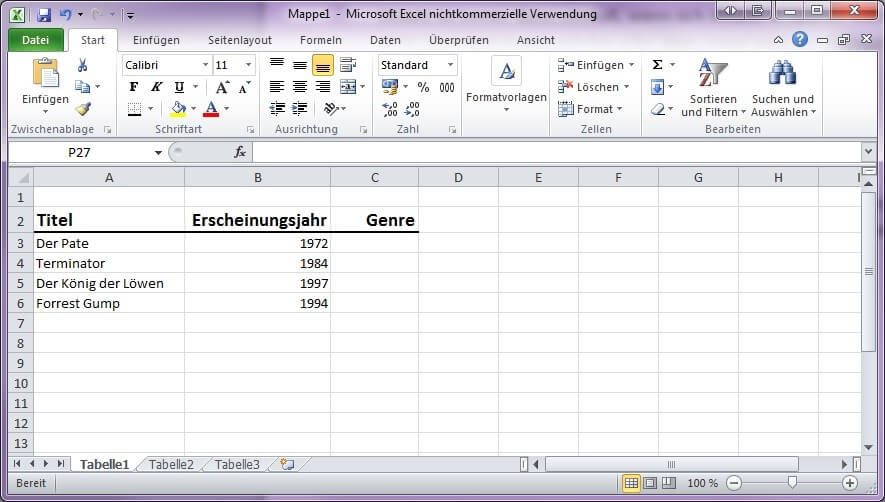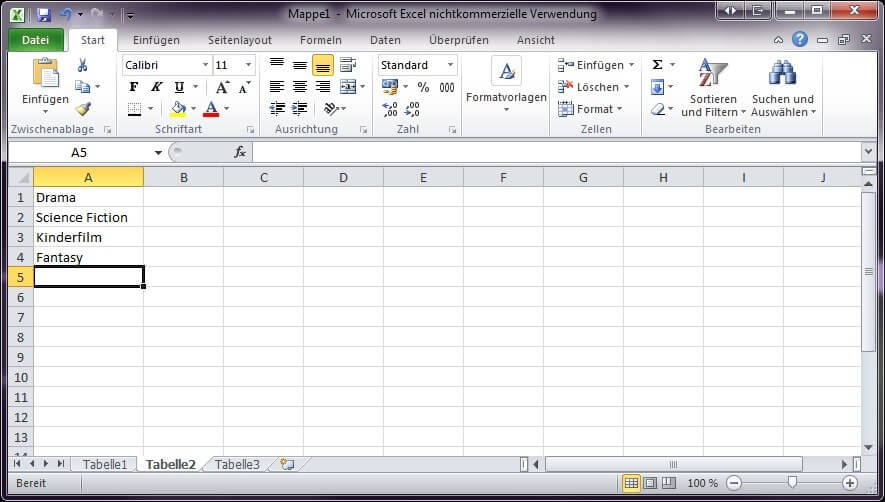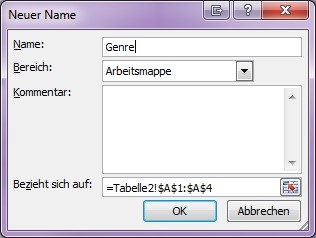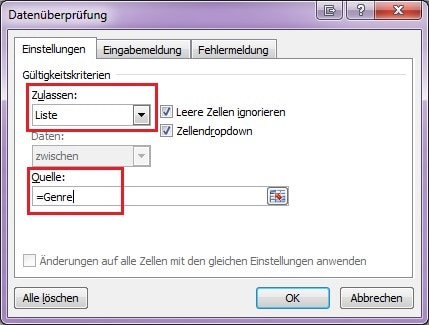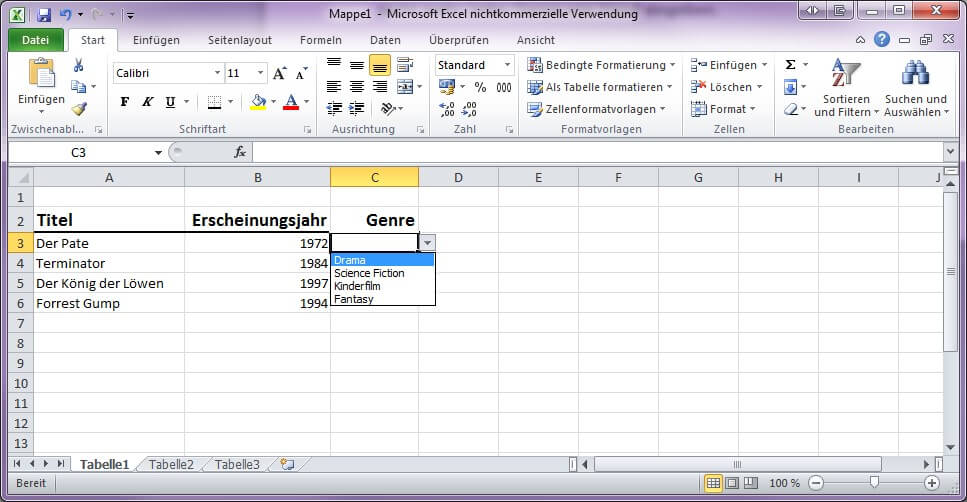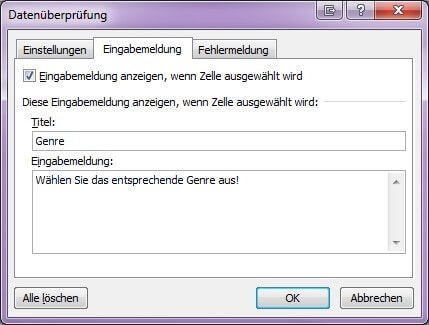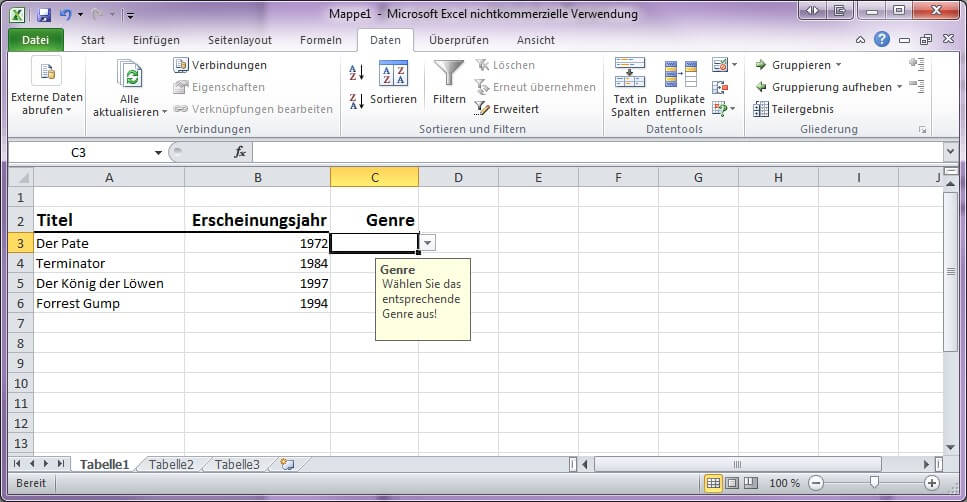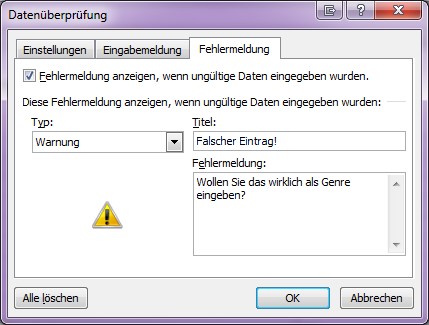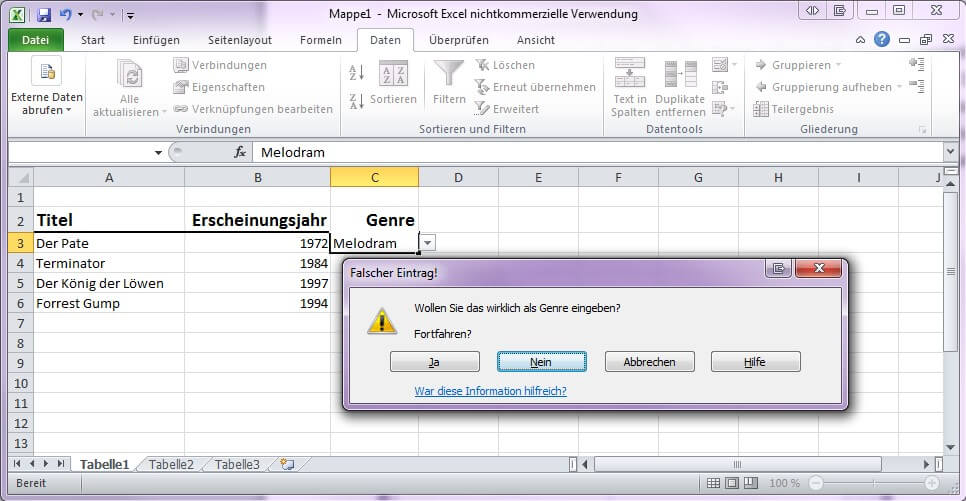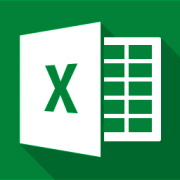Dropdown-Listen in Excel erstellen
24. November 2018 in Excel
Sicherlich kennen Sie Dropdown-Listen aus einem der zahlreichen Formulare, die jeder von uns schon einmal irgendwo im Internet ausgefüllt hat. Es handelt sich dabei um die Felder mit dem kleinen, abwärts gerichteten Pfeil an der Seite, die eine Auswahl möglicher Einträge für das Feld präsentieren – natürlich wenn man besagten Pfeil anklickt.
Auch Excel verfügt über die Funktion, Dropdown-Listen anzulegen. Ihr Einsatz ist immer dann sinnvoll, wenn sich Inhalte in Spalten häufig wiederholen und man nicht jedes Mal tippen möchte oder wenn man den Endnutzer seines Dokumentes auf wenige Wahlmöglichkeiten beschränken möchte.
Eine Dropdown-Liste erstellen anhand eines Beispiels
Ich habe mich entschlossen eine Übersicht meiner über die Jahre recht umfangreich gewordenen DVD-Sammlung anzulegen. Um mir unnötige Arbeit zu ersparen, möchte ich für die Spalte Genre eine Dropdown-Liste anlegen.
Der erste Schritt: Die Dropdown-Werte festlegen
Zuerst muss ich Excel mitteilen, welche Werte ich gerne in meiner Dropdown-Liste haben möchte. Dazu öffne ich eine weitere Tabelle und trage die Daten dort nacheinander in eine zusammenhängende Zeile oder Spalte und ohne Leerzellen ein.
Der zweite Schritt: Die eigentliche Dropdown-Liste erstellen
Als nächstes markiere ich sämtliche Zellen meiner Liste, klicke sie einmal mit der rechten Maustaste an und wähle Namen definieren. Daraufhin öffnet sich ein Fenster, in dem ich im Feld Name einen passenden Namen für meine Dropdown-Liste festlege. Dieser darf keine Leerzeichen enthalten und wird später auch nirgendwo zu sehen sein. Allerdings brauche ich ihn, um eine Verbindung zwischen meiner Auswahl und der eigentlichen Dropdown-Liste zu erstellen. In unserem Beispiel wähle ich Genre und bestätige abschließend mit OK.
Werbeblock Excel
Der dritte Schritt: Die Liste einfügen
Ich wechsle wieder in die Tabelle, in der die Dropdown-Liste erscheinen soll und markiere die Zelle, in der ich die Liste einfügen möchte. Nun wähle ich den Reiter Daten aus und klicke hier auf Datenüberprüfung.
Es öffnet sich ein Fenster. Im Reiter Einstellungen wähle ich unter Zulassen den Eintrag Liste aus. Bei Quelle gebe ich ein Gleichheitszeichen (=) ein, direkt gefolgt vom Namen der vorher erstellten Liste. Für uns wäre das also =Genre.
Ich stelle sicher, dass der Haken bei Zellendropdown gesetzt ist. Mit einem weiteren Haken bei Leere Zellen ignorieren erlaube ich, dass der Nutzer keinen Eintrag wählen muss. Quittiert wird abschließend mit OK.
Das war‘s, wir sind fertig! In meinem Feld habe ich nun eine vollwertige Dropdown-Liste, die ich via Kopieren und Einfügen schnell auf die gesamte Spalte übertragen kann. Jetzt muss ich nicht mehr jedes Genre von Hand eingeben.
Ein paar zusätzliche Tipps
Im Fenster Datenüberprüfung haben Sie über die Reiter Eingabemeldung und Fehlermeldung die Möglichkeit, ihre Dropdown-Liste noch etwas zu verfeinern. Sinnvoll sind diese Optionen insbesondere dann, wenn Sie nicht der einzige Nutzer der Excel-Mappe sind und Sie ihren Kollegen oder Kunden ein paar Hinweise mit auf den Weg geben möchten.
Unter Eingabemeldung können Sie einen Hinweis erstellen, der bei der Auswahl der Dropdown-Liste erscheint. Geben Sie einfach einen passenden Titel und Text ein.
Das Ergebnis sieht dann so aus:
Fehlermeldung wiederum erlaubt, wie der Name schon sagt, eine Fehlermeldung auszugeben, wenn in dem Feld ein Wert eingetragen wird, der nicht in der Dropdown-Liste enthalten ist. Unter Typ stellen Sie ein, wie Ihre Fehlermeldung sich verhalten soll. Stopp hindert den Nutzer gänzlich an einer ungültigen Eingabe. Warnung und Information lassen nicht gelistete Werte zu, verlangen aber eine Bestätigung der Eingabe. Ihr einziger Unterschied besteht lediglich im angezeigte Icon.
Im Ergebnis:
Fazit
Dropdown-Listen lassen sich in Excel schnell und einfach erstellen und können eine Menge Arbeit ersparen. Ihren Einsatz finden sie aber auch in allen Formularen, die von anderen Nutzern ausgefüllt werden und in denen nur ganz bestimmte Einträge zugelassen werden sollen. Mit ein paar Klicks kommt man hier kinderleicht zum gewünschten Ergebnis.
Mit der Excelversion 2007 gibt es als weitere Funktion die intelligenten Tabellen. Neben den gängigen Eicellisten bieten diese neue Optionen wie beispielsweise dynamische und besser lesbare Formeln und Funktionen. Man sollte beachten, dass ältere Excelversionen diesen Vorgang für Tabellenbezüge nicht kennen und sie als Fehler ausgeben. Einen Artikel zu intelligenten Tabellen wird es demnächst bei uns auf dem Blog geben.