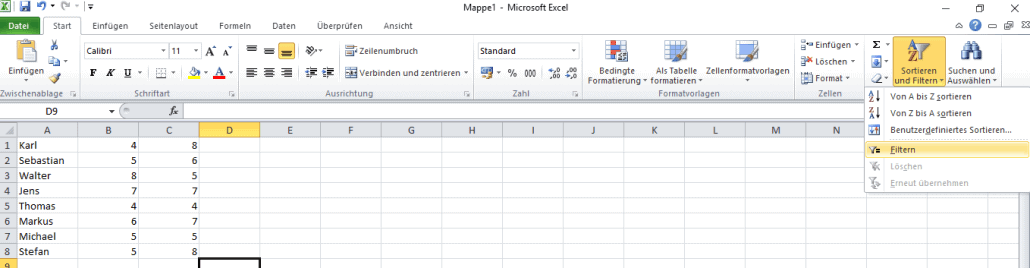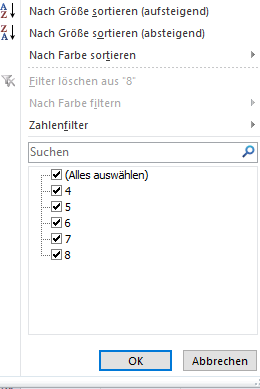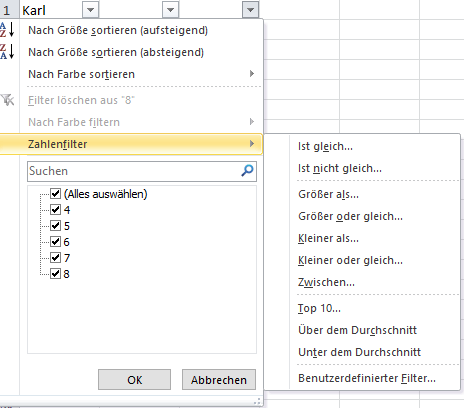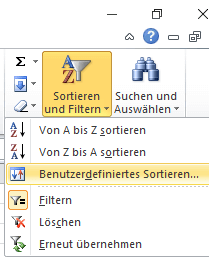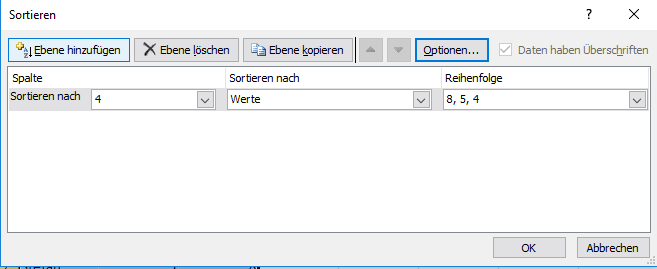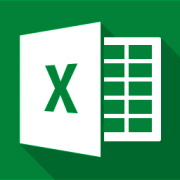Wofür braucht man Excel-Filter
8. Dezember 2018 in Excel
Das Tabellenkalkulationsprogramm Excel ist seit Jahren ein fester und wichtiger Bestandteil der Office-Serie von Microsoft. Mit diesem praktischen Tool können Anwender große Datenmengen nicht nur schnell und einfach erfassen, sondern noch dazu übersichtlich ordnen und verwalten. Darüber hinaus kann man Microsoft Excel sogar zum Rechnen einsetzen.
Da sich riesige Datensätze auf mehreren Tabellenblättern mit Excel erstellen lassen, ist es jedoch nicht immer einfach, einen bestimmten Wert zu finden, wenn man gezielt nach Daten in einem Dokument sucht. Abhilfe schaffen können Sie beispielsweise über die bedingte Formatierung, die in unserem Blogbeitrag „Excel – bedingte Formatierung“ genauer erläutert wird. Eine weitere praktische Option ist Thema dieses Ratgebers: Die Selektion mit Hilfe von Excel-Filtern.
Excel-Filter setzen: So funktioniert`s
Um einen Datensatz in Excel zu filtern und so schneller zu den Zellen zu gelangen, die für Ihre aktuelle Tätigkeit relevant sind, klicken Sie als erstes rechts oben auf „Sortieren und Filtern“. Daraufhin öffnet sich ein Drop-Down-Menü. Wählen Sie in diesem anschließend die Option „Filtern“ aus.
In der obersten Zeile jeder Spalte des Datenblattes taucht nun ein kleiner Pfeil auf. Klicken Sie diesen an, damit sich das folgende Menü öffnet:
Wie Sie in unserem Beispiel sehen können, werden hier nun alle verschiedenen Werte aufgelistet, die sich in der jeweils zugehörigen Spalte befinden. Wählen Sie jetzt einfach nur noch Ihre gewünschte Größe aus und klicken Sie zum Bestätigen auf „OK“. Schon werden Ihnen nur noch diejenigen Zellen angezeigt, in denen der gesuchte Wert – oder die gesuchten Werte – enthalten ist bzw. sind.
Der Datensatz in unserem Beispiel ist sehr klein und damit auch relativ übersichtlich. Damit Sie aber ebenfalls bei einer größeren Menge an verschiedenen Einträgen schnell an Ihr gewünschtes Ziel gelangen, bietet sich die Suchfunktion oberhalb der Werte-Liste an.
Sie haben zudem die Möglichkeit, nicht nach den exakten Werten, sondern stattdessen beispielsweise mit einem entsprechenden Excel-Filter nach denjenigen Daten zu suchen, die größer als eine bestimmte Zahl sind oder über dem Gesamtdurchschnitt liegen.
Klicken Sie dazu im Drop-Down-Menü, welches Sie zuvor über den Pfeil geöffnet haben, auf die Option „Zahlenfilter“. Als nächstes brauchen Sie nur noch das Kriterium auswählen, anhand dem Sie Ihr Dokument durchsuchen möchten.
Geht es um einen Datensatz, der Wörter anstatt von Zahlen enthält, können Sie genauso vorgehen, wie bereits oben beschrieben. Der einzige Unterschied: Was Ihnen vorher als „Zahlenfilter“ angezeigt wurde, heißt jetzt einfach nur (und automatisch) „Textfilter“.
Werbeblock Excel
Benutzerdefinierte Excel-Filter
Neben dieser schnellen und einfachen Möglichkeit, Daten anhand bestimmter Vorgaben zu sortieren – dem sogenannten Autofilter – gibt es noch eine zweite Möglichkeit, mit der Sie Excel-Filter auf Ihre Tabellen anzuwenden können. Sie haben alternativ nämlich sogar die Möglichkeit, mehrere Parameter anzugeben, um die Zahl der angezeigten Zellen auf das Wesentliche zu beschränken. Markieren Sie dazu als erstes den Bereich, den Sie in Ihrem Dokument filtern wollen. Rufen Sie dann wieder oben rechts das Menü „Sortieren und Filtern“ auf. Klicken Sie jetzt aber nicht auf die Option für das einfache „Filtern“, sondern entscheiden Sie sich stattdessen für „Benutzerdefiniertes Sortieren…“.
Nun können Sie nicht nur eine, sondern beliebig viele Regeln definieren, welche die angezeigten Werte für Sie einschränken:
Indem Sie mit der linken Maustaste auf „Ebene hinzufügen“ klicken, erscheint eine neue Zeile, in die Sie als nächstes eintragen können, welche Werte mit Hilfe des Excel-Filters gesucht werden sollen. Diese Suche orientiert sich zunächst an der ersten Regel, dann an der zweiten und so weiter.
Einen umfangreichen Datensatz oder eine unübersichtliche Tabelle lässt sich dank dieser Funktion also mit Hilfe mehrerer Kriterien ebenfalls einfach und schnell durchforsten. Das macht Ihnen nicht nur die Suche wesentlich einfacher, sondern beschleunigt sie zudem auch noch. Nicht zuletzt wegen dieser effizienten Filtermöglichkeiten ist Excel aus dem Büroalltag kaum noch wegzudenken.
Fazit
Wenn Sie beruflich viel mit dem praktischen Tabellenkalkulationsprogramm von Microsoft arbeiten, können Sie sich durch den Einsatz von Excel-Filtern sehr viel Zeit bei der Suche nach bestimmten Werten sparen – insbesondere dann, wenn es sich hierbei um einen sehr umfangreichen Datensatz handelt.
Sie haben zum einen die Möglichkeit, im Handumdrehen mit nur wenigen Klicks nützliche Autofilter einzurichten. Diese zeigen Ihnen nur diejenigen Zellen an, welche die von Ihnen gesuchten Werte enthalten. Noch detaillierter können Sie Ihre Datenblätter bzw. eine Tabelle durch den Einsatz benutzerdefinierter Excel-Filter durchforsten. Entscheiden Sie sich für diese zweite Variante, können Sie beliebig viele Suchkriterien festlegen.
Beide Filter lassen die Arbeit mit Excel in jedem Fall deutlich einfacher und effizienter von der Hand gehen.