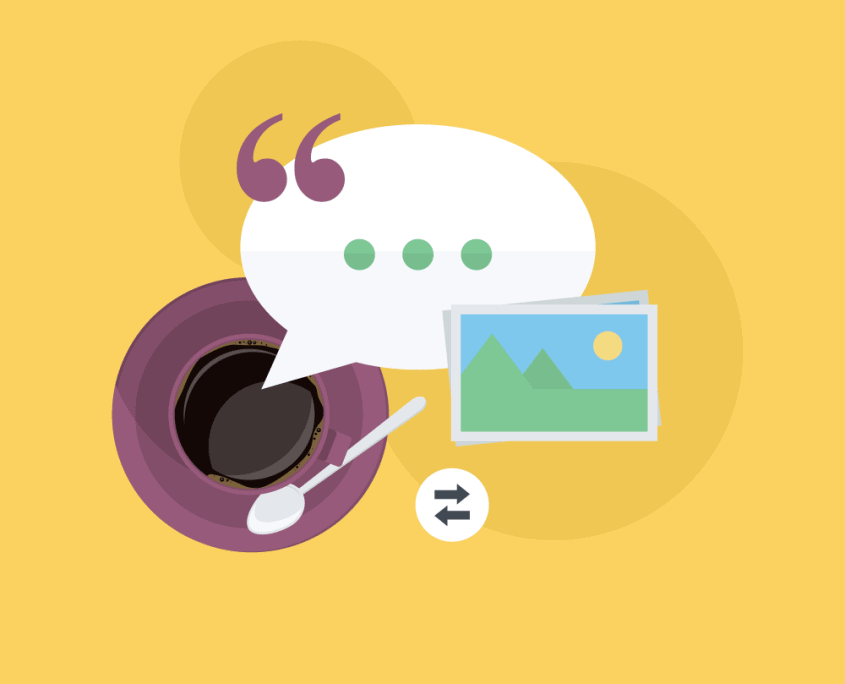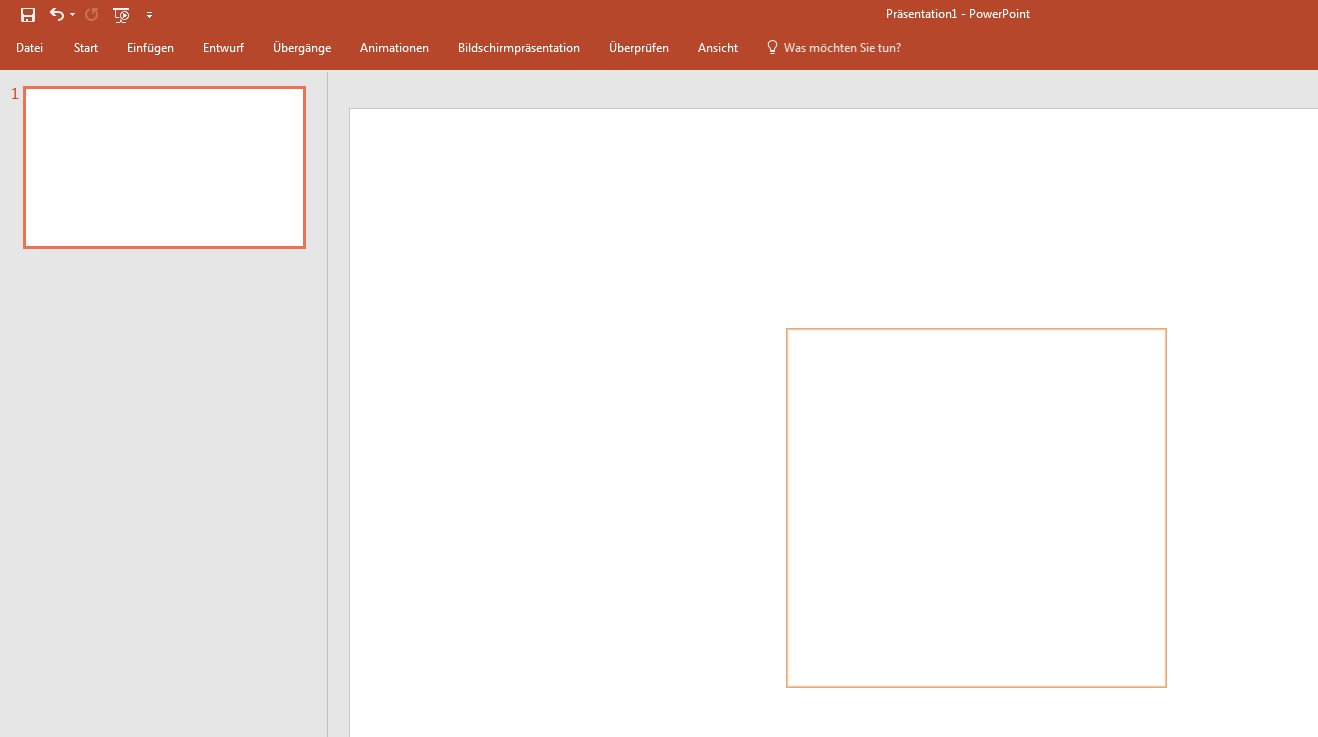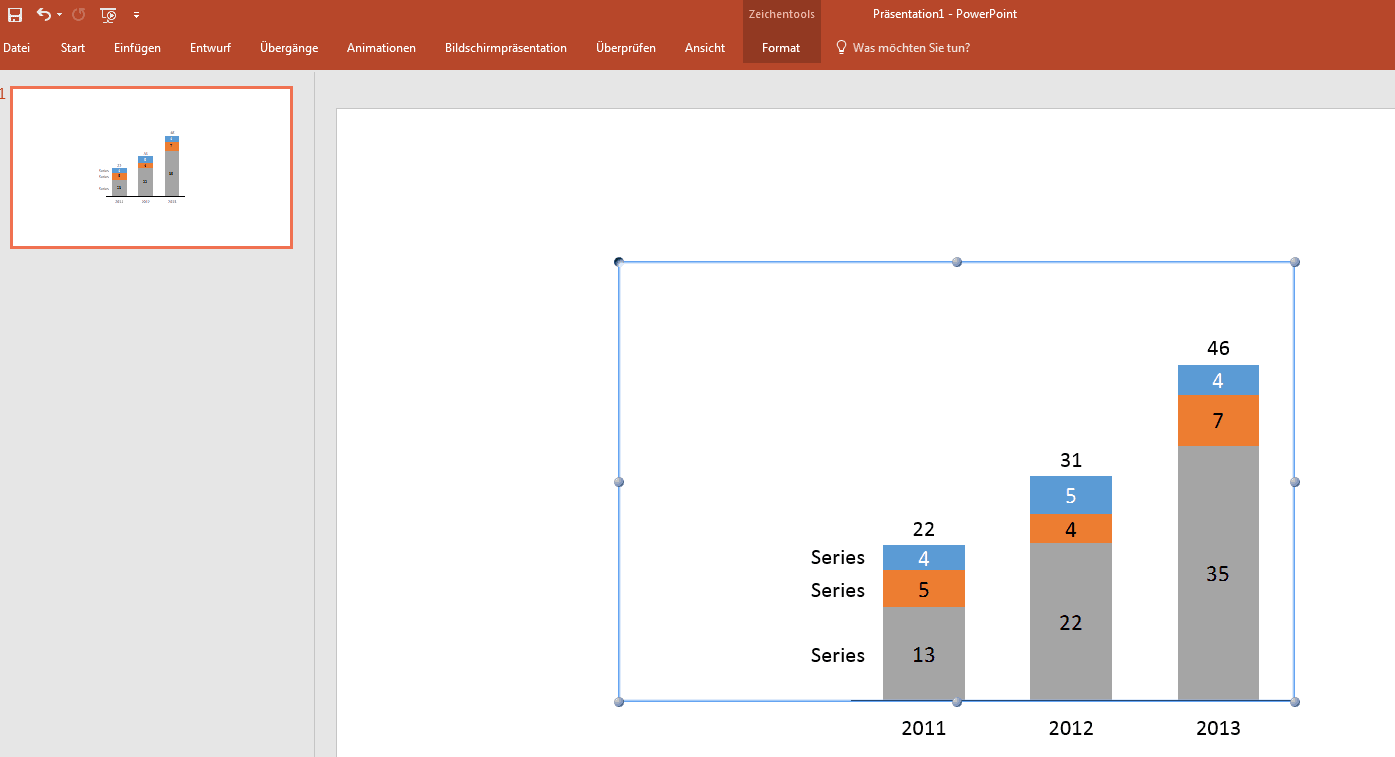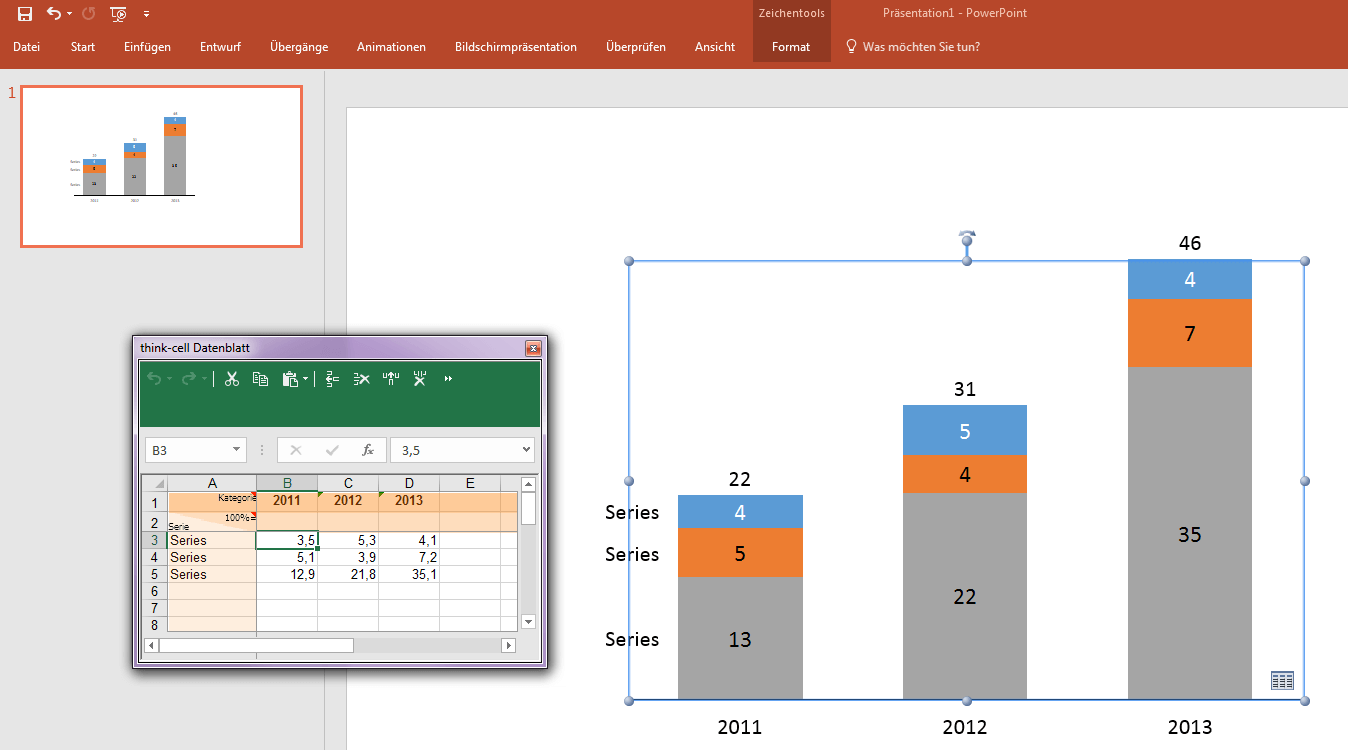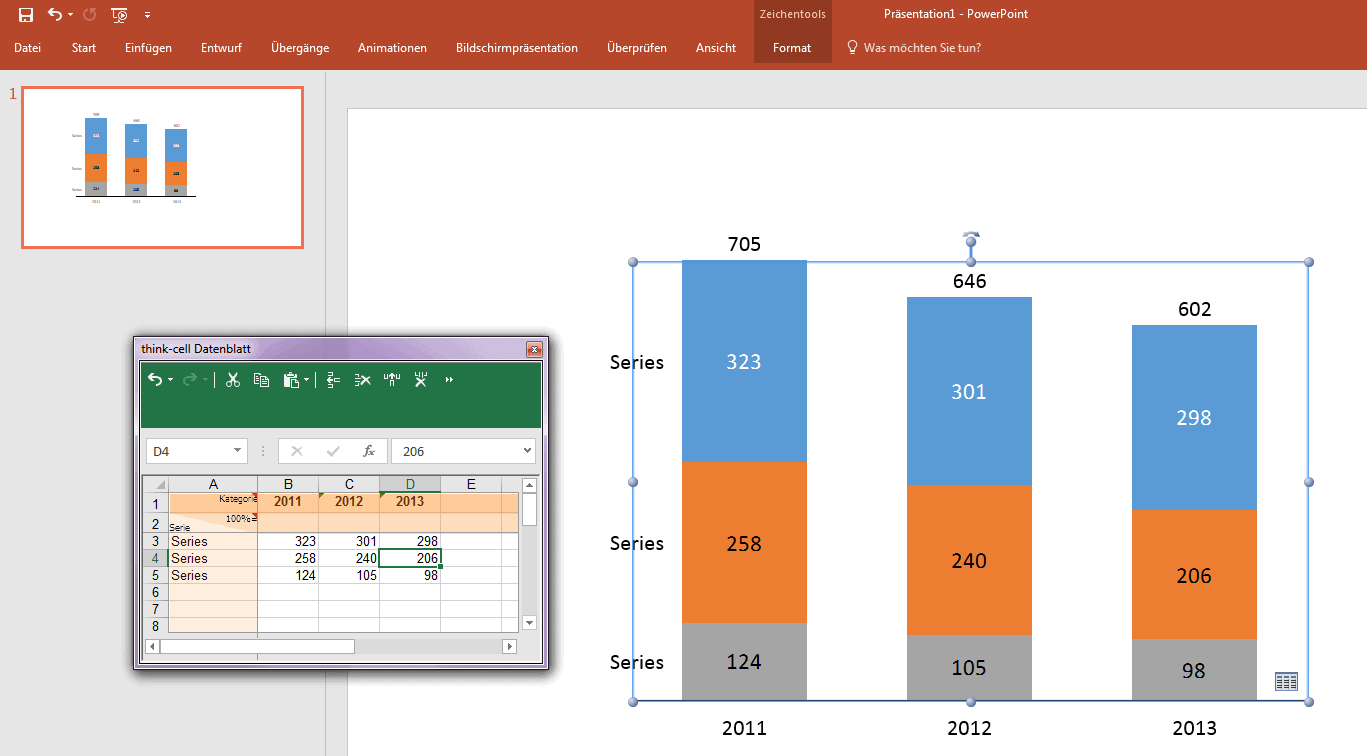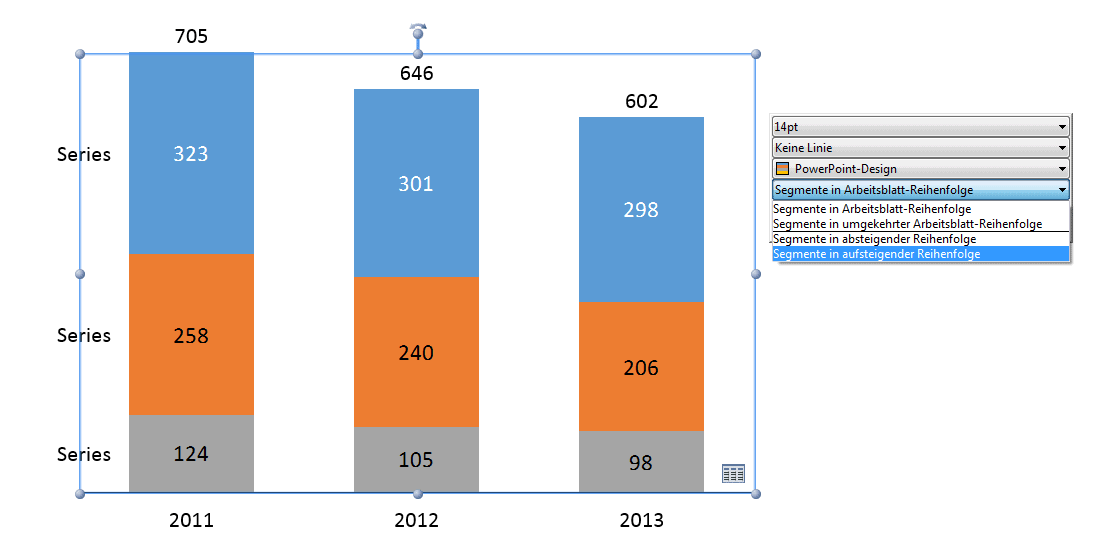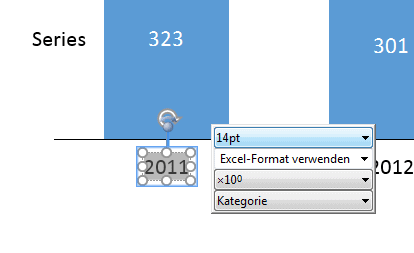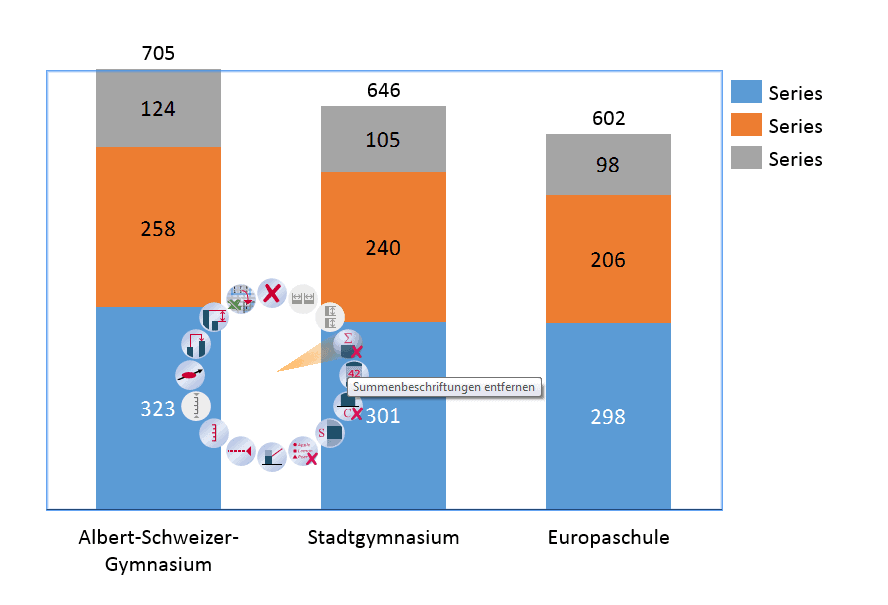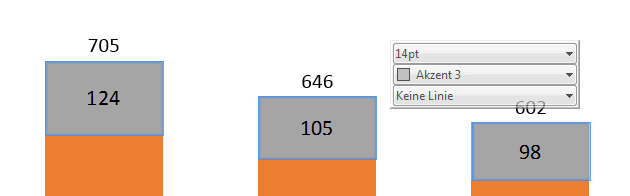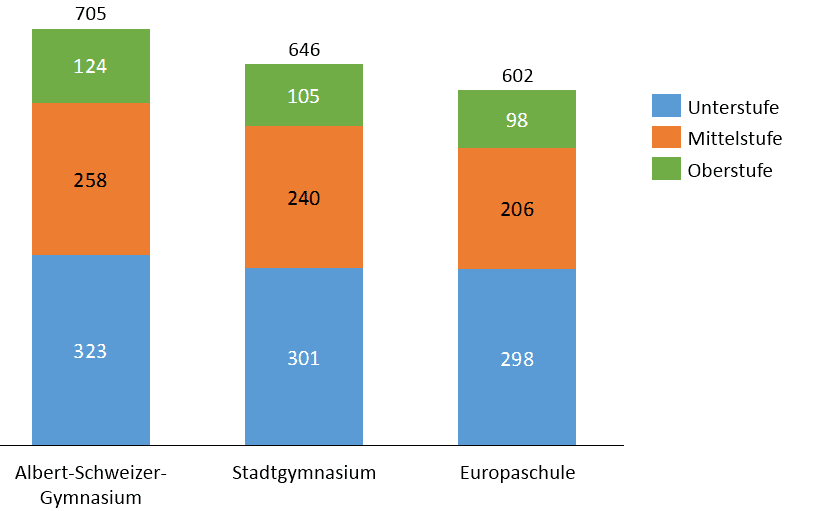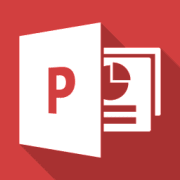Lebendige, dynamische PowerPoint Diagramme – mit think-cell
28. Oktober 2022 in PowerPoint
Diagramme sind regelmäßiger Bestandteil vieler PowerPoint-Folien. Natürlich hat die Microsoft-Software entsprechende Tools mit an Bord, mit deren Hilfe Schaubilder erstellt werden können, allerdings lassen sie viele Wünsche offen. Häufig verwendete Diagrammtypen werden nicht unterstützt, Automatisierungsfunktionen fehlen und einzelne Elemente müssen von Hand verschoben werden. Abhilfe schafft die leistungsstarke Software think-cell, die sich als Add-on nahtlos in die PowerPoint-Oberfläche integriert und Ihnen beim Umgang mit Diagrammen viel Arbeit erspart.
Mit think-cell ein Balkendiagramm einfügen
Nachdem Sie think-cell ordnungsgemäß installiert und aktiviert haben, wird Ihnen innerhalb von PowerPoint gleich eine neue Gruppe auffallen. Unter dem Reiter Einfügen fand think-cell seine neue Heimat.
Ein Klick auf Elemente öffnet ein Auswahlfenster. Dort finden Sie alle Vorlagen, die think-cell Ihnen anbietet. Entscheiden Sie sich, in welchem Format Sie Ihr Diagramm darstellen möchten. Mit Hilfe der kleinen Pfeile um die Vorlagen herum können Sie schnell und einfach die Ausrichtung anpassen.
Nach einem Linksklick auf das gewünschte Diagramm erscheint ein Auswahlrahmen, mit dem Sie die Vorlage mit einem weiteren Klick auf Ihrer Folie platzieren. Mit gedrückter linker Maustaste wählen Sie die Rahmengröße aus und verändern sie nach Ihren Wünschen.
Sie haben Ihre Vorlage nun erfolgreich platziert. Wenn Sie mit der Größe oder Position noch nicht zufrieden sind, können Sie diese leicht anpassen. Klicken Sie einmal in Ihr Diagramm. Mit Hilfe des blauen Rahmens verschieben Sie es beliebig und anhand der acht Punkte verändern Sie die Größe.
Die Daten eingeben
Ihre Datensätze bearbeiten sie in think-cell über ein Excel-Dokument. Dieses wird automatisch angelegt und verwaltet. Doppelklicken Sie in Ihr Diagramm, um es zu öffnen. Alternativ ist es natürlich möglich, ein eigenes Excel-Sheet zu importieren.
Passen Sie die Zahlen einfach in diesem Excel-Diagramm an. Natürlich können Sie dazu alle bekannten Excel-Funktionen verwenden – etwa Tastenkürzel oder Formeln. Jede Veränderung, die Sie vornehmen, wird sofort von think-cell auf Ihrer Folie übernommen.
Anker Werbeblock
Die Daten sortieren
Um Ihren Datensatz in dem von Ihnen gewünschten Format zu sortieren, klicken Sie einmal links in Ihr Diagramm. Es erscheint ein Dialogfeld, in dem Sie die Sortierung auswählen, die Sie brauchen.
Das Diagramm formatieren
Das add-on think-cell bietet Ihnen zahlreiche Möglichkeiten, Ihr Diagramm in die gewünschte Form zu bringen.
1. Einzelne Elemente anpassen
Um ein einzelnes Element, etwa eine Beschriftung, anzupassen genügt ein einfacher Linksklick. Sie können nun den gewünschten Text eingeben und Größe sowie Schriftart verändern.
2. Elemente ein- und ausblenden
Möchten Sie verschiedene Elemente – eine Achse, die Summe Ihrer Werte, eine Legende – ein- oder ausblenden, klicken Sie mit der rechten Maustaste in Ihr Diagramm. Es erscheint ein Ringmenü, in dem Sie jedes Element einfach an- oder abwählen können.
3. Mehrere Elemente auswählen und verändern
Um beispielsweise die Farbe mehrerer Balkensegmente gleichzeitig zu verändern, klicken Sie diese bei gedrückt gehaltener Shift-Taste mit der linken Maustaste an. Ein blauer Rahmen zeigt Ihnen, alle Elemente an, die sie bereits ausgewählt haben.
TEXT
Jede Veränderung, die Sie nun durchführen, wirkt sich auf Ihre gesamte Auswahl aus.
Fazit
Das add-on think-cell macht das Erstellen und Bearbeiten von Diagrammen unter PowerPoint zum Kinderspiel. Die Software lässt sich einfach installieren und bedienen; mit wenigen Klicks entstand in diesem Tutorial ein übersichtliches Balkendiagramm. Dabei haben wir noch nicht mal an der Oberfläche der Möglichkeiten gekratzt, die think-cell Ihnen bietet. Mit dieser Software sparen Sie nicht nur eine Menge Zeit, sondern haben auch noch viel Spaß an der Arbeit.
PowerPoint Schulungen
PowerPoint Kurse für Anfänger oder Fortgeschrittene. PowerPoint ONLINE Kurse mit echtem Live Trainer.