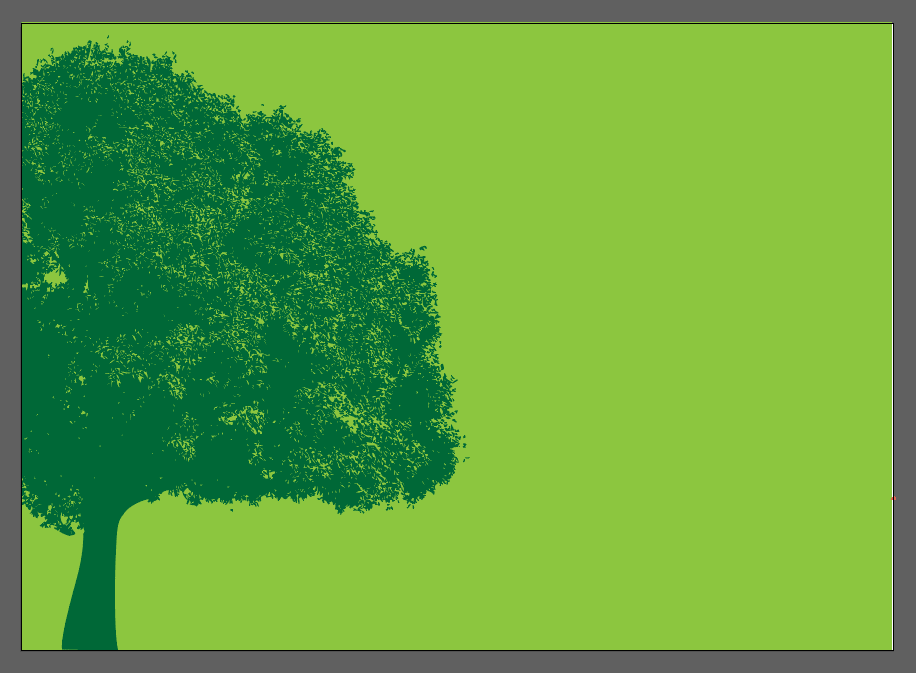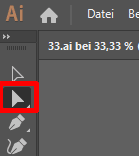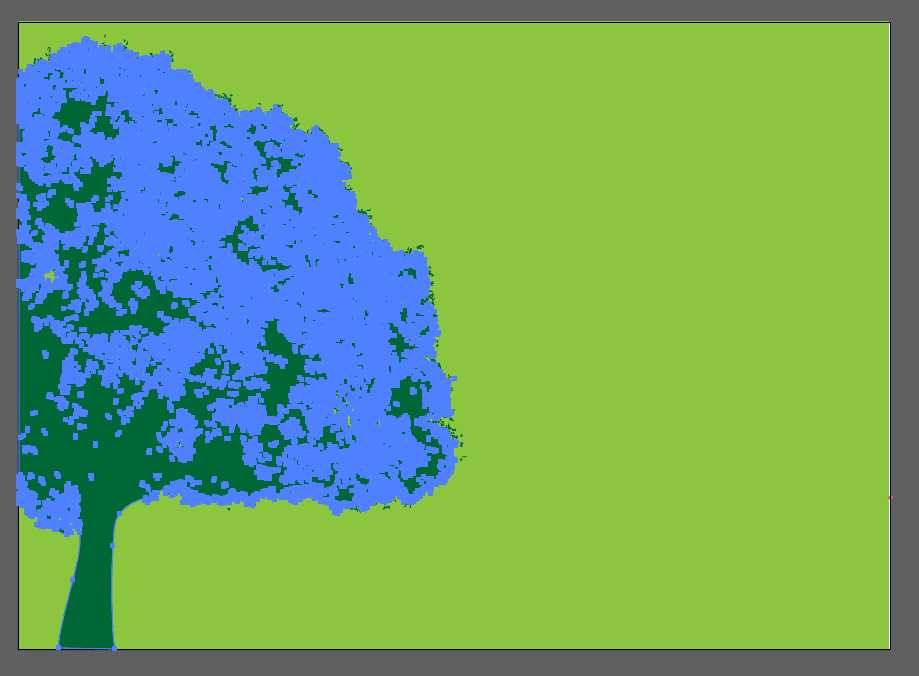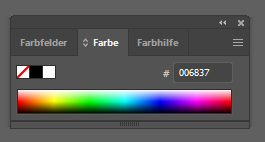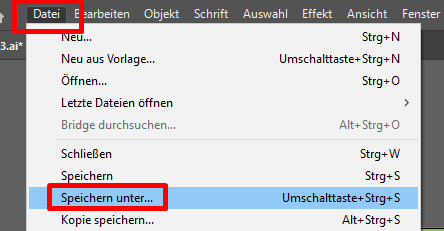Adobe Illustrator Farbe ersetzen
12. Oktober 2022 in Tutorials
1. Mit dem Adobe Illustrator Farbe ersetzen
Über bestimmte Funktionen von Adobe Programmen haben wir bei AS-Computer bereits berichtet. Lesen Sie beispielsweise an anderer Stelle wie das Freistellen von Objekten und Personen in Photoshop funktioniert oder probieren Sie sich an unserem InDesign Tutorial. In diesem Tutorial soll es erneut um das vektorbasierte Grafik- und Zeichenprogramm Illustrator gehen. Genauer gesagt, erfahren Sie, wie Sie in einem Bild mit Illustrator Farbe ersetzen können. Zudem bieten wir Ihnen einige nützliche Hintergrundinformationen zur Software und Bildformaten im Allgemeinen.
2. Illustrator – was kann das Tool?
Die große Stärke von Illustrator liegt in der Umwandlungsmöglichkeit von Pixel- in Vektorgrafiken. Wie sich diese beiden Bilddateien unterscheiden, erfahren Sie weiter unten im nächsten Punkt. Weil man in Werbe- oder Onlinebranchen den Adobe Illustrator meist für zeitgemäße Designs und Zeichnungen nutzt – so zum Beispiel für Firmenlogos – gehört das Tool zu den klassischen Kernkompetenzen im Angebot von Gestaltungs-Agenturen.
Aktuell ist Illustrator über die sogenannte Creative Cloud von Adobe verfügbar. Diese Creative Cloud steuert eine Art Abo-System, bei dem Kunden monatlich für die Nutzung der unterschiedlichen Adobe-Programme einen Preis bezahlen. Auf diesem Weg können auch andere Anwendungen wie beispielsweise Photoshop oder InDesign bezogen werden.
3. Vektor- oder Pixelgrafik?
Grafiken, Fotos und alle anderen Bilder liegen digital meist entweder als Vektor- oder Pixeldatei vor.
Für die Darstellung von Bildmotiven bestehen Pixel-Grafiken aus vielen kleinen Bildpunkten (den Pixeln), die einem bestimmten Farbwert zugeordnet und rasterförmig angelegt sind. Deshalb spricht man auch von Rastergrafiken. Zu den bekanntesten Formaten zählen unter anderem JPEG, PNG oder GIF. Auch wenn sich durch Pixel kontrast- und farbenreiche Bilder erzeugen lassen, haben die Formate ein entscheidendes Problem. Wenn Sie die Dateien vergrößern wollen, beginnt die Darstellung pixelig zu werden, d.h. es kommt zu einem deutlichen Schärfe-Verlust – die Grafik hat einen unschönen Klötzchen-Look.
In vielen Fällen müssen Grafiken jedoch beliebig vergrößert werden, zum Beispiel wenn ein Firmenlogo auf Großformat gedruckt wird. Für diesen Fall muss man eine Pixeldatei zuvor in eine Vektordatei umwandeln. Bei AS-Computer erfahren Sie, wie Sie ein Bild mit Illustrator vektorisieren können. Eine Vektordatei besteht nicht aus Pixeln, sondern aus einzelnen, geometrischen Formen wie Kreisen, Linien oder Polygonen. Bei der Skalierung eines Vektorbildes werden diese Elemente kontinuierlich neu berechnet, was zur Folge hat, dass das Bild stufenlos und verlustfrei vergrößert werden kann – das Ergebnis bleibt immer gleich scharf. Das AI-Format von Illustrator gilt als eines, der gängigsten Varianten.
4. Farbe ersetzen mit Illustrator – so gelingt das Umfärben
Nun wollen wir uns dem eigentlichen Thema zuwenden, nämlich wie Sie in einem Bild Farbe ersetzen können mit Illustrator. Damit dies reibungslos gelingt, sollte Ihre Datei im Vektorformat vorliegen.
Anker Werbeblock
4.1 Programm und Bilddatei öffnen
Starten Sie das Programm wie gewohnt über die Cloud. Dann klicken Sie neben dem „Start“-Symbol (Häuschen) auf „Datei“ und dort auf „Öffnen…“. Nun haben Sie die Möglichkeit über den Explorer Ihres Rechners ein Vektor-Dokument auszuwählen und auf der Arbeitsfläche von Illustrator zu platzieren.
Für unser Beispiel wollen wir mit Illustrator die Farbe des Baumes an der linken Seite durch ein Rot ersetzen.
4.2 Das Objekt mit dem Direktauswahlwerkzeug erfassen
Im nächsten Schritt wählen Sie das Objekt, das Sie umfärben möchten, mit dem Direktauswahlwerkzeug aus. Dieses finden Sie in der Toolbar links oben:
Mit einem Klick auf das Objekt wird alles automatisch eingerahmt.
4.3 Die gewünschte Farbe finden
Nun wollen wir in Illustrator die Farbe ersetzen. Wählen Sie im oberen Menü-Band den Reiter „Fenster“ und klicken Sie dort auf „Farbe“, um die Farbpalette zu öffnen. Wahlweise können Sie dies auch über einen Druck auf F6 lösen.
Jetzt können Sie mit der Pipette in der Farbpalette eine Wunsch-Farbton auswählen, mit der Ihre Auswahl eingefärbt werden soll.
Fertig, das Objekt ist nun umgefärbt:
4.4 Datei Abspeichern
Im letzten Schritt muss die Grafik nur noch abgespeichert werden. Klicken Sie hierfür wieder oben im Menü-Band auf „Datei“ und dort auf „Speichern“, um das Dokument zu aktualisieren oder auf „Speichern unter…“, um das Dokument neu an einem Ablageort Ihrer Wahl zu speichern.
In den Abspeicherungsoptionen haben Sie schlussendlich noch die Möglichkeit, Angaben zur Kompatibilität zu machen. Unter „Version“ lässt sich eine Version auswählen, die mindestens erforderlich sein muss, um Ihre Datei zu öffnen.
So einfach können Sie mit Illustrator Farbe ersetzen.
5. Tipp: Ganze Farbfelder ändern
Wenn Sie nicht nur eine Farbe mit Illustrator ersetzen, sondern die Farbfelder neu anordnen möchten, klicken Sie erneut auf „Fenster“ und dort auf „Farbfelder“.
Aus der Farbbibliothek lassen sich mit wenigen Klicks nun ganz variabel Farben ersetzen, entfernen (über das Papierkorb-Symbol unten rechts) oder Neue hinzufügen. Wählen Sie unten links das Symbol zu den „Farbfeldbibliotheken“ aus und passen Sie die Farbbibliothek weiter an.