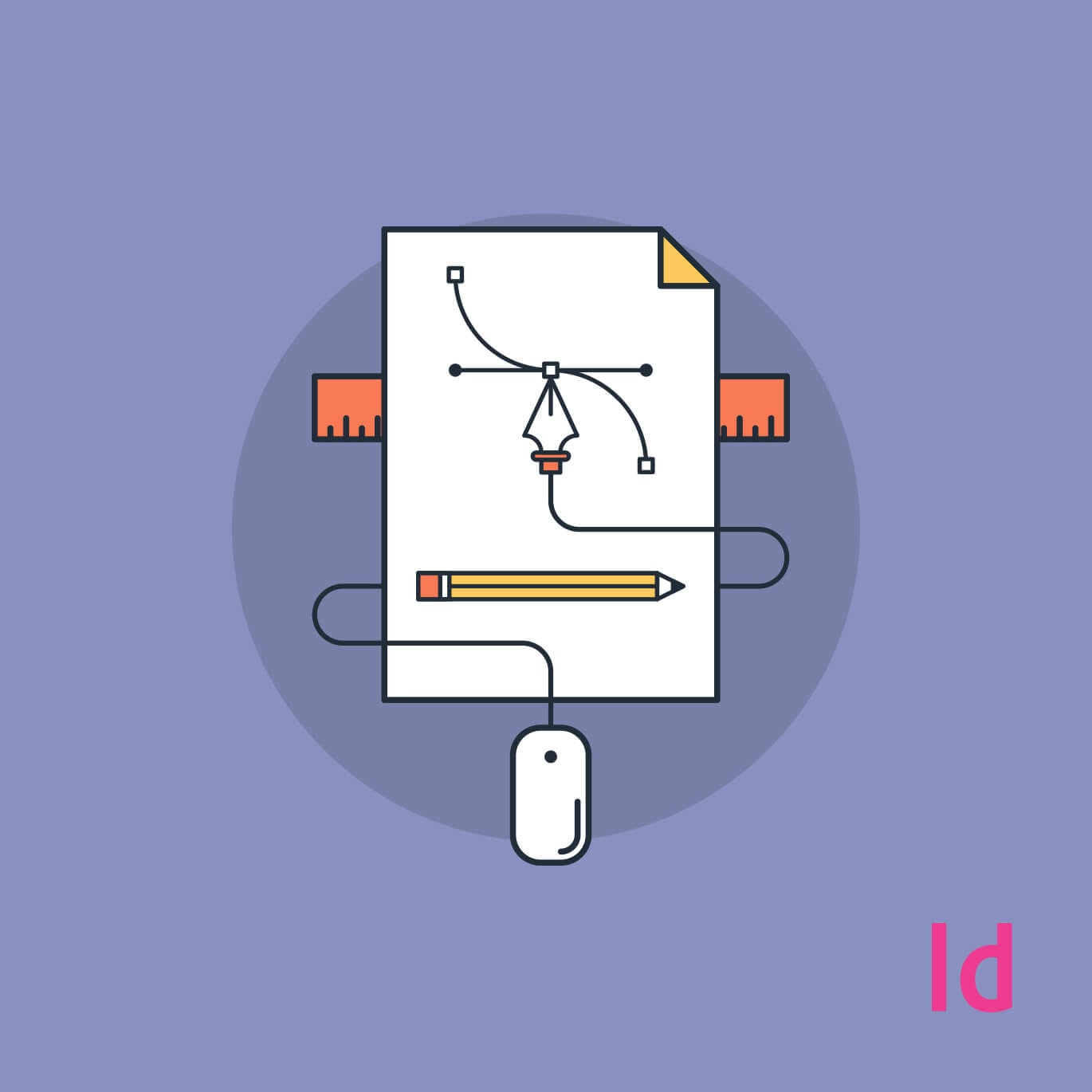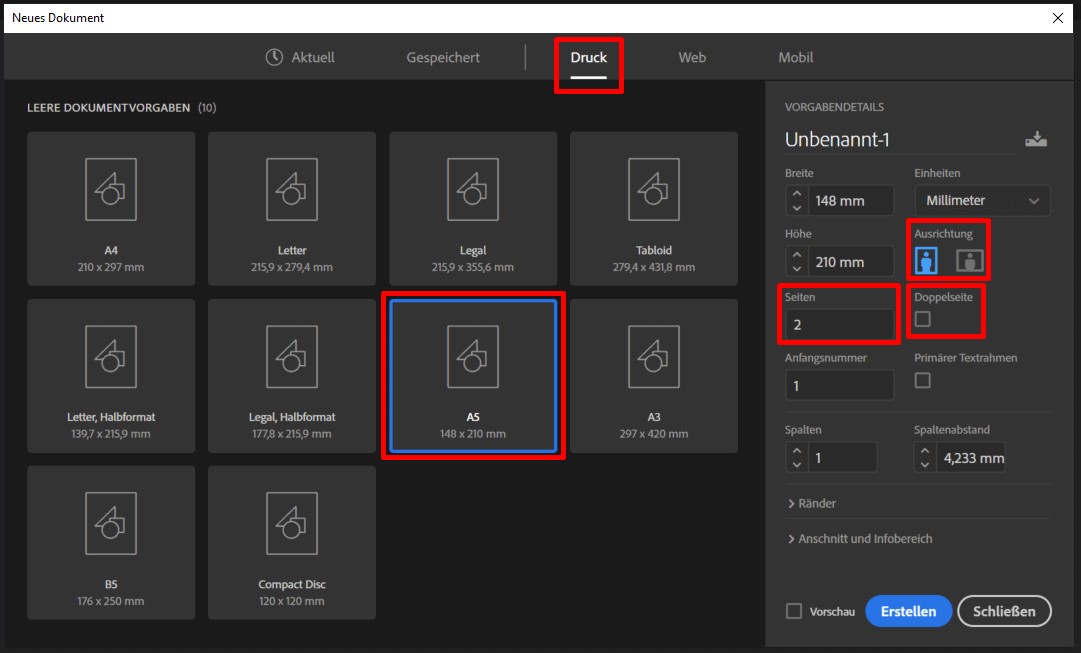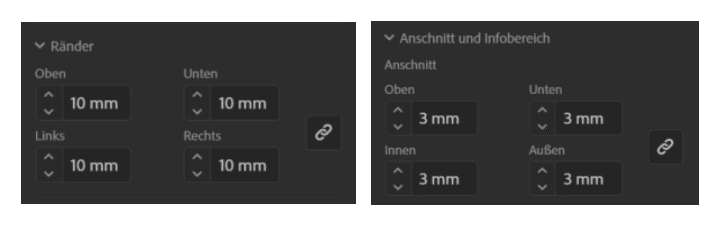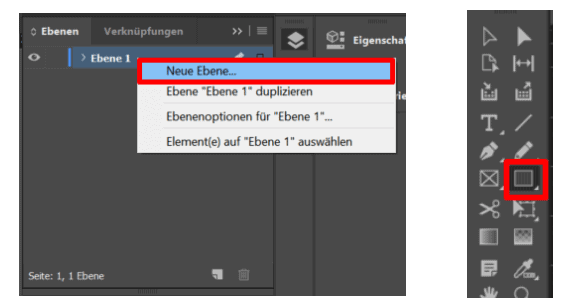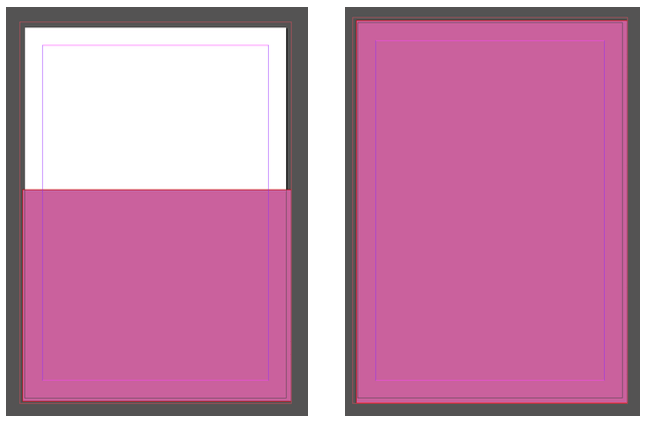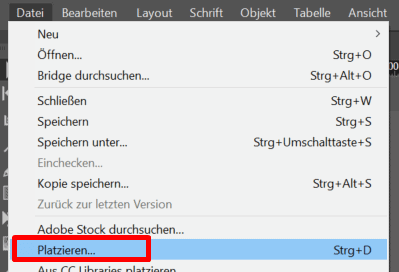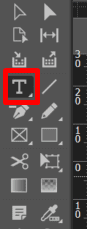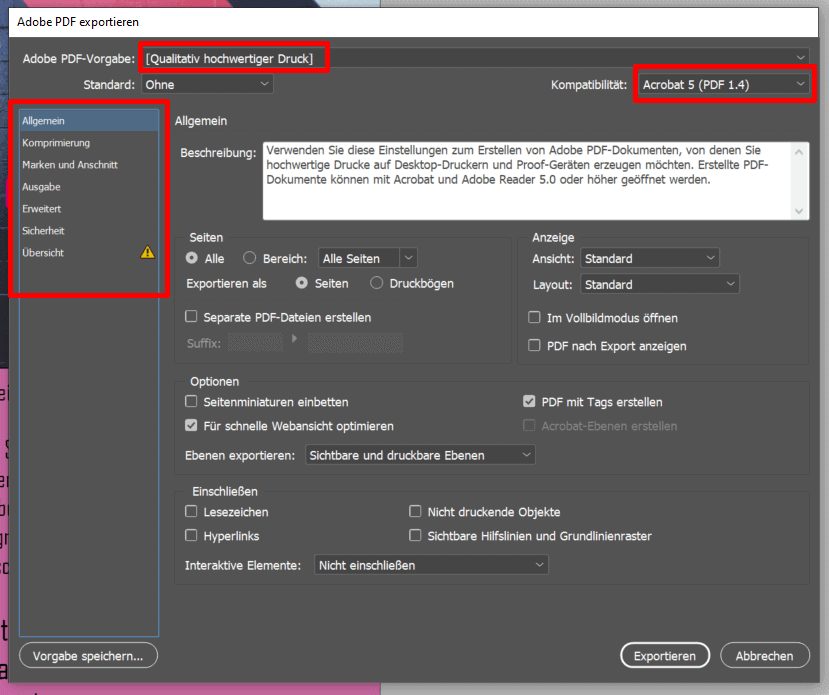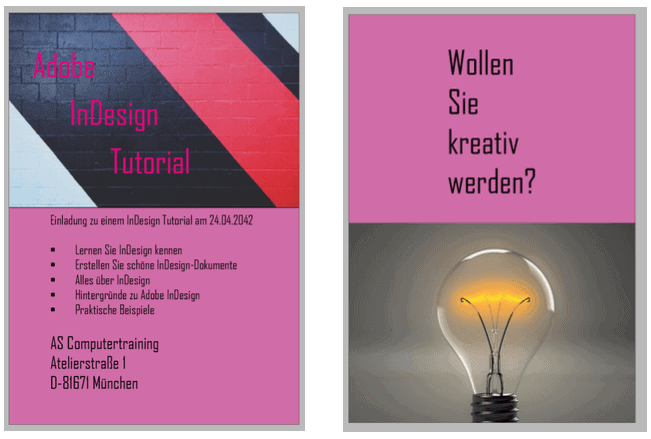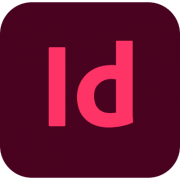InDesign Tutorial – Wie funktioniert InDesign?
12. November 2019 in Tutorials
Beim Blick auf die Gestaltungs-Tools von Adobe stolpert man früher oder später auch über das Programm InDesign. Es scheint auf den ersten Blick nicht ganz so prominent zu sein wie die bekannte Anwendung Photoshop (siehe dazu: Freistellen von Objekten und Personen in Photoshop), doch ein Blick auf die vielfältigen Möglichkeiten von InDesign lohnt sich für jeden, der kreative Projekte realisieren will.
Das folgende Adobe InDesign Tutorial soll die wichtigsten Einstiegsfragen klären:
- Was ist InDesign?
- Wie funktioniert Adobe InDesign?
- Für was wird InDesign verwendet?
- Was kann man mit InDesign machen?
1. Was ist Adobe In-Design?
InDesign ist ein professionelles Layout- und Textsatz-Programm und wurde von Adobe 1999 als Nachfolger für den Adobe PageMaker entwickelt. Mittlerweile wurde auch InDesign von der Creative Suite in die aktuelle Creative Cloud übernommen.
Das Programm ist ein fester Bestandteil im Arbeitsalltag von Werbeagenturen, Grafikern, Druckereien oder Verlagen. Vor allem in größeren Redaktionssystemen dient InDesign der Ausgestaltung von Zeitungen und Magazinen. Darüber hinaus werden oft auch Prospekte, Broschüren, Plakate, aber auch geschäftliche Dokumente damit gesetzt und designt.
2. Was kann man mit InDesign machen?
InDesign ist darauf ausgerichtet, das Layout von einer oder mehreren Seiten visuell ansprechend zu gestalten und hochwertige Designs zu erstellen. Dabei können verschiedenste Elemente (Objekte genannt) beliebig auf einer Seite integriert und anschließend mit Content befüllt werden. In der Regel positioniert und formatiert der Anwender Texte, Tabellen, Bilder und Grafiken, aber auch interaktive Objekte wie Musik oder Videos können eingefügt werden.
Die Funktionen umfassen viele verschiedene Bearbeitungsoptionen wie zum Beispiel das Ändern von Rahmen und Inhalten, Typografie, Konturstile, Ecken- und Überlagerungseffekte, aber auch Vektorbearbeitung. Für letzteres stehen in InDesign die gleichen Werkzeuge wie im Programm Adobe Illustrator zu Verfügung (siehe dazu: Grafiken in Illustrator vektorisieren).
3. Tipps und Tricks für Einsteiger – in wenigen Schritten zum professionellen Layout
InDesign – wie funktionierts eigentlich in der Praxis? Nun kommen wir zum anwendungsorientierten Teil dieses InDesign Tutorials. Wir wollen Ihnen anhand eines hilfreichen Beispiels schnell und einfach erläutern, wie das Erstellen eines InDesign-Dokuments abläuft.
3.1 Dokument korrekt anlegen
Starten Sie das Programm über die Creative Cloud und klicken Sie oben links auf „Datei“ und dann auf „Dokument“. Für unser Beispiel wollen wir ein simples zweiseitiges Flugblatt (Vorder- und Rückseite) kreieren. Zunächst gilt die Frage zu klären, welche Voreinstellungen in InDesign vorzunehmen sind. Da wir davon ausgehen, dass das Flugblatt gedruckt werden soll, wählen wir in dem sich öffnenden Fenster unter „Druck“ die Dokumentenvorgabe „A5“. Unter „Vorgabendetails“ stellen wir die Seitenanzahl auf „2“, wählen die Hochkant-Ausrichtung und löschen den Haken bei „Doppelseite“.
Doch bevor das Dokument angelegt werden soll, muss unbedingt ein Blick auf „Ränder“ und „Anschnitt und Infobereich“ geworfen werden. Da viele Druckereien für den Zuschnitt einen Rand zwischen 5 und 10 Millimeter vorgeben, muss dies hier eingestellt werden. Bei Anschnitt sollte man 3 Millimeter festlegen, damit im letztendlichen Druckerzeugnis kein unerwünschter Whitespace an den äußersten Kanten entsteht.
Klicken Sie auf „Erstellen“ und schon kanns losgehen. Die Ränder werden als violetter Rahmen dargestellt, die Markierungen für den Anschnitt außerhalb der Bearbeitungsfläche in Rot.
Anker Werbeblock
3.2 Farben und Bilder einfügen
Jetzt wollen wir unserem InDesign-Dokument etwas Farbe verleihen. Mit dem Shortcut „F7“ öffnet sich der Ebenen-Dialog. Hier muss zunächst eine neue Layout-Ebene erstellt werden. Daraufhin ziehen Sie mit dem „Rechteck-Werkzeug“ (links in der Toolbar) eine zu füllende Fläche. Wir ziehen für unser Beispiel einen Rahmen um die untere Hälfte des ersten Dokuments und komplett über die zweite Seite.
Danach klicken Sie oben auf „Fenster“, selektieren dort „Farbe“ und nochmals „Farbe“:
Anschließend möchten wir ein Bild platzieren. Ziehen Sie zuerst einen Rahmen für die exakte Stelle, in der das Bild eingesetzt werden soll. Vielleicht kennen Sie das Prozedere auch aus anderen Adobe Anwendungen. Klicken Sie links oben auf „Datei“ und dort auf „Platzieren“:
Navigieren Sie zu Ihrem Wunschbild und bestätigen Sie mit „Öffnen“. Nun wird das Bild in InDesign importiert. Mit einem Klick die „Vorschau“ in der oberen Task-Leiste lässt sich jederzeit das vorläufige Ergebnis begutachten.
3.3 Texte integrieren
Sie können Text direkt im Dokument erstellen. Um flexibel damit umgehen zu können, legen Sie am besten, wie oben beschrieben, eine neue Ebene an. Dann wählen Sie einfach links in der Toolbar das „Textwerkzeug“, ziehen einen Textrahmen, in dem der Text erscheinen soll und machen Ihre Eingabe.
Wenn Sie Ihren Text mit gedrückter linker Maustaste markieren und auf der Markierung rechts klicken, können Sie daraufhin beispielsweise Schriftgrad oder Schriftart ändern. Unter „Fenster“, „Farbe“ und „Farbfelder“ lässt sich eine individuelle Textfarbe einstellen.
In InDesign lassen sich aber auch Texte aus externen Quellen wie zum Beispiel Microsoft Word einfügen. Fügen Sie via Copy-Paste einfach Ihre Textbausteine in einen zuvor gezogenen Rahmen in InDesign ein. Die Formatierungen bleiben erhalten.
3.4 Prüfen und Exportieren
Wenn Sie mit dem Design zufrieden sind, gilt es nun die Datei zu exportieren. Adobe schlägt hier das kompakte PDF-Format vor. Und das nicht ohne Grund: PDFs können in der Regel auf jeder Plattform geöffnet und so auch unproblematisch von Druckereien weiterverarbeitet werden. Außerdem ist das Format flexibel durchsuchbar. Die Standard-Einstellungen beim Export legen zunächst die Vorgabe „Qualitativ hochwertiger Druck“ fest. Alle Parameter, die Sie hier auswählen können, steuern die Ausgabe Ihres PDF-Dokuments. Klicken Sie auf die einzelnen Attribute auf der linken Seite des Dialog-Fensters, um die Werte dieses Presets einsehen zu können.
Falls Sie für die Druckerei spezifische Anforderungen erfüllen müssen, können Sie diese hier Schritt für Schritt anpassen. Selbstverständlich lassen sich auch ganz individuelle Presets speichern. Im Drop-Down-Menü, neben „Kompatiblität“, kann die niedrigste PDF-Version eingestellt werden, die zum Öffnen Ihres Dokuments erforderlich sein muss. Klicken Sie auf „Exportieren“ und fertig!
4. Fazit: Kreative Optionen für anspruchsvolle Designs
Was macht InDesign so besonders? Der kurze Einblick in diesem InDesign Tutorial deckt natürlich nur einen Bruchteil der Funktionen ab. Was man alles damit machen kann, lässt sich nur mit reichlich InDesign-Erfahrung und Übung nachvollziehen. Fakt ist: Für optisch beeindruckende Layouts und einen gelungenen Textsatz ist Adobe InDesign das Non-Plus-Ultra.
InDesign Kurse
Adobe InDesign Seminar für Anfänger und Fortgeschrittene
InDesign ONLINE Kurse mit echtem Live Trainer