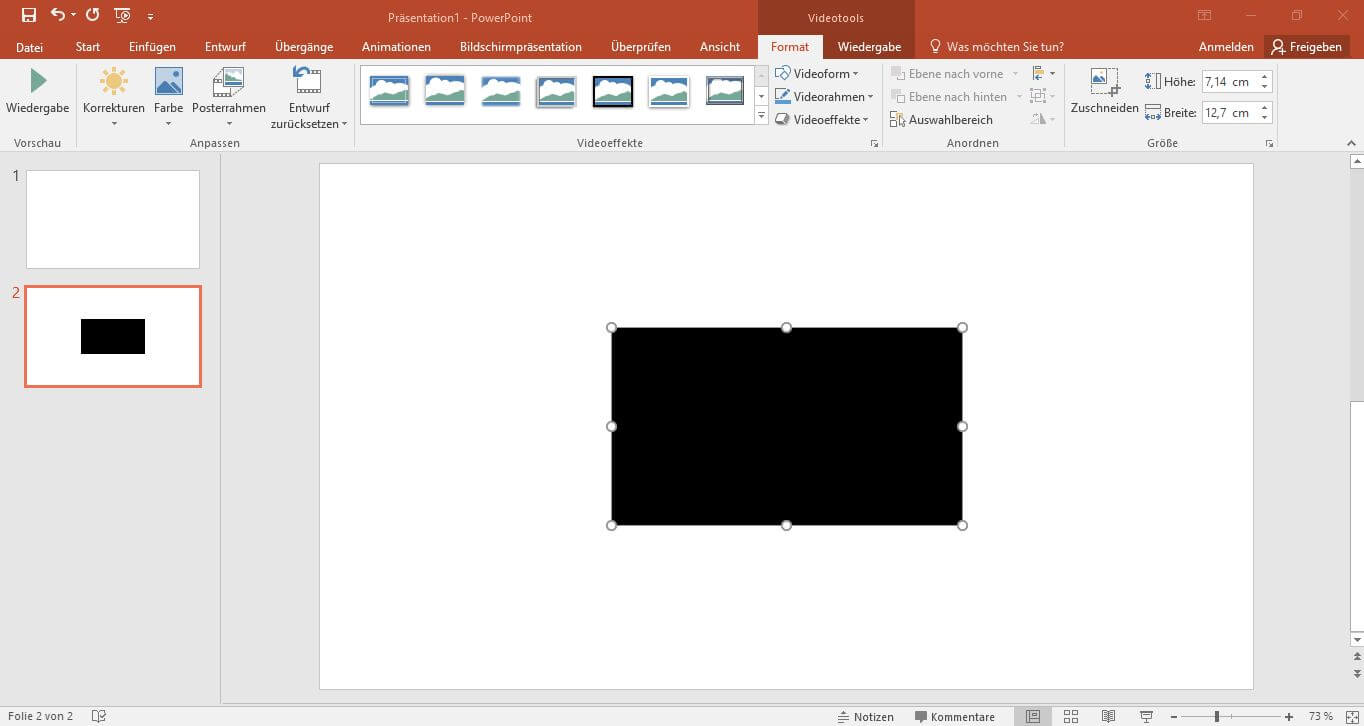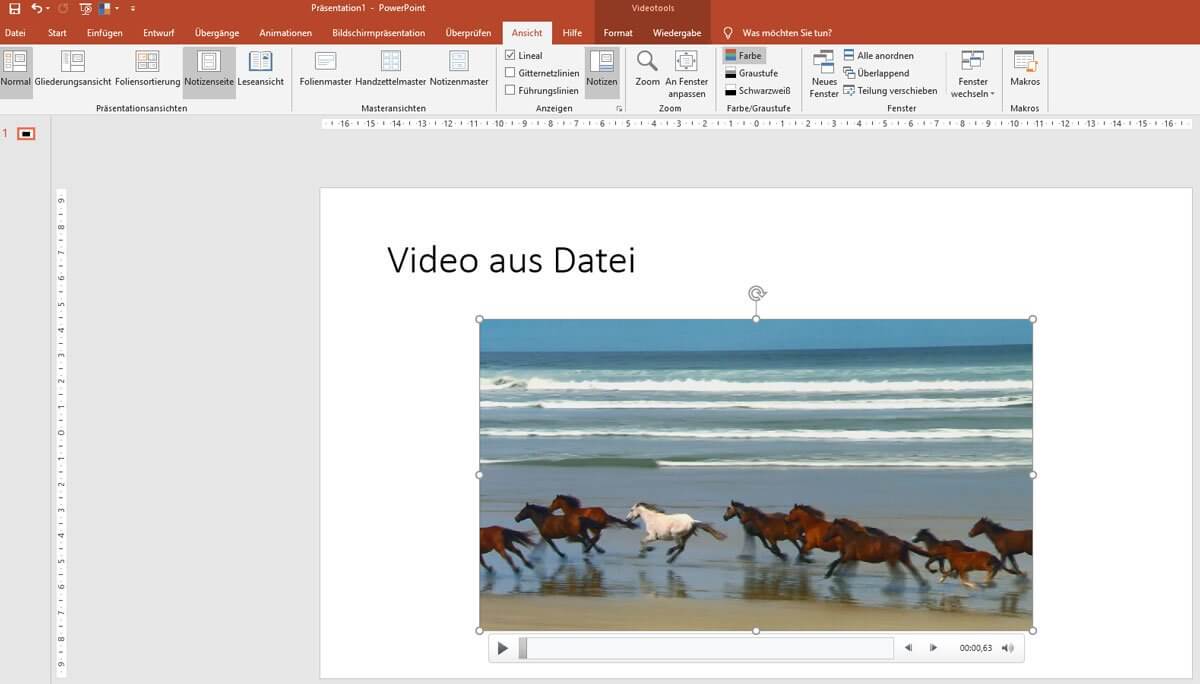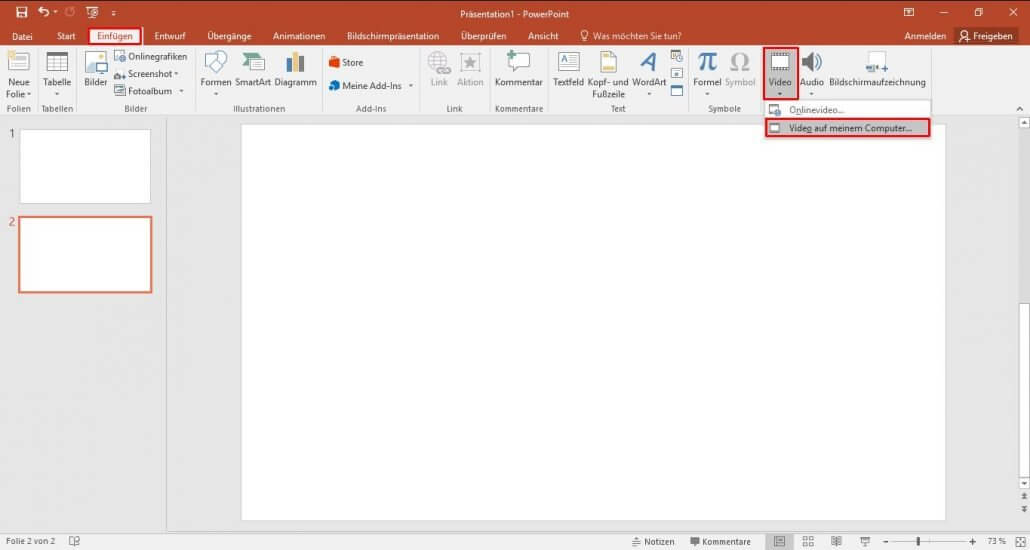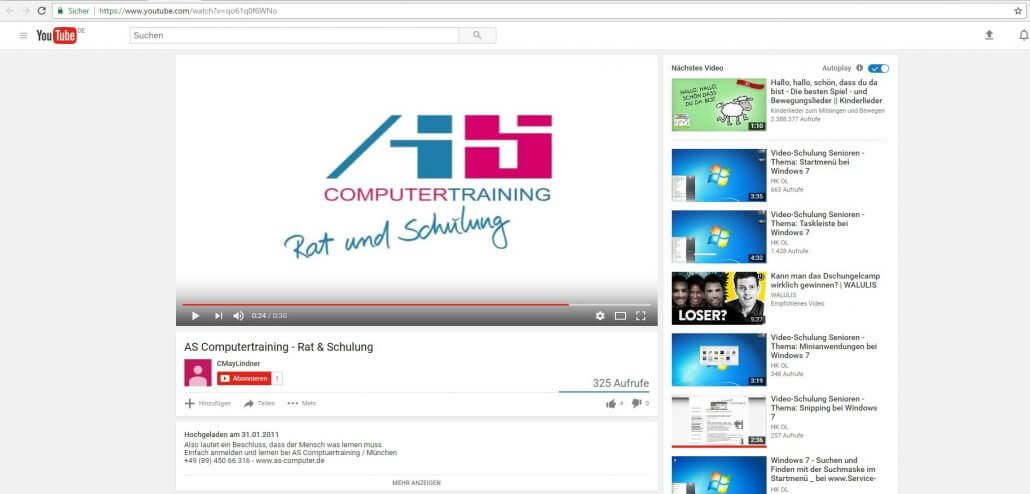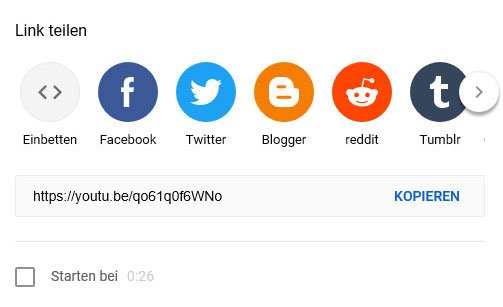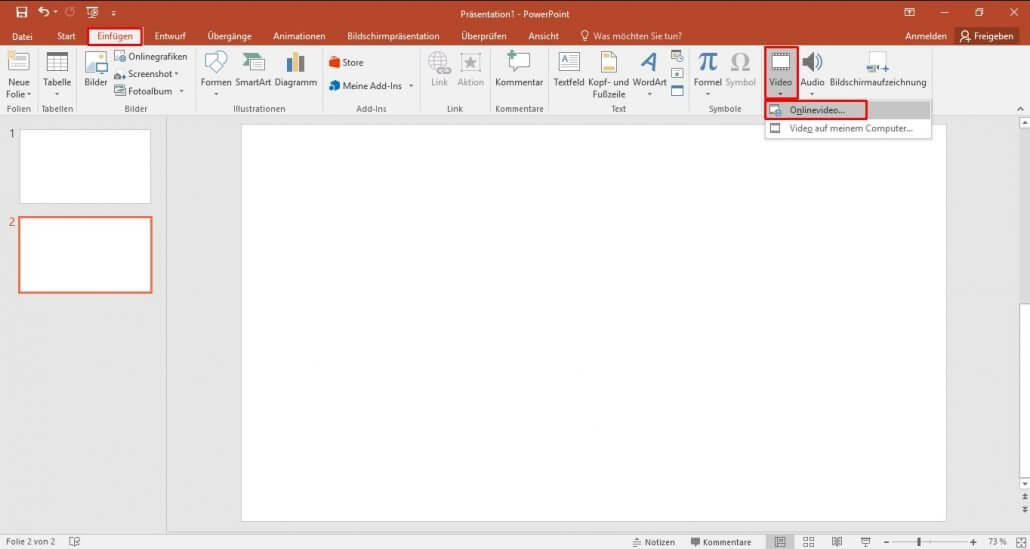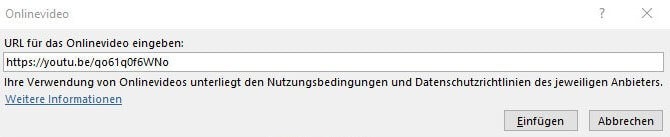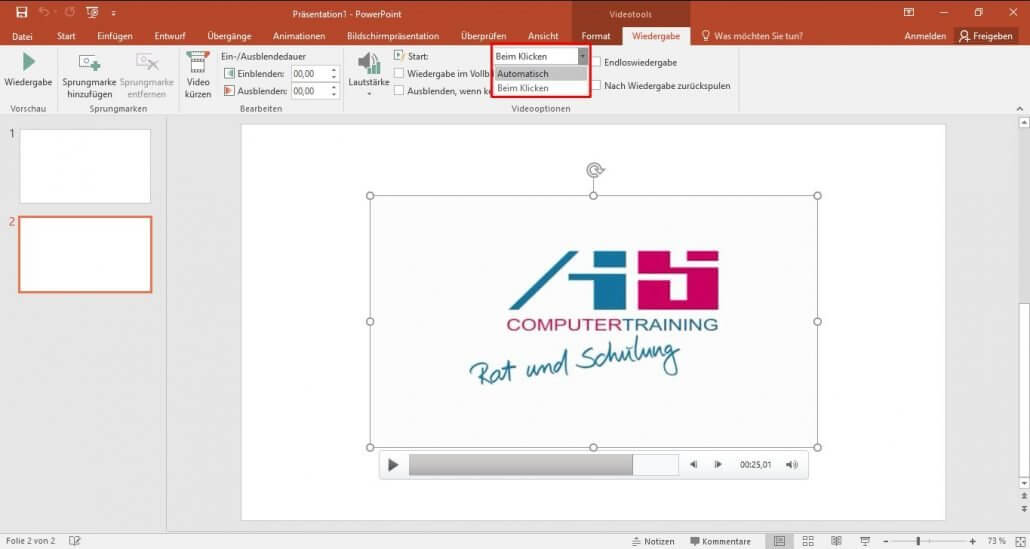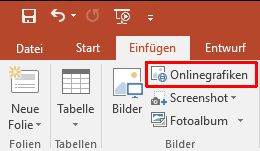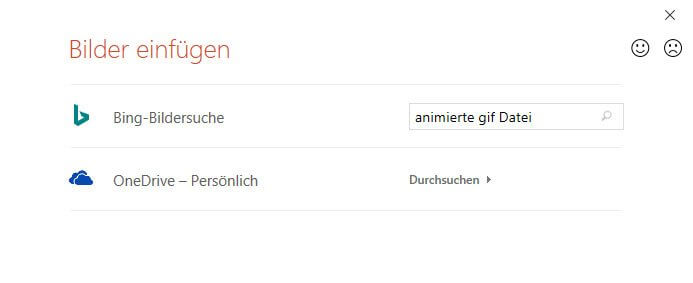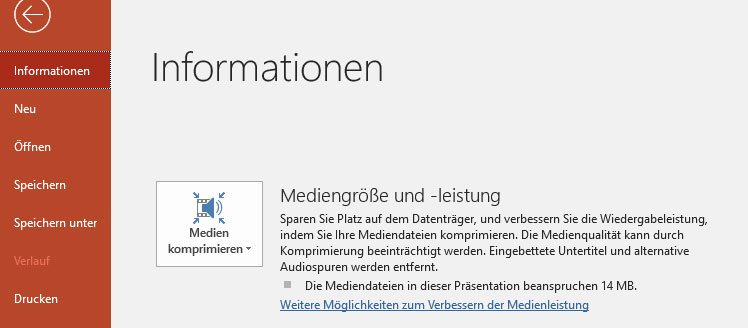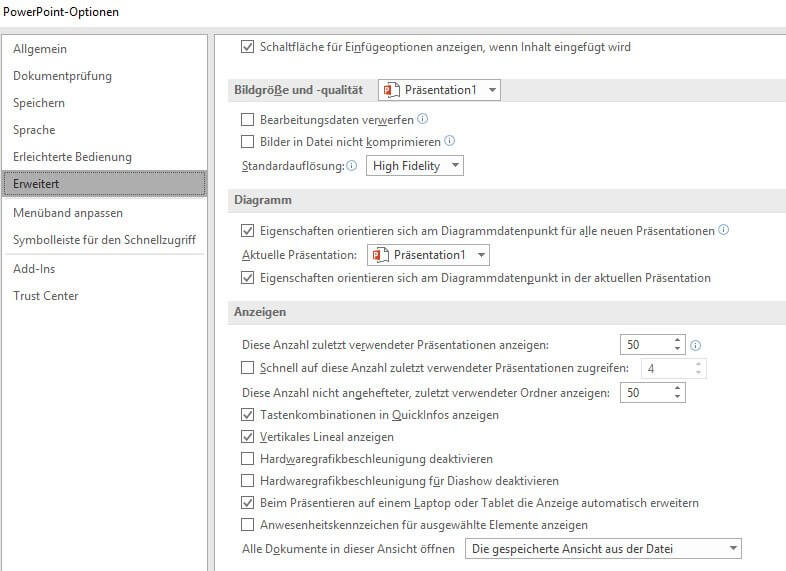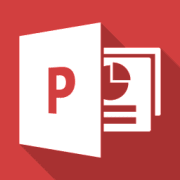Videos in PowerPoint einfügen – Eine übersichtliche Schritt-für-Schritt-Anleitung
3. April 2020 in PowerPoint
Sie können Ihre Vorträge und Präsentationen wunderbar aufpeppen, indem Sie Videos in PowerPoint einfügen. Im folgenden Beitrag erklären wir Ihnen, welche Möglichkeiten Ihnen das Microsoft Office Präsentationsprogramm hierfür zur Verfügung stellt.
1. VORÜBERLEGUNG
Um ein Video in PowerPoint einzufügen, müssen Sie folgende Fragen klären:
- Befindet sich das Video auf meinem Computer / Tablet
- Möchte ich ein Video einbinden, welches ich aus dem Internet beziehe (z.B. Youtube)
- Möchte ich kleine Bewegtbilder (GiF-Dateien) einfügen
- Unterstützt PowerPoint das vorliegende Videoformat
2. VIDEO IN POWERPOINT EINBETTEN, DAS SICH AUF MEINEM COMPUTER / TABLET BEFINDET
2.1) Über das Inhaltsfeld
Der einfachste Weg, um ein Video in PowerPoint einzufügen, ist über das Inhaltsfeld. Dieses erscheint in der Regel automatisch auf jeder neuen Folie, die Sie nach dem Deckblatt in Ihre Präsentation einfügen:
1. Klicken Sie im Inhaltsfeld unten rechts auf „Video einfügen“.
2. Wählen Sie nun das Video aus, das Sie in Ihre Präsentation einbinden möchten und bestätigen Sie mit „Einfügen“.
Abbildung 1 Windows Explorer Video auswählen
3. Auf Ihrer Folie erscheint nun ein Videorechteck, das Sie nach Ihren Wünschen verschieben bzw. vergrößern und verkleinern können.
4. Möchten Sie sich eine Vorschau des Videos auf Ihrer Folie ansehen, klicken Sie mit der rechten Maustaste auf das Videorechteck. Wählen Sie dann im Video „Vorschau“ aus und klicken Sie auf „Play“.
Darüber hinaus haben Sie die Möglichkeit, verschiedene Effekte auf Ihr eingebettetes Video anzuwenden. Viele weitere nützliche Infos hierzu können Sie in unserem Beitrag „Präsentation mit PowerPoint Animationen stillvoll aufwerten – So funktionierts“ nachlesen.
2.2) Über das PowerPoint-Menü
Sollte auf Ihrer Folie beispielsweise kein Inhaltsfeld vorhanden sein, können Sie Ihr gewünschtes Video alternativ auch über das PowerPoint-Menü einbinden:
1. Klicken Sie in der Programm-Leiste auf die Schaltfläche „Einfügen“ und anschließend ganz rechts im Menüband auf die Schaltfläche „Video“, dann auf „Video auf meinem Computer…“.
2. Suchen Sie Ihr gewünschtes Video wieder unter dem entsprechenden Datei-Pfad.
3. Fügen Sie das Video mit „Einfügen“ in Ihre Präsentation ein.
Anker Werbeblock
3. Von PowerPoint unterstützte Video- und Audioformate im Überblick
Microsoft PowerPoint 2016 unterstützt folgende Formate:
1. Videoformate
- Windows-Videodateien: AVI, ASF
- MP4-Videodateien: MP4, M4V, MOV
- Filmdateien: MPG, MPEG
- Adobe Flash Media: SWF
- Windows Media-Videodateien: WMV
2. Audioformate
- AIFF-Audiodateien
- AU-Audiodateien
- MID- oder MIDI-Audiodateien
- MP3-Audiodateien
- MPEG-4-Audiodateien: M4A, MP4
- Windows-Audiodateien: WAV
- Windows Media-Audiodateien: WMA
4. EINFÜGEN EINES VIDEOS AUS DEM INTERNET
Ein Video aus einer Datei direkt in eine PowerPoint Präsentation einzubauen, ist zwar einfach, allerdings vergrößert sich dadurch auch das jeweilige Dokument. Um das zu vermeiden, können Sie alternativ mit einem Einbettungscode arbeiten und zum Beispiel direkt von YouTube ein Video mit Ihrer Präsentation verknüpfen (z.B. YouTube). Dieses können Sie ebenfalls wie gewohnt während Ihrer Präsentation abspielen und es ändert sich nichts an der Größe Ihrer Datei.
1. Navigieren Sie in „YouTube“ zu dem Video, das Sie einfügen möchten.
2. Klicken Sie unter dem Videorahmen auf „Teilen“ und dann auf „Einbetten“, damit Ihnen der Einbettungscode angezeigt wird.
3. Klicken Sie auf „Kopieren“.
4. Klicken Sie in PowerPoint auf die Folie, der Sie ein Video hinzufügen möchten.
5. Klicken Sie in der Programm-Leiste auf die Registerkarte „Einfügen“, anschließend auf die Schaltfläche „Video“ und dann auf „Onlinevideo“.
6. Fügen Sie im neuen Fenster unter der Schaltfläche „Aus einem Einbettungscode“ den Code Ihres gewünschten Videos mit STRG + V ein und klicken Sie anschließend auf den kleinen Pfeil rechts daneben, um zu bestätigen.
Beachten Sie allerdings Folgendes: Da ein YouTube-Video nicht fest in Ihre Präsentation eingebettet ist, benötigen Sie stets eine funktionierende Internetverbindung, damit Sie die Filme wiedergeben können.
5. Wiedergabeoptionen für PowerPoint-Videos festlegen
Nachdem Sie Videos in PowerPoint eingefügt haben, können Sie zu guter Letzt noch festlegen, wie diese während Ihrer Präsentation gestartet werden sollen:
1. Wählen Sie Ihr Video auf der entsprechenden PowerPoint-Folie an.
2. Wechseln Sie in der Programm-Leiste zur Registerkarte „Wiedergabe“.
3. Klicken Sie nun in der Menüleiste unter „Videooptionen“ auf den Pfeil neben der Schaltfläche, in der aktuell noch „Beim Klicken“ steht.
4. Standardmäßig werden Videos in der Bildschirmpräsentation wiedergegeben, wenn sie angeklickt werden. Wenn Sie den Start des Videos also durch einen Mausklick auslösen möchten, belassen Sie die Einstellung auf „Beim Klicken“.
5. Möchten Sie, dass das Video ohne einen Klick automatisch abgespielt wird, setzen Sie die Einstellung stattdessen auf „Automatisch“.
Darüber hinaus können Sie unter der Registerkarte „Wiedergabe“ aus zahlreichen weiteren Optionen wählen:
- Video kürzen
- Lautstärke
- Wiedergabe im Vollbildmodus
- Endloswiedergabe
- uvm.
Am besten testen Sie selbst, welche Einstellungen für Ihre Präsentation in Frage kommen.
6. GIF-Dateien in PowerPoint einbetten
Bei GIF-Dateien handelt es sich technisch gesehen zwar nicht um Videos, allerdings enthalten sie mehrere Bilder, die sich bewegen und damit einen Animationseffekt erzeugen. Aus diesem Grund sind in PowerPoint in der Regel auch nicht alle Filmoptionen für GIF-Dateien verfügbar.
Trotzdem können Sie ebenfalls animierte GIFs in PowerPoint einfügen. Am einfachsten funktioniert das, indem Sie folgendermaßen vorgehen.
1. Klicken Sie in der Programm-Leiste auf die Registerkarte „Einfügen“ und im Menüband unter „Bilder“ auf „Onlinegrafiken“.
- Wiedergabe im Vollbildmodus
- Endloswiedergabe
- uvm.
Am besten testen Sie selbst, welche Einstellungen für Ihre Präsentation in Frage kommen.
2. Ein neues Fenster öffnet sich, in dem Sie über die Bing-Bildersuche eine GIF-Datei Ihrer Wahl suchen können. Geben Sie hierfür einfach einen beliebigen Begriff in das Suchfeld ein.
3. Wenn Sie Ihre gewünschte GIF-Animation gefunden haben, wählen Sie diese an und klicken unten im Fenster auf „Einfügen“, damit sie auf Ihrer Folie platziert wird.
4. Auf der Folie ist das GIF nicht animiert. Sie müssen diePräsentation erst starten, um die Animation zu sehen.
7. Probleme beim Abspielen von Videos
Sollte sich das Video nicht wie erwartet, problemlos abspielen lassen, können Sie
- Mediengröße komprimieren
Wechseln Sie dazu in das Register Start und wählen dort den Eintrag „Medien komprimieren“ aus.
2. Hardwarebeschleunigung deaktivieren
Wechseln Sie dazu in das Register Start und wählen dort den Eintrag „Optionen“ Gehen Sie unter „Erweitert“ in den Teilbereich „Anzeige“. Wenn Sie dort die Option „Hardwarebeschleunigung deaktivieren“ anwählen, wird die Beschleunigung abgeschaltet.
Abbildung 7 Grafikbeschleunigung
PowerPoint Schulungen
PowerPoint Kurse für Anfänger oder Fortgeschrittene. PowerPoint ONLINE Kurse mit echtem Live Trainer.