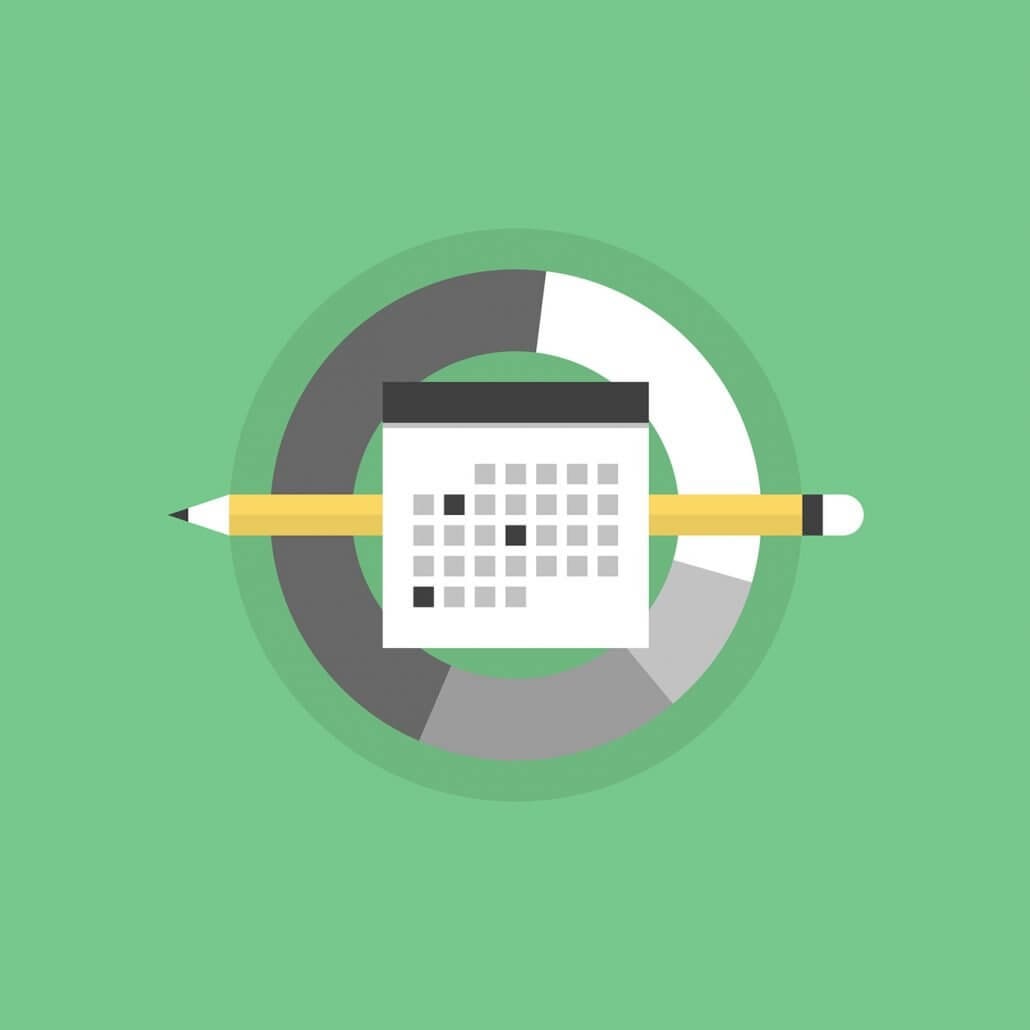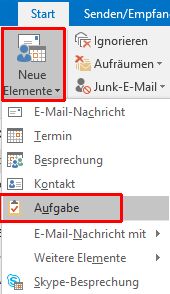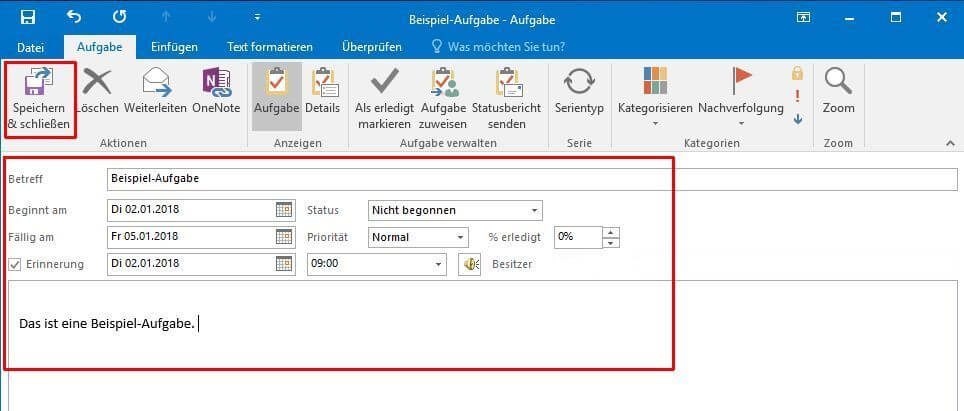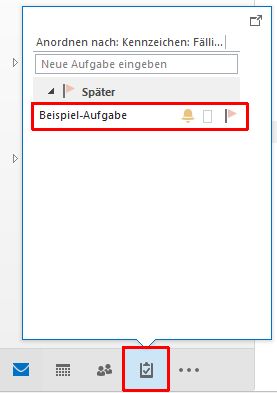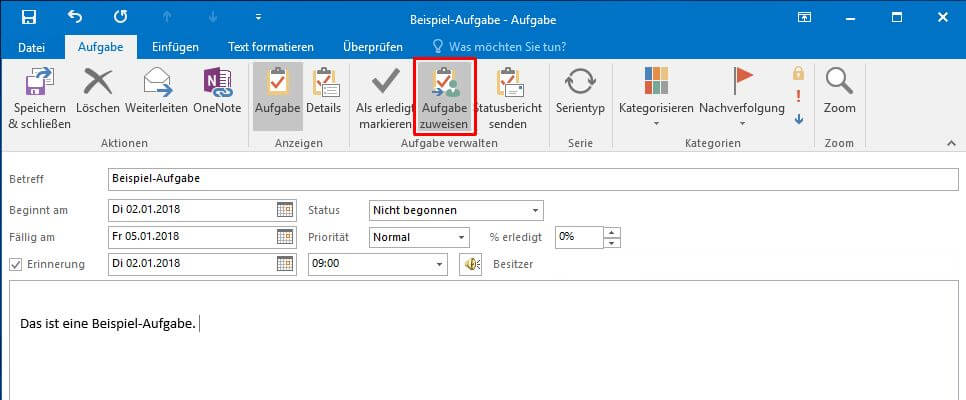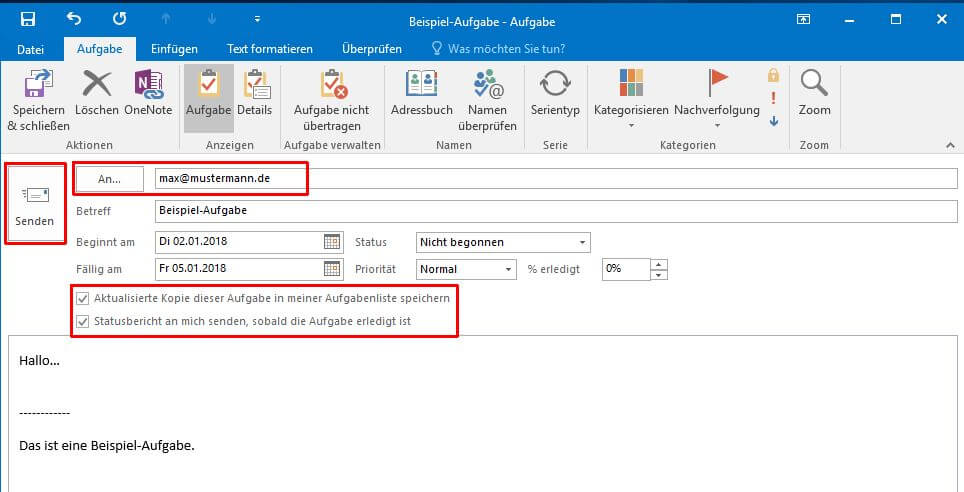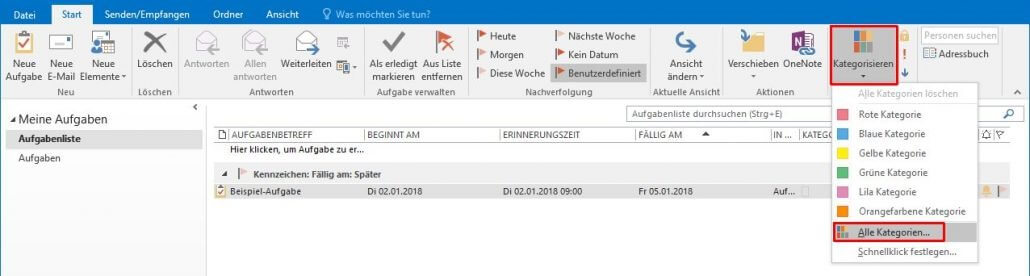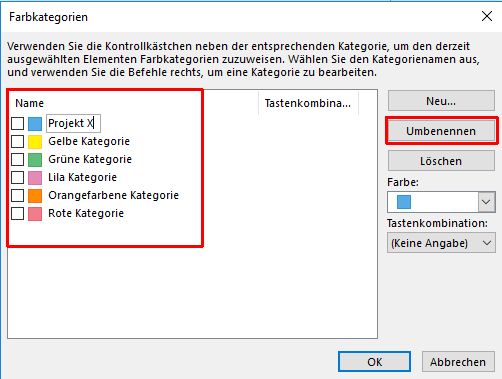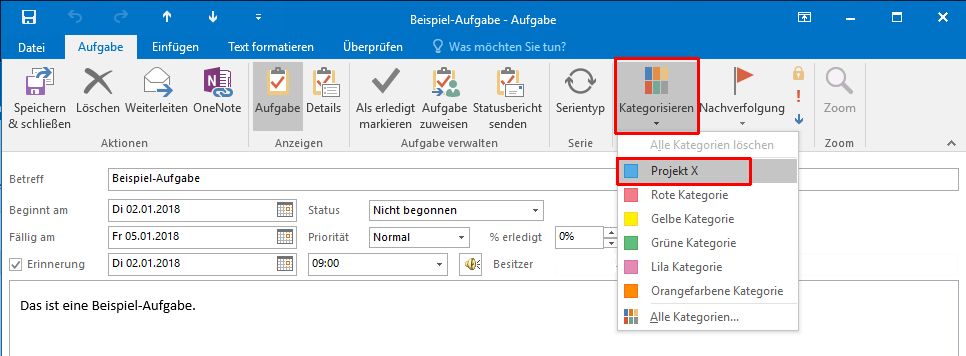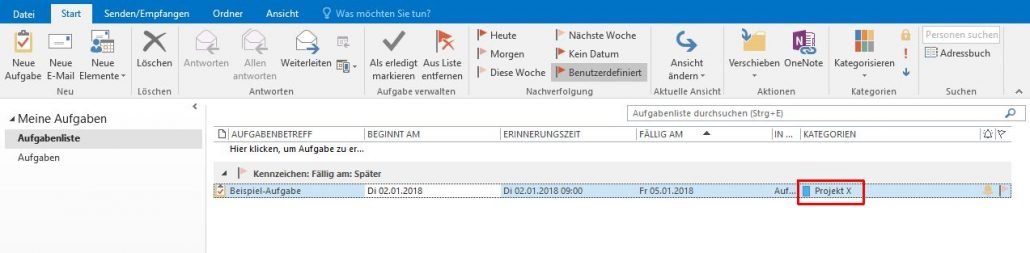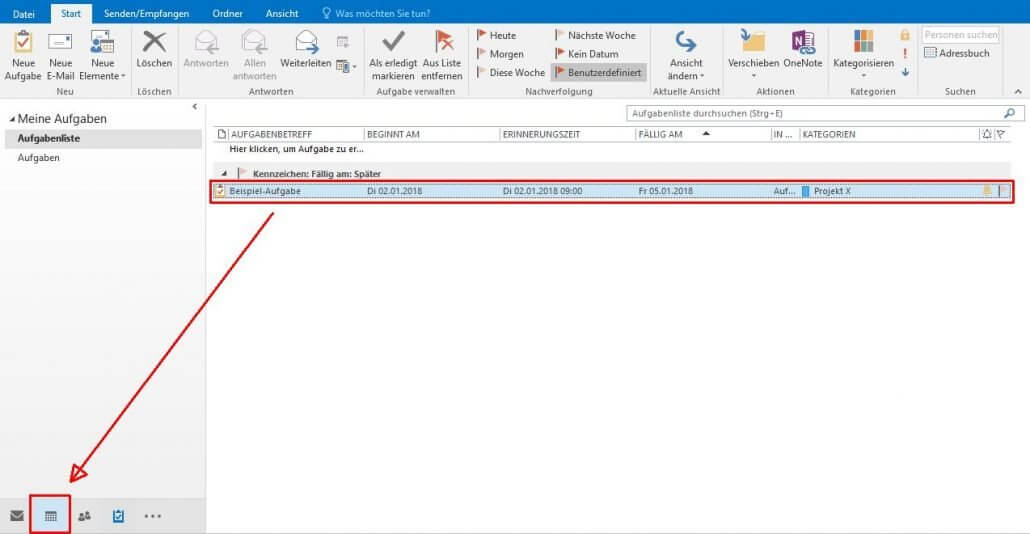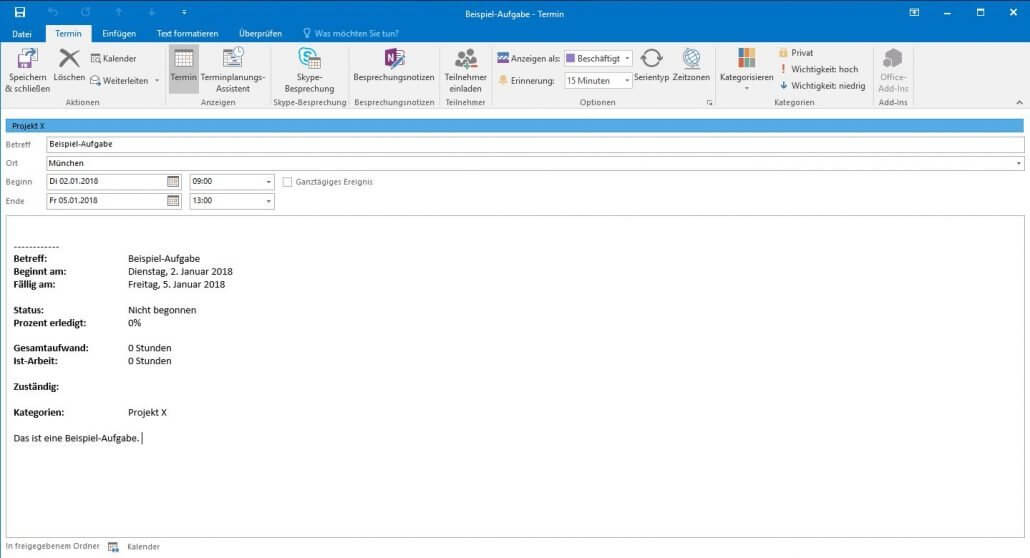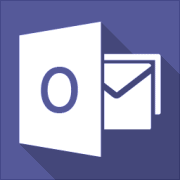Outlook Aufgaben: So übersichtlich können Sie Ihre Projekte mit Microsoft Outlook 2016 verwalten
14. Juni 2020 in Outlook
Viele Menschen verwenden Aufgabenlisten, um den Überblick über wichtige Dinge zu behalten, die sie erledigen müssen – sei es in Form von Terminkalendern aus Papier, Excel-Tabellen oder einem Mix aus analogen und digitalen Hilfsmitteln. Outlook bietet Ihnen die Möglichkeit, all Ihre Aufgaben einfach und übersichtlich in einer oder verschiedenen Listen zusammenzufassen und zu ergänzen sowie passend dazu Erinnerungen und Nachverfolgungen zu terminieren. Sogar eigene Projekte können Sie so bequem damit verwalten. Unsere Anleitung zeigt Ihnen Schritt für Schritt, wie das Arbeiten mit Outlook Aufgaben funktioniert.
Aufgaben in Outlook erstellen und bearbeiten
Der Aufgabenbereich von Outlook eignet sich hervorragend als Tool zum Planen und Verwalten kleinerer Projekte. Mit dem praktischen Mailprogramm von Microsoft haben Sie die Möglichkeit, Aufgaben zu erstellen, sich diese in Listen anzeigen zu lassen und sie jederzeit nach Ihren Wünschen zu bearbeiten.
a) Eine Aufgabe erstellen
Gehen Sie, um eine neue Outlook Aufgabe zu erstellen, folgendermaßen vor:
1. Klicken Sie in der Registerkarte „Start“ auf die Schaltfläche „Neue Elemente“. Es öffnet sich ein Drop-down Menü, in dem Sie „Aufgabe“ anwählen können.
2. Ein neues Fenster öffnet sich. Geben Sie in die Betreff-Zeile den Namen Ihrer Aufgabe ein. Weitere Einzelheiten zur Aufgabe können Sie im großen Textfeld weiter unten hinterlegen.
3. Als nächstes können Sie ein Start- und Enddatum für Ihre Outlook Aufgabe festlegen, indem Sie Ihr gewünschtes Datum bei „Beginnt am“ bzw. „Fällig am“ eingeben. Möchten Sie bei Fälligkeit des Datums eine Erinnerung erhalten, dann setzen Sie ein Häkchen bei „Erinnerung“. Auch hierfür können Sie Datum und Uhrzeit manuell festlegen. Genaue Termine für Ihre Aufgabe können Sie aber auch jederzeit noch im Nachhinein einpflegen.
4. Zuletzt haben Sie noch die Möglichkeit, Ihrer Aufgabe eine Priorität zuzuweisen sowie deren Status und den Erledigungsgrad in Prozent einzugeben.
Sobald Sie alle wichtigen Daten in Ihre neue Aufgabe eingegeben haben, müssen Sie nur noch auf „Speichern & Schließen“ klicken, damit sie gesichert wird.
b) Eine Aufgabe bearbeiten
Alle Outlook Aufgaben, die Sie erstellt und gespeichert haben, können Sie sich in der Aufgabenliste von Outlook anzeigen lassen:
1. Klicken Sie in der Standard-Ansicht von Outlook unten links im Fenster auf die Aufgaben-Schaltfläche.
2. Wählen Sie Ihre gewünschte Aufgabe mit einem Doppelklick an, um sie in einem separaten Fenster zu öffnen.
3. Sie können nun die entsprechenden Daten ändern bzw. weitere Notizen hinzufügen und Ihre Aufgabe nach Wunsch bearbeiten. Um alle Änderungen zu übernehmen, klicken Sie erneut auf „Speichern & Schließen“.
Anker Werbeblock
Outlook Aufgaben an Kontakte versenden
Sie können anderen Personen auch Outlook Aufgaben zuweisen. Das funktioniert folgendermaßen:
1. Klicken Sie in der Registerkarte „Aufgabe“ auf die Schaltfläche „Aufgabe zuweisen“.
2. Wählen Sie im Aufgabenfenster anschließend „An…“ aus. Es öffnet sich ein neues Dialogfenster, in welchem Sie eine oder mehrere Kontakte aus Ihrer Kontaktliste auswählen können, um die Aufgabe zuzuweisen.
3. Im Text-Fenster haben Sie die Möglichkeit, weitere Notizen für Ihre gewünschten Empfänger hinzuzufügen. Außerdem können Sie Häkchen bei folgenden Optionen setzen:
a) Aktualisierte Kopie dieser Aufgabe in meiner Aufgabenliste speichern“
b) „Statusbericht an mich senden, sobald die Aufgabe erledigt ist“
4. Um Outlook Aufgaben an die gewünschten Kontakte zu verschicken, müssen Sie lediglich noch auf „Senden“ klicken.
Wie Sie Outlook Kontakte anlegen, aufrufen und noch vieles mehr, erfahren Sie in unserem Ratgeber „Outlook Kontakte: Alles, was Sie wissen müssen“.
Outlook Aufgaben verwalten: Kategorien zuweisen und in Projekte gruppieren
Sie haben die Möglichkeit, Ihre Outlook Aufgaben noch übersichtlicher zu verwalten, indem Sie ihnen bestimmte Kategorien zuweisen. In Outlook werden die Kategorien farblich zugewiesen. Bevor Sie mit den Kategorien arbeiten, sollten Sie den unterschiedlichen Farben aber erst noch eindeutige Beschreibungen hinzufügen. Das funktioniert folgendermaßen:
1. Klicken Sie in der Aufgabenliste von Outlook in der Registerkarte „Start“ und rechts im Menüband „Kategorien“ auf die Schaltfläche „Kategorisieren“.
2. Ein Drop-down Menü öffnet sich, in dem Sie „Alle Kategorien…“ anwählen.
3. Markieren Sie im neuen Dialogfenster „Farbkategorien“ diejenige Kategoriefarbe Ihrer Wahl und klicken Sie anschließend auf die Schaltfläche „Umbenennen“. Nun können Sie Ihrer gewünschten Farbe eine Beschreibung hinzufügen. Bestätigen Sie zuletzt mit „OK“. Sie können genauso mit allen anderen Farbkategorien verfahren.
4. Wählen Sie nun durch Doppelklick Ihre gewünschte Outlook Aufgabe in der Liste, der Sie eine oder mehrere Kategorien zuweisen möchten. Klicken Sie unter der Registerkarte „Aufgabe“ erneut auf die Schaltfläche „Kategorisieren“ und wählen Sie im Drop-down Menü Ihre gewünschten Kategorien an.
5. Auch in der Aufgabenliste wird Ihnen ab jetzt Ihre zugewiesene Farbkategorie für die Outlook Projektverwaltung angezeigt.
Eine Aufgabe in einen Termin umwandeln
Wenn eine Outlook Aufgabe fällig wird, haben Sie die Möglichkeit, diese zu einem konkreten Termin mit Start- und Endzeit zu machen. Das funktioniert im Navigationsbereich des Programms. Gehen Sie am besten folgendermaßen vor:
1. Klicken Sie in der Aufgabenliste auf diejenige Outlook Aufgabe, die Sie zu einem Termin machen wollen. Halten Sie dabei die linke Maustaste gedrückt und ziehen Sie sie nach unten Links auf die Schaltfläche Ihres Outlook Kalenders.
2. Ein neues Dialogfenster namens „Termin“ öffnet sich. Hier können Sie nun Ihr gewünschtes Datum und die Uhrzeit sowie einen Ort eingeben, an dem der Termin stattfindet.
3. Klicken Sie zuletzt auf „Speichern & Schließen“, um Ihre Outlook Aufgabe fertig zu terminieren. Sie wird Ihnen nun ebenfalls in Ihrem Outlook Kalender angezeigt.
Wie Sie mit dem Outlook Kalender arbeiten, können Sie in unserem Tutorial zum Thema „Der Outlook Kalender – Organisationshelfer für den Büroalltag“ nachlesen.
Outlook Kurse
Outlook Kurse für Anfänger oder Fortgeschrittene.
Outlook online Kurse mit echtem Live Trainer.