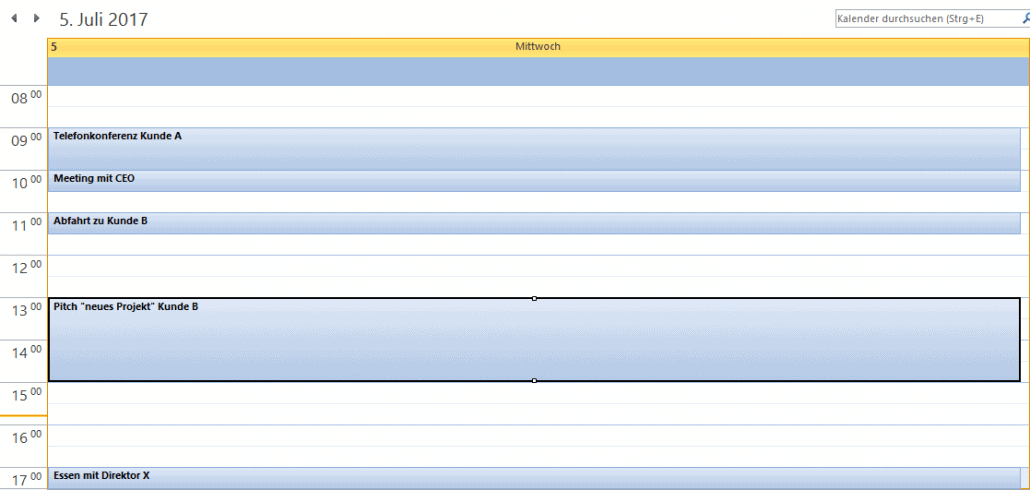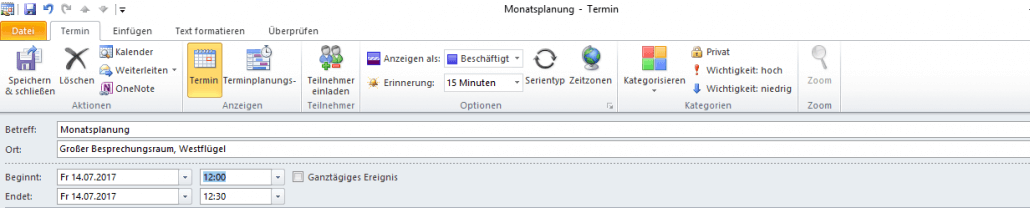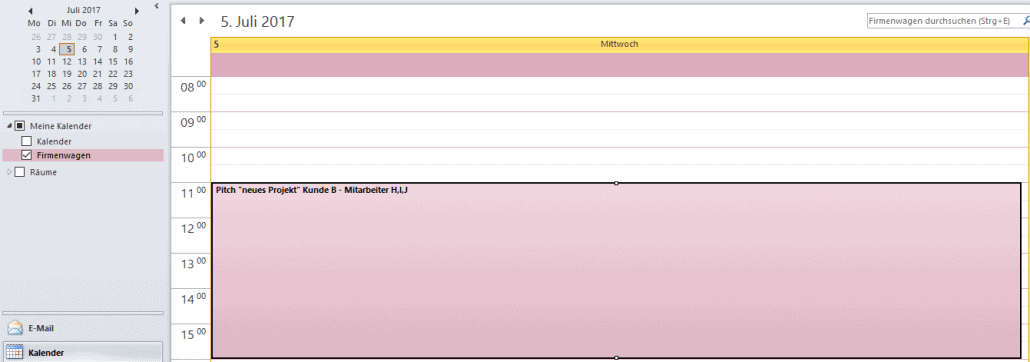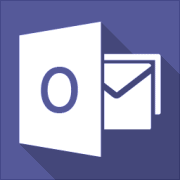Der Outlook Kalender – Organisationshelfer für den Büroalltag
30. Oktober 2021 in Outlook
In der Geschäftswelt hat die E-Mail den Brief in weiten Teilen als Kommunikationsform Nummer 1 abgelöst. Die wenigsten Dokumente bedürfen der klassischen Schriftform, so dass ein Großteil der Korrespondenz digital erfolgen kann. In den meisten Büros wird zu diesem Zweck Microsoft Outlook eingesetzt. Der E-Mail-Profi aus der Office-Familie läuft unter Windows und iOS und eignet sich deswegen perfekt für moderne Arbeitsumfelder.
Neben den unbestrittenen Fähigkeiten als Mailprogramm verfügt Outlook noch über andere Talente. So kann man mit Hilfe des integrierten Kalenders Termine für sich und andere anlegen, verwalten und einsehen. Wie das genau funktioniert, erklären wir in unserem Ratgeber.
Arbeiten mit dem Outlook Kalender
Um von der E-Mail-Ansicht zum Kalender zu wechseln, klicken Sie im Menü auf der linken Seite auf die entsprechende Schaltfläche. So gelangen Sie zur detaillierten Tagesansicht.
Im oberen Menüband können Sie zwischen der Tages- Wochen- und Monatsansicht hin und her wechseln, um sich den gewünschten Zeitraum anzeigen zu lassen. Zudem haben Sie die Möglichkeit, über den Kalender auf der linken Seite direkt zu einem bestimmten Tag zu springen.
Termine in den Outlook-Kalender eintragen
Um einen neuen Termin einzutragen, klicken Sie oben links im Kalendermenü auf „Neuer Termin“. Daraufhin öffnet sich dieses Fenster:
Hier können Sie alle wichtigen Parameter eintragen:
- Art des Termins
- Ort, an dem der Termin stattfindet
- Uhrzeit und Dauer des Termins
Zudem finden Sie im Bereich „Optionen“ in der Mitte des Menübands das Dropdown-Menü „Anzeigen als“. Hier können Sie festlegen, wie Sie während des Termins für Ihre Kollegen erscheinen, beispielsweise als „frei“ oder „abwesend“. Achtung: Wenn Sie einen Termin als ganztägiges Ereignis eintragen, wird hier automatisch „frei“ eingestellt, was Sie manuell ändern müssen.
Um Kollegen oder externe Geschäftspartner zu einem Termin einzuladen, klicken Sie doppelt auf den entsprechenden Eintrag. Daraufhin öffnet sich ein neues Fenster, in dem Sie oben die Schaltfläche „Teilnehmer einladen“ finden. Wenn Sie darauf klicken, erscheint das gewohnte „E-Mail senden“- Fenster, und Sie müssen nur noch die passenden Adressen eintragen.
Anker Werbeblock
In Outlook einen Gruppenkalender erstellen
Ob es nun um allgemeine Aufgaben, ein gemeinsam genutztes Firmenfahrzeug oder die Belegung bestimmter Räumlichkeiten geht: Manchmal ist es wichtig, einen Kalender zu haben, auf den alle Mitarbeiter zugreifen können.
Mit einigen wenigen Handgriffen können Sie einen solchen Terminplaner einrichten.
Gehen Sie dazu im Menü „Ordner“ (oben im Menüband) ganz links auf „Neuer Kalender“. Nun können Sie den Terminplaner benennen, in unserem Beispiel haben wir uns für „Firmenwagen“ entschieden.
Das Eintragen der Termine funktioniert wie gewohnt:
Nun müssen Sie den Kalender noch für Ihre Kollegen freigeben, so dass jeder immer sehen kann, wann das Fahrzeug belegt und wann verfügbar ist. Dafür gehen Sie folgendermaßen vor:
Klicken Sie in der Kalenderansicht auf „Start“. Anschließend wählen Sie in der Gruppe „Freigeben“ den Punkt „Kalenderberechtigungen“ aus. Daraufhin öffnet sich folgendes Dialogfenster:
Im oberen Menü wählen Sie – wie hier schon geschehen – „AllExchangeUsers“ aus. In den unteren Menüs können Sie festlegen, ob Ihre Kollegen den Kalender lediglich einsehen oder – in diesem Fall sinnvoller – auch bearbeiten können.
Klicken Sie auf Ok, und der neue Kalender kann von allen Mitarbeitern aufgerufen werden. Dazu müssen sie lediglich unter „Start“ auf „Kalender öffnen“ klicken und den richtigen auswählen.
Sie können stattdessen natürlich auch nur bestimmte Kollegen auswählen, die den Kalender sehen sollen – je nachdem, was darin angezeigt wird kann das ebenfalls sinnvoll sein.
Klicken Sie dazu im Dialogfeld „Kalenderberechtigung“ auf „Hinzufügen“.
Im sich nun öffnenden Fenster können Sie diejenigen Kollegen auswählen, die Zugriff auf den Kalender haben sollen.
Den Outlook-Kalender synchronisieren
Der größte Vorteil daran, einen Outlook Kalender zu verwenden, ist die sehr einfache Koordination von Terminen. Oftmals verwenden Unternehmen aber daneben noch weitere Kalender, etwa den Online-Terminplaner von Google oder das Pendant von Apple auf der iCloud.
Um hierbei nicht durcheinander zu kommen, sollten diese Kalender regelmäßig abgeglichen und synchronisiert werden. Sonst kann es schnell zu Doppelbelegungen kommen.
Um Termine von Outlook in einen Onlinekalender zu exportieren oder umgekehrt dort vermerkte Daten zu importieren, benötigen Sie lediglich eine passende App.
Empfehlenswert ist hier „Outlook Google Calendar Sync.“ Es handelt sich dabei um Freeware, die aber dennoch alle wichtigen Anforderungen erfüllt. Sie können auswählen, in welchem Zeitraum die Termine angeglichen werden sollen, einzelne Termine nur in eine Richtung verschieben oder bestimmen, welche Zusatzinformationen mit verschoben werden sollen. Kurz gesagt: Mit diesem Programm haben Sie immer Ordnung in ihren Kalendern.
Outlook mit G-Mail synchronisieren
Zurück zur ursprünglichen Funktion von Outlook. Sie können selbstverständlich nicht nur den Kalender mit Google synchronisieren, sondern auch Ihre E-Mails.
Melden Sie sich dafür zunächst bei gmail an, klicken Sie oben rechts auf das Zahnrad und im aufpoppenden Menü auf „Einstellungen“. Im oberen Menüband finden Sie „Weiterleitung und Pop/IMAP“. Klicken Sie darauf und setzen Sie ein Häkchen bei „IMAP aktivieren“. Speichern Sie die Änderung anschließend.
Um nun Ihre E-Mails zu importieren, wählen Sie unter „Datei“ zunächst „Kontoeinstellungen“ aus, dann im Tab „E-Mail“ die Option „Neu“. Geben Sie im nun erscheinenden Dialogfeld Ihre gmail-Login-Daten ein. Outlook wird sich daraufhin automatisch mit gmail verbinden und die dort gespeicherten Nachrichten herunterladen.
Outlook mit dem Smartphone synchronisieren
Sie können Outlook auch mit mobilen Geräten synchronisieren, um unterwegs jederzeit Zugriff auf Ihre E-Mails zu haben. Mit einem iPhone funktioniert das folgendermaßen:
- Verbinden Sie das Telefon mit Ihrem PC und klicken Sie auf das dann erscheinende iPhone-Symbol.
- Klicken Sie auf „Info“ und wählen Sie mit Hilfe von Häkchen aus, welche Funktionen Sie synchronisieren wollen.
- Mit einem Klick auf „Synchronisieren“ starten Sie den Vorgang.
Bei einem Android-Gerät brauchen Sie eine zusätzliche App für die Synchronisation mit Outlook. Suchen Sie also zunächst im Play Store nach „MyPhoneExplorer“ und laden Sie diese Freeware herunter.
Installieren Sie sie nun auch auf Ihrem PC und öffnen Sie das Programm. Wählen Sie anschließend „Datei“, dort „Einstellungen“ und schließlich „Synchronisierung“. Nun können Sie auswählen, welche Datensätze angeglichen werden sollen. Wählen Sie hier jeweils „Outlook“ aus.
Verbinden Sie nun das Smartphone mit dem PC. Wird es automatisch erkannt, beginnt die Synchronisierung von selbst. Ist das nicht der Fall, klicken Sie am PC auf „Datei“ und dann „Verbinden“. Wählen Sie aus der Liste Ihre Verbindungsart aus. So können Sie das Abgleichen der Daten manuell starten.
Fazit
Outlook kann mehr als nur E-Mails versenden. Seine Kalenderfunktion ist eine praktische Organisationshilfe. Ebenso wie der Mailaccount an sich kann dieser Kalender mit verschiedenen Programmen synchronisiert werden, so dass es nicht zu doppelten Terminbelegungen kommt.
Zudem gibt es die Option, E-Mails und Kontakte mit anderen Diensten wie gmail abzugleichen und Outlook für eine bessere Erreichbarkeit mit mobilen Endgeräten zu koppeln.
Outlook Kurse
Outlook Kurse für Anfänger oder Fortgeschrittene.
Outlook online Kurse mit echtem Live Trainer.