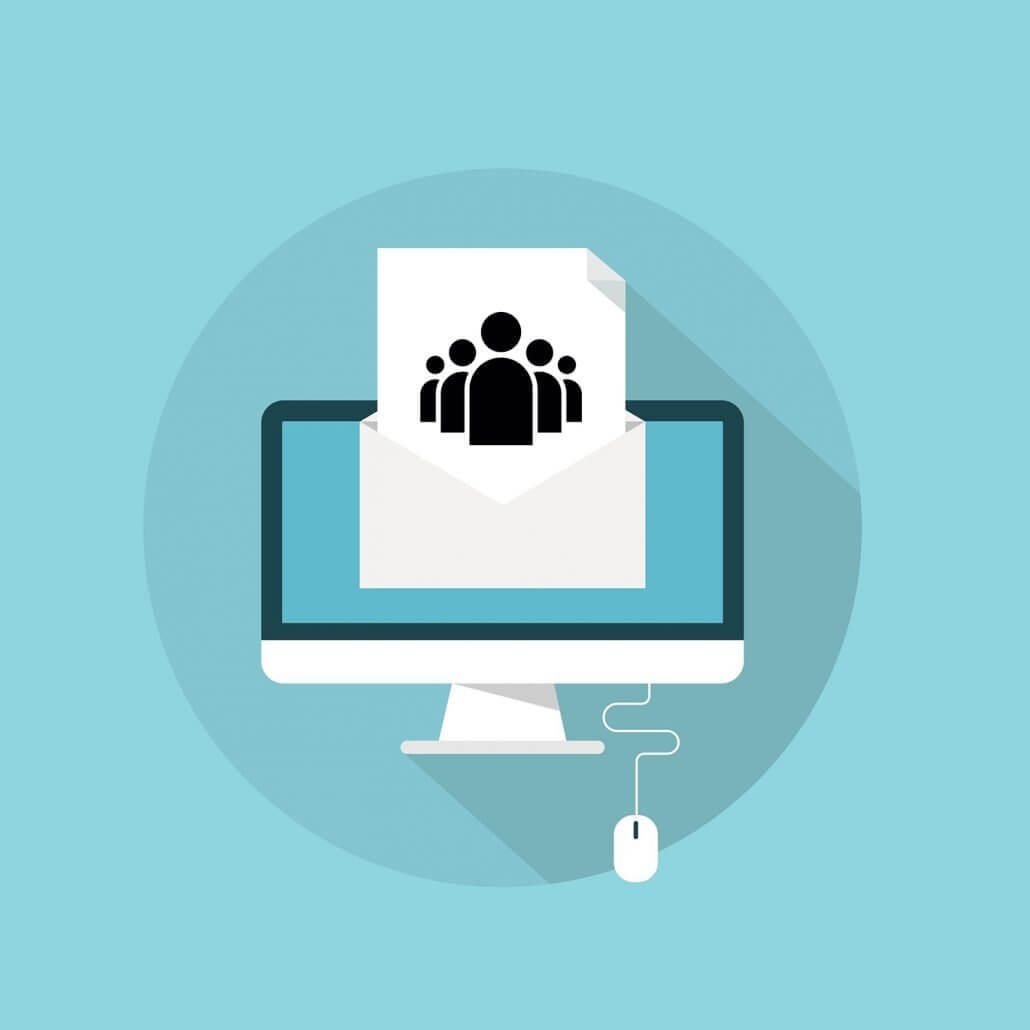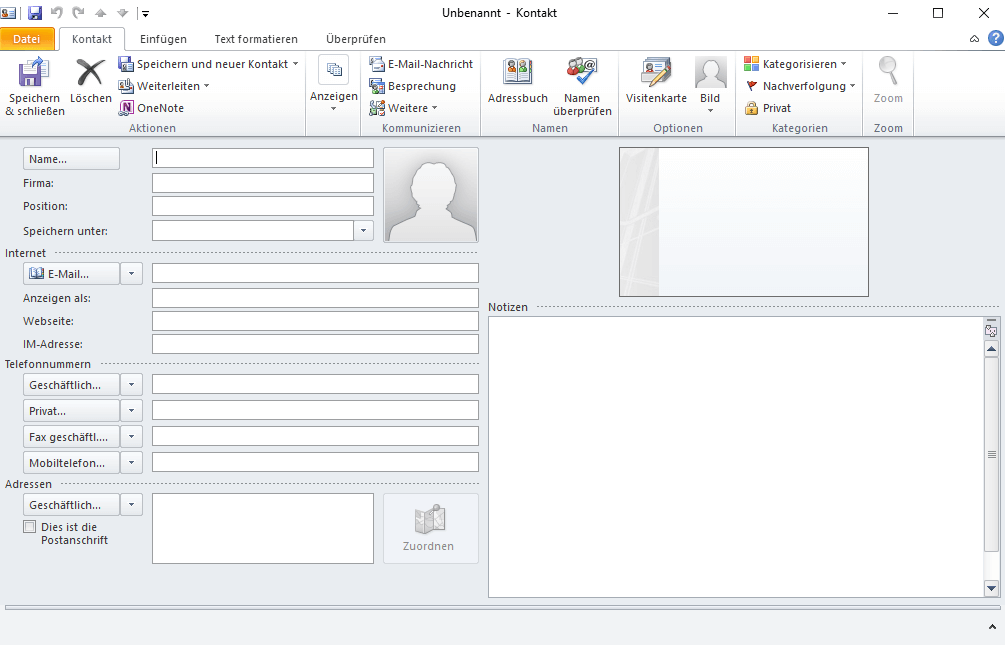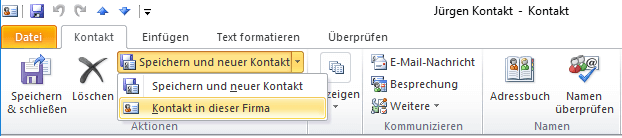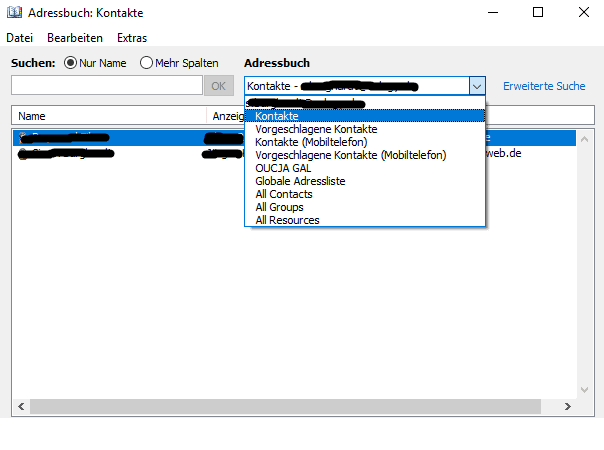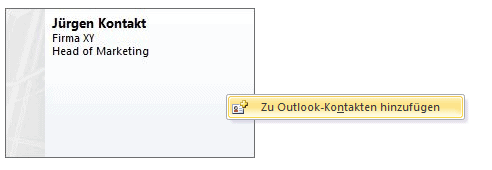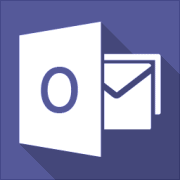Outlook Kontakte: Alles, was Sie wissen müssen
25. September 2018 in Outlook
Outlook, das E-Mail-Programm aus der Office-Familie, hat neben seiner Hauptfunktion noch diverse weitere Features, die den Büroalltag erleichtern. Es verfügt über eine Kalenderfunktion (zu der Sie in unserem Blogbeitrag „Outlook Kalender“ mehr erfahren können) sowie die Möglichkeit, eine Kontaktliste anzulegen.
Dieser Funktion als virtuelles Adressbuch widmen wir unseren heutigen Ratgeber-Artikel.
Outlook Kontakte anlegen
Sie haben verschiedene Möglichkeiten, in Outlook Kontakte anzulegen und so nach und nach ein Adressbuch mit all Ihren Ansprechpartnern aufzubauen.
1. Kontakte manuell anlegen
Um einen neuen Kontakt zu erstellen, wählen Sie als erstes links unten „Kontakte“ aus. Klicken Sie dann links oben auf „Neuer Kontakt“. Es öffnet dieses Dialogfenster, in das Sie alle relevanten Informationen eingeben können.
Wenn Sie alle Angaben eingetragen haben, klicken Sie oben links auf „Speichern und Schließen“, wenn Sie fertig sind, oder auf „Speichern und neuer Kontakt“, wenn Sie noch weitere Einträge anfertigen wollen.
2. Kontakt aus einer E-Mail heraus anlegen
Wenn Sie eine Nachricht von einem neuen Geschäftspartner erhalten haben und dieses in Ihre Kontakte aufnehmen wollen, können Sie das direkt aus der Mail heraus tun.
Das funktioniert per Rechtsklick auf die Adresse. Wählen Sie im Drop-Down-Menü, das sich daraufhin öffnet, die Option „Neuen Kontakt anlegen“. Daraufhin öffnet sich das oben abgebildete Dialogfenster, und Sie gehen genauso vor wie im letzten Abschnitt beschrieben.
Kontakt einer Firma zuordnen
Gerade dann wenn Sie mit einer Firma über einen längeren Zeitraum zusammen arbeiten, werden Sie in der Regel mehr als einen Ansprechpartner haben. Ein praktisches Feature in Outlook sorgt dafür, dass Sie nicht bei jedem neuen Eintrag alle Daten eingeben müssen.
Öffnen Sie dazu per Doppelklick einen bestehenden Kontakt aus der jeweiligen Firma und wählen Sie oben „Speichern und neuer Kontakt“, anschließend dann „Kontakt in dieser Firma“ aus.
Nun öffnet sich ein neues Fenster, in dem Daten wie der Name der Firma und die Adresse bereits vorhanden ist. Den Rest tragen Sie manuell nach und speichern den Kontakt dann wie oben beschrieben.
Anker Werbeblock
Outlook Kontakte aufrufen
Ihre gespeicherten Kontakte sehen Sie, wenn Sie von der regulären E-Mail-Ansicht auf „Kontakte“ wechseln. Alternativ können Sie auch das Adressbuch öffnen (Sie finden es oben rechts) und dort im Auswahlmenü „Kontakte“ wählen.
Kontaktgruppen anlegen
Sie können nicht nur einzelne Kontakte anlegen, sondern auch mehrere in einer Gruppe organisieren. Das ist dann praktisch, wenn Sie beispielsweise einen E-Mail-Newsletter verschicken, da Sie nicht jeden Empfänger einzeln auswählen müssen.
Wechseln Sie in die Kontakt-Ansicht und wählen Sie oben statt „Neuer Kontakt“ „Neue Kontaktgruppe“ aus. Es öffnet sich nun ein Dialogfenster, in dem Sie die Mitglieder dieser Gruppe festlegen können.
Sie können dabei Einträge aus den Kontakten und dem Adressbuch wählen oder einen nicht bestehenden Kontakt auswählen, indem Sie die E-Mail-Adresse eingeben. Klicken Sie anschließend auf „Speichern & Schließen“.
Die gespeicherte Gruppe erscheint nun in der Kontakte-Ansicht. Wenn Sie sie auswählen, können Sie eine Nachricht an alle Mitglieder schicken oder diese zu einer Besprechung einladen.
Outlook Kontakte löschen
Um einen Eintrag aus Ihrer Liste zu löschen, klicken Sie mit der rechen Maustaste darauf und wählen anschließend im Drop-Down-Menü „Löschen“ aus.
Outlook Kontakte weiterleiten
Wenn Sie einen Kontakt an einen Kollegen oder an einen Geschäftspartner weitergeben wollen, können Sie das mit wenigen Klicks tun.
Rufen Sie auch hier die Kontaktansicht auf. Mit einem Rechtsklick auf den Kontakt öffnet sich das oben abgebildete Menü, in dem Sie diesmal „Kontakt weiterleiten“ auswählen.
Nun müssen Sie entscheiden, ob Sie den Kontakt als Visitenkarte, als Textnachricht oder als Outlook-Kontakt weiterleiten. Daraufhin öffnet sich das „E-Mail senden“-Fenster und Sie müssen nur noch den Empfänger eintragen.
In unserem Beispiel – der Kontakt wurde als Visitenkarte gesendet – muss der Empfänger nur noch mit der rechten Maustaste auf die Karte klicken und kann die Daten dann direkt abspeichern oder vorher noch anpassen.
Outlook Kontakte synchronisieren
Sie können die Kontakte, die Sie in Outlook abspeichern, mit anderen Geräten synchronisieren – oder umgekehrt. Wie das funktioniert, erläutern wir im letzten Abschnitt unseres Beitrags.
Synchronisierung mit einem Android-Smartphone
Um Ihre Kontakte mit einem Mobiltelefon zu synchronisieren, das mit dem Google-Betriebssystem Android läuft, verwenden Sie am besten die App „My Phone Explorer“. Das genaue Vorgehen finden Sie im Beitrag „Outlook Kalender“.
Synchronisierung mit einem Windows-Phone
Da beide Produkte unter bzw. mit Windows laufen, ist die Synchronisierung hier kein Problem. Wählen Sie in Ihrem Handy unter „Einstellungen“ zuerst „E-Mail und Konten“, dann „E-Mail Konto hinzufügen“. Anschließen geben Sie Ihre Kontodaten ein – fertig.
Synchronisierung mit Apple-Produkten
Um Outlook mit einem iPhone oder iPad zu synchronisieren, benötigen Sie iTunes. Schließen Sie das mobile Gerät an den Computer an, worauf sich iTunes automatisch öffnet.
Klicken Sie anschließend in der Quelliste auf „Geräte“ und wählen Sie ihr Tablet oder Smartphone aus. Unter „Info“ klicken Sie auf „Kontakte synchronisieren aus“, dann auf „Outlook“.
Wählen Sie nun, ob Sie alle oder nur bestimmte Kontakte exportieren wollen und klicken Sie zur Fertigstellung auf „Auswahl“.
Fazit
Die Kontakte-Funktion von Outlook bietet diverse Möglichkeiten, die Daten von Geschäftspartnern und Kollegen übersichtlich abzuspeichern und zu verwalten. Neben Einzelkontakten können Gruppen angelegt werden, neue Ansprechpartner einer bestimmten Firma können hinzugefügt werden, ohne dass man alle Daten eingeben muss.
Außerdem lassen sich die Kontakte mit wenigen Klicks mit allen möglichen Mobiltelefonen synchronisieren.
Outlook Kurse
Outlook Kurse für Anfänger oder Fortgeschrittene.
Outlook online Kurse mit echtem Live Trainer.