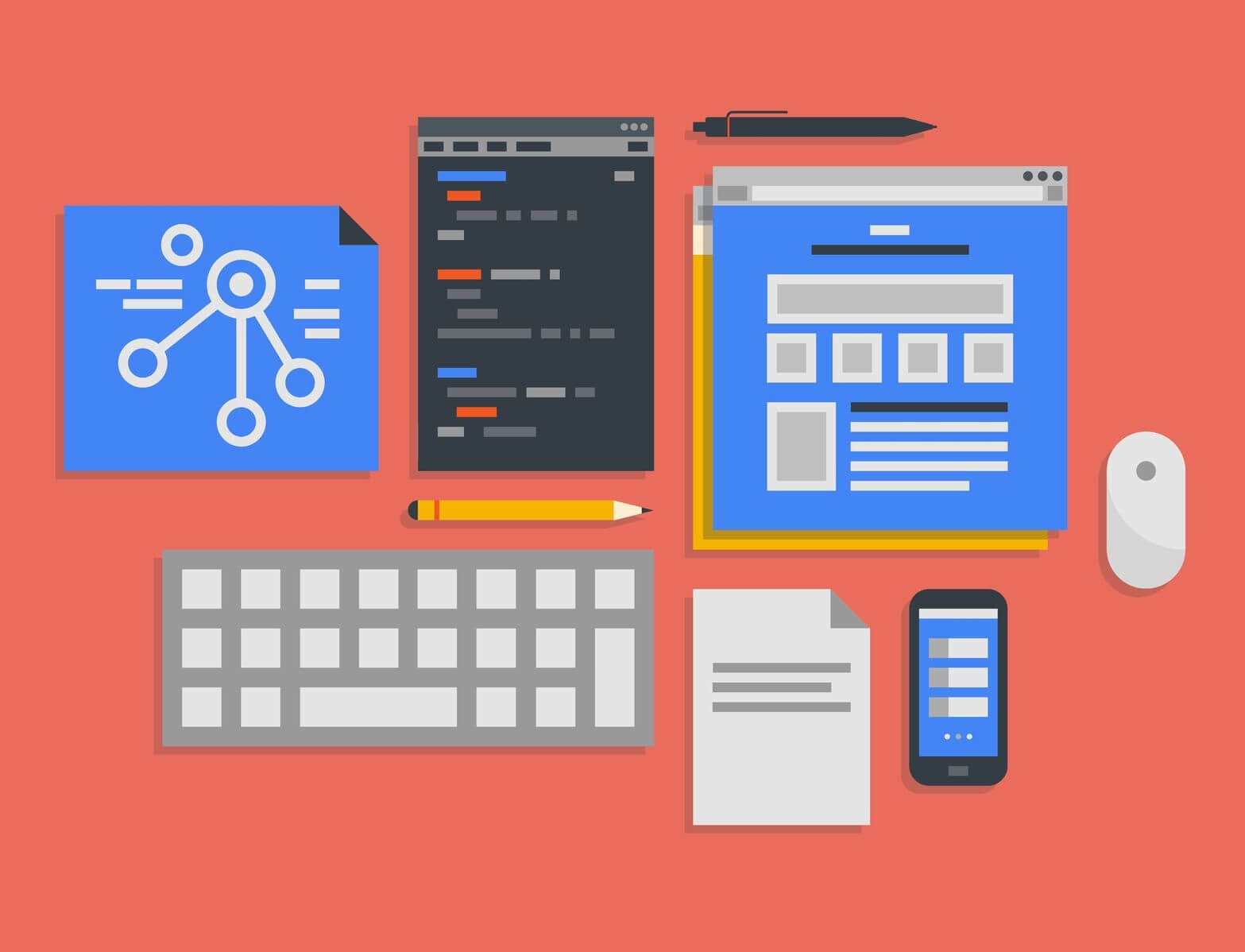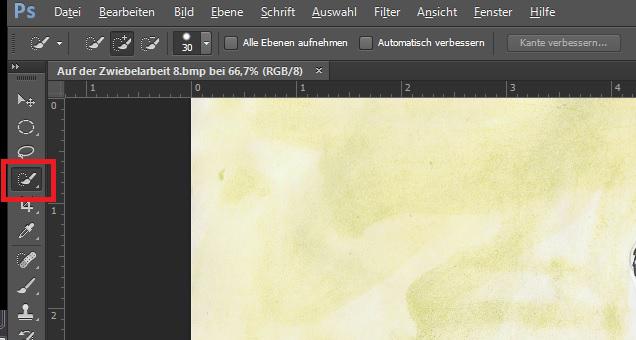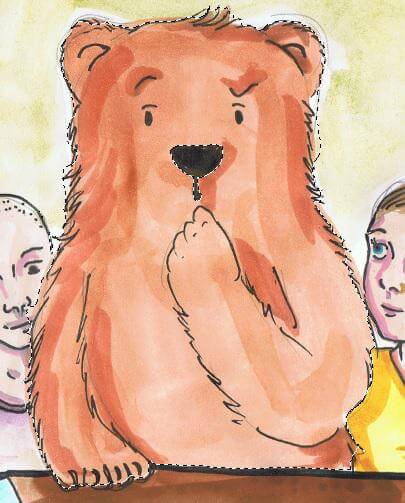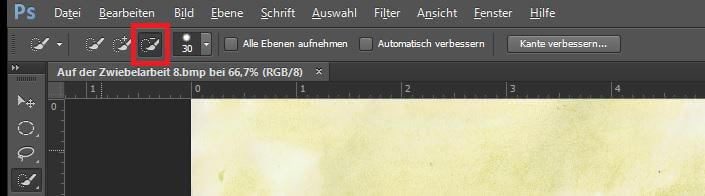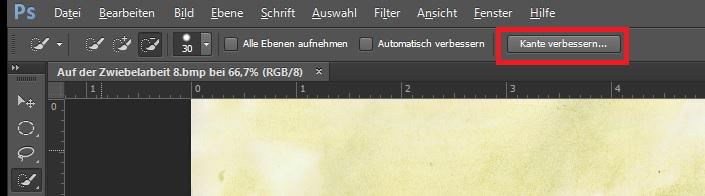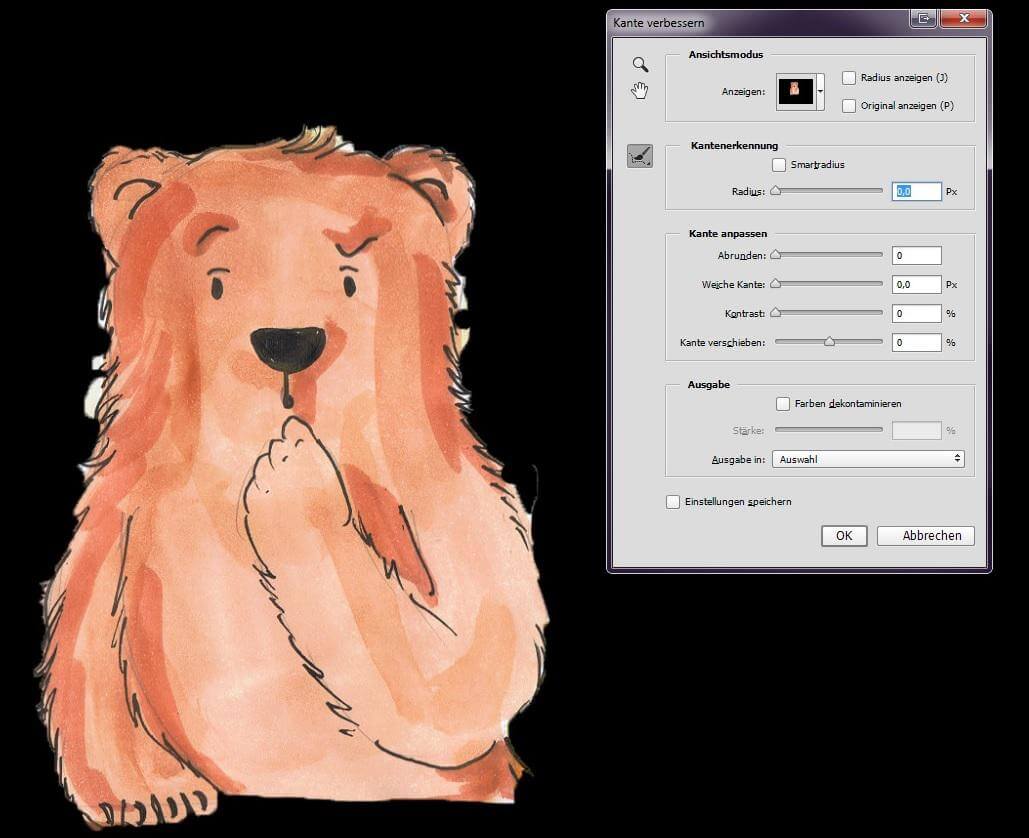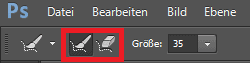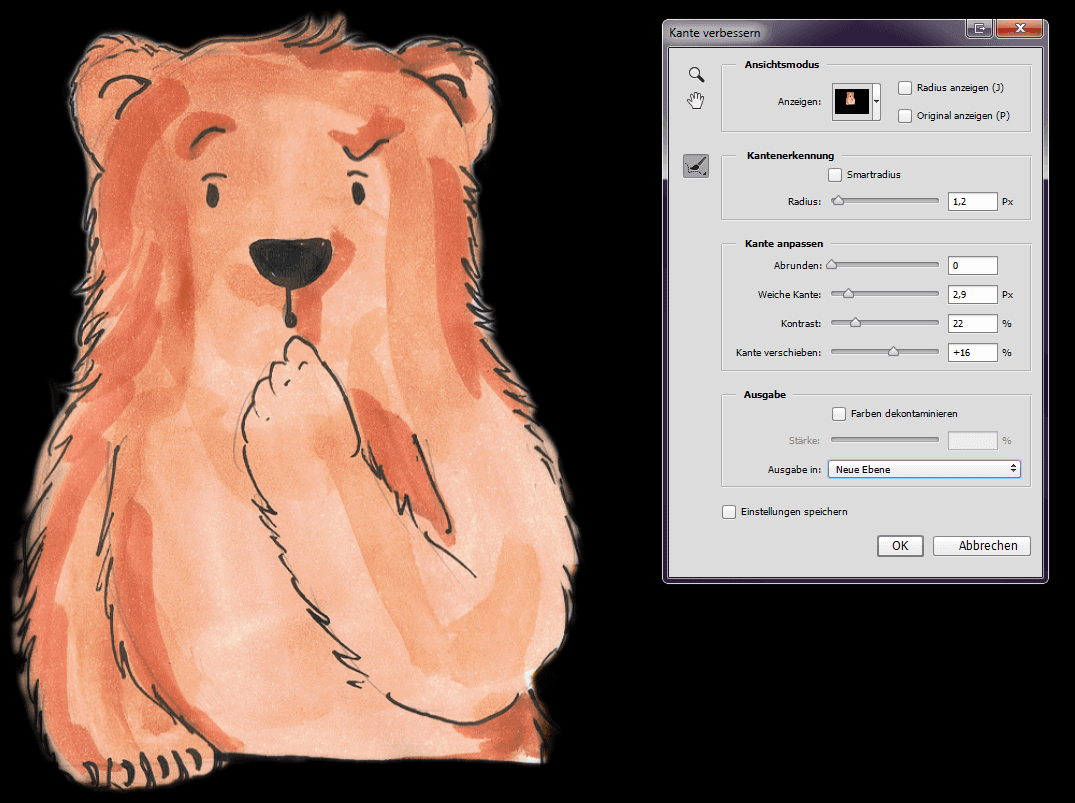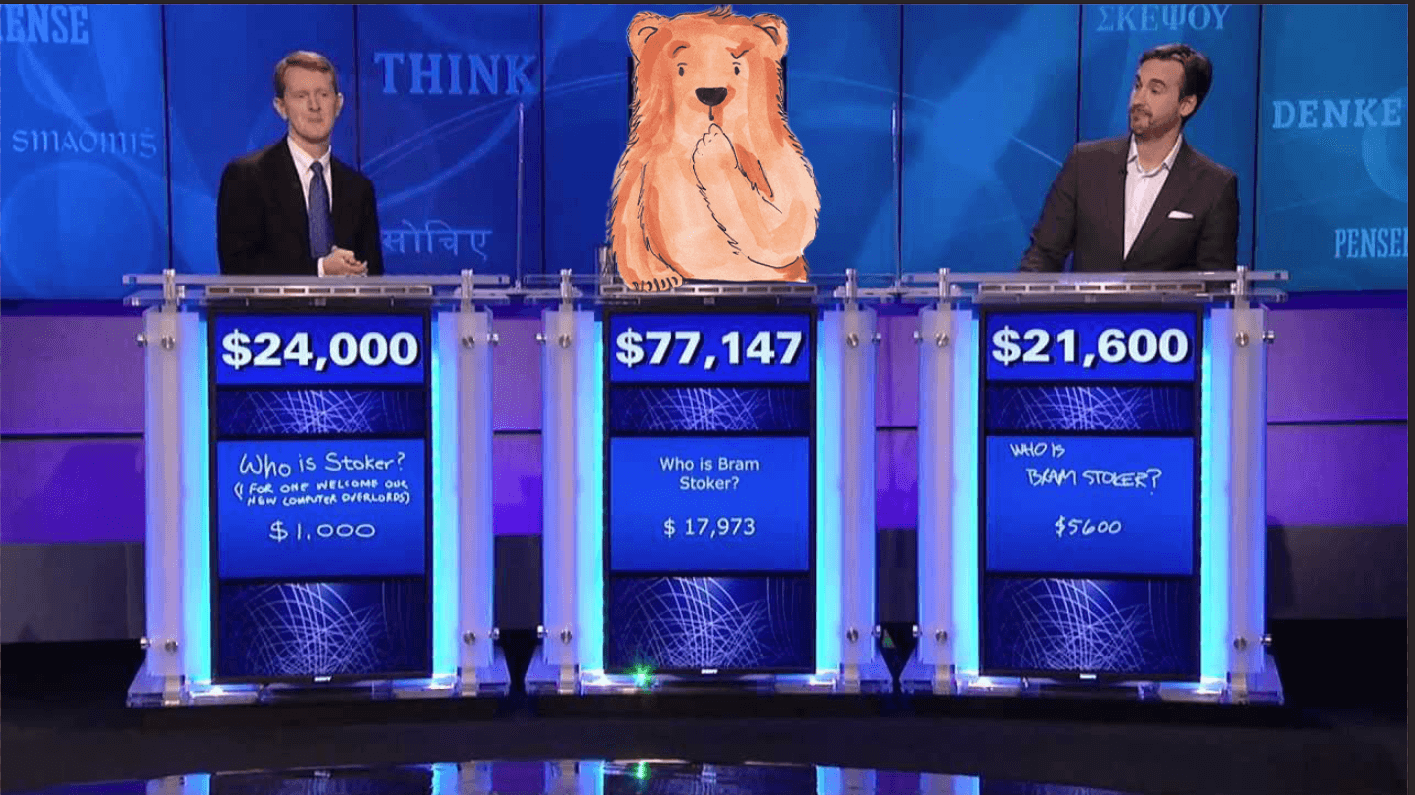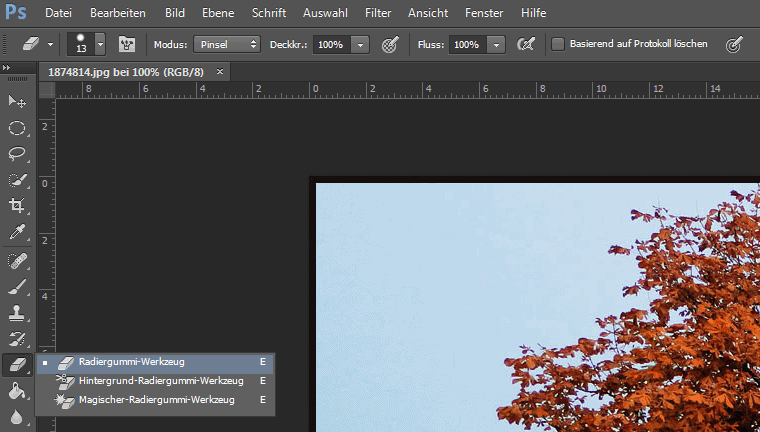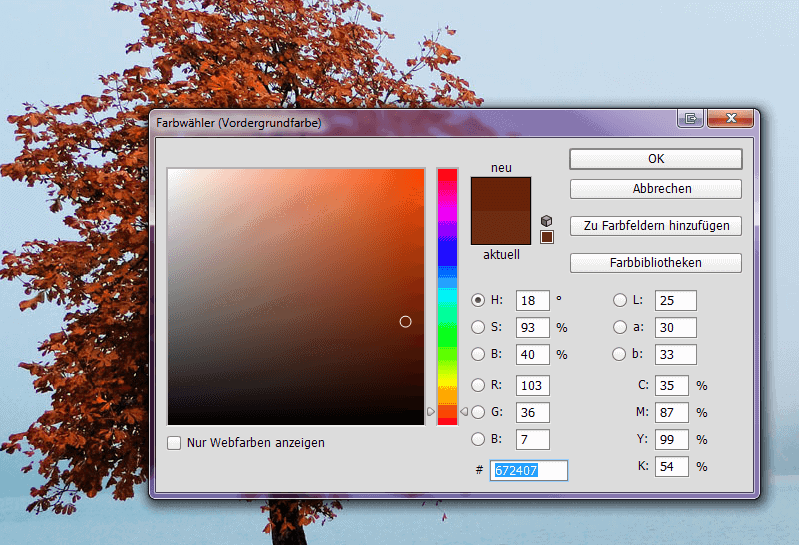Freistellen von Objekten und Personen in Photoshop
18. Mai 2018 in Tutorials
Freistellung bezeichnet in der Bildbearbeitung das Herauslösen eines einzelnen Objektes aus seinem Hintergrund. Oder einfacher ausgedrückt: Beim Freistellen wird eine Person oder ein Objekt möglichst exakt aus einem Bild ausgeschnitten um es anschließend in einem anderen Foto einfügen zu können.
Bevor es digitale Bildbearbeitung gab, bestand die gängigste Methode hierfür tatsächlich im Einsatz einer Schere. Inzwischen aber bieten Programme wie Photoshop natürlich ganz andere Möglichkeiten ein Objekt freizustellen.
Nichtsdestotrotz haftet dem Freistellen immer noch der Ruf einer nervenaufreibenden und zeitaufwendigen Kleinarbeit an. Zu Unrecht! In diesem Tutorial lernen Sie zwei zuverlässige und schnelle Methoden kennen, mit denen Sie ein Objekt ohne viel Aufwand freistellen können.
Freistellen mit dem Schnellauswahlwerkzeug
Das Schnellauswahlwerkzeug eignet sich hervorragend, wenn Sie ein Objekt freistellen möchten, dass sich recht deutlich vom Hintergrund abhebt. Der erste Schritt besteht natürlich darin, dass Bild, aus dem Sie freistellen möchten, in Photoshop zu öffnen. Wählen Sie anschließend das Schnellauswahlwerkzeug aus.
Einfach die Konturen nachfahren
Fahren Sie nun, bei gedrückter linker Maustaste, die Konturen des Objektes nach, welches Sie freistellen möchten. Ihre Auswahl markiert Photoshop durch eine feine, schwarzweiße Linie.
Achten Sie bei der Auswahl nicht zu sehr auf feine Konturen und Details; darum kümmern wir uns später. Sollten sich in Ihrem freizustellenden Objekt Bereiche befinden, die bei der Auswahl nicht miterfasst wurden – wie hier die Nase des Bären – streichen Sie einfach, bei gedrückter linker Maustaste, über die entsprechende Fläche.
Zu viel ausgewählt?
Sollte die Auswahl an einer oder mehrerer Stellen zu großzügig ausgefallen sein, können Sie diese leicht zurücknehmen. Schalten Sie in der Menüleiste das Schnellauswahlwerkzeug einfach in den Modus Von Auswahl subtrahieren und streichen Sie mit gedrückter linker Maustaste über die Bereiche, die Sie aus Ihrer Auswahl entfernen möchten.
Details ausbessern
Wenn Sie mit Ihrer Auswahl zufrieden sind, klicken Sie in der Menüleiste auf Kanten verbessern.
Wenn Sie mit Ihrer Auswahl zufrieden sind, klicken Sie in der Menüleiste auf Kanten verbessern.
Angezeigt wird nun Ihr Objekt, wie es momentan freigestellt aussieht. Das sich öffnende Menüfenster bietet zahlreiche Möglichkeiten, es im Detail zu verbessern.
Unter Anzeigen können Sie einen Hintergrund auswählen, der sich besonders gut für die weitere Bearbeitung eignet. Bei unserem Beispielbild bietet sich schwarz an.
Durch erneutes Nachzeichnen der Konturen Ihrer Auswahl direkt in der Grafik können Sie diese weiter verfeinern. In der oberen Menüleiste stellen Sie dabei ein, ob sie den Radius der Auswahl erweitern (Pinsel) oder verkleinern (Radiergummi) möchten.
Bei den Einstellungen Radius, Abrunden Weiche Kanten, Kontrast, und Kanten verschieben, bietet es sich anfangs an, einfach ein wenig zu experimentieren. Die hervorgerufenen Veränderungen können von Motiv zu Motiv stark variieren, werden allerdings sofort angezeigt und lassen sich problemlos rückgängig machen.
Entspricht das freigestellte Objekt schließlich Ihren Vorstellungen, können Sie unter Ausgabe in: wählen, wo Ihr Werk anschließend dargestellt werden soll – im Originalbild, einer neuen Ebene oder sogar einer neuen Datei. Da wir unser Objekt ja aus dem ursprünglichen Bild herauslösen wollen, bietet sich Neue Ebene an. Quittieren Sie ihre Anpassungen abschließend mit OK.
Speichern und fertig
Nun können Sie Ihr freigestelltes Objekt mit Datei > Speichern unter abspeichern. Achten Sie bei der Wahl des Dateiformates darauf, ein Format zu wählen, dass Transparenz unterstützt; beispielsweise .png!
Ihr freigestelltes Objekt lässt sich nun leicht in andere Grafiken einfügen – zum Beispiel als eigene Ebene oder ganz simpel per Copy & Paste. Unser Bär aus dem Beispiel könnte vielleicht die berühmte KI Watson in der Spielshow Jeopardy vertreten.
Anker Werbeblock
Freistellen mit dem Hintergrundradiergummi
Freistellen mit dem Hintergrundradiergummi bietet sich dann an, wenn Sie ein Objekt mit vielen feinen Details, in unserem Beispiel einen Baum, aus seinem Hintergrund herauslösen möchten.
Den Hintergrundradiergummi auswählen und richtig einstellen
Öffnen Sie Ihr Motiv in Photoshop. Rechtsklicken Sie anschließend auf das Radiergummiwerkzeug und wählen Sie den Hintergrundradiergummi.
In der oberen Menüleiste nehmen Sie anschließend folgende Einstellungen vor: Das Werkzeug muss auf Aufnahme: Kontinuierlich gestellt werden, unter Grenzen: wählen Sie Nicht aufeinander folgend, die Toleranz richtet sich nach dem Motiv – in der Regel sind 50-70 {d49fb3b0efd7bc147fc12815f5a5935268d704991da6e21ce959fd97857cdb52} eine gute Wahl – setzen Sie anschließend einen Haken bei Vordergrundfarbe schützen.
Klicken Sie nun links im Werkzeugmenü auf die Vordergrundfarbe. Während die Farbauswahl geöffnet ist, können Sie nun mit einem Klick direkt in Ihr Bild einen Farbton auswählen, der vor Ihrem Radiergummi geschützt wird.
Freistellen mit Klicks ins Bild
Schließen Sie die Farbauswahl mit OK. Ist alles richtig eingestellt, entfernen Sie nun mit einzelnen Klicks rund um die Schnittflächen Ihres Motivs den Hintergrund.
Ähnliche Farben entfernen
Da der Boden auf dem Bild einen ähnlichen Rotton besitzt wie das Laub des Baumes, wird er von unserem Hintergrundradiergummi nicht erfasst. Behelfen Sie sich hier einfach mit dem normalen Radiergummi. Halten Sie beim Radieren die Shift-Taste gedrückt, zieht der Radierer eine gerade Linie, was Ihre Arbeit vereinfachen kann. Für feinere Arbeiten vergrößern Sie den Bildausschnitt und verkleinern Ihren Radiergummi.
Fertig – der Baum ist inklusive der feinsten Verästelungen und einzelner Blätter freigestellt.
Fazit
Freistellen gehört zu den gängigsten Arbeiten in Photoshop und ist inzwischen längst keine Aufgabe mehr, der nur Profis gewachsen sind. Mit wenigen Schritten lassen sich bereits beachtliche Erfolge erzielen. Lediglich für sehr kontrastarme Motive oder Bilder, die feinste Details enthalten, ist es überhaupt noch notwendig, auf kompliziertere Methoden zurückzugreifen.
Photoshop Kurse
Adobe Photoshop Seminare für Anfänger und Fortgeschrittene.
Photoshop ONLINE Kurse mit echtem Live Trainer.