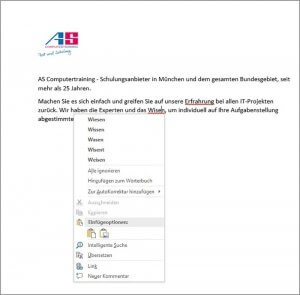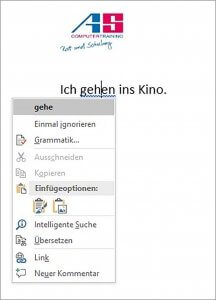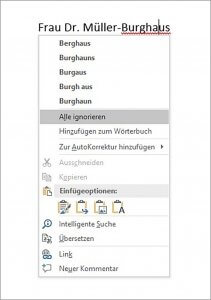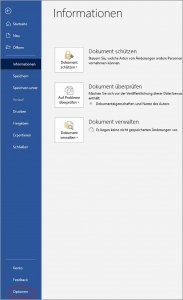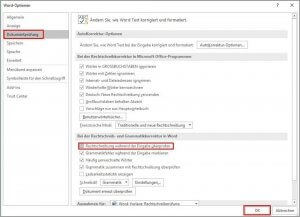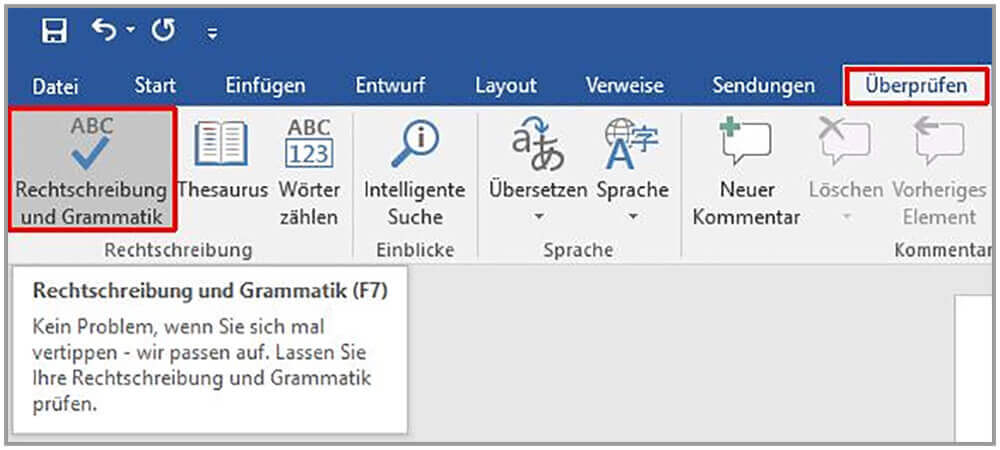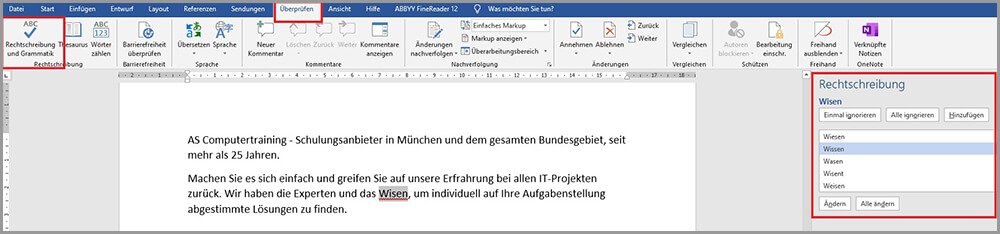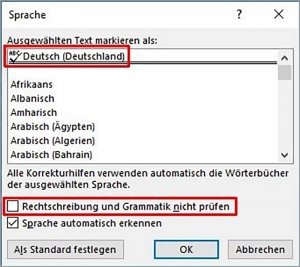Die automatische Rechtschreibprüfung von Microsoft Word – Korrigieren Sie Text-Dokumente schnell und zuverlässig
10. Oktober 2022 in Word
Microsoft Word beinhaltet viele praktische Hilfsmittel, mit denen Sie Ihre Text-Dokumente mit wenigen Mausklicks automatisch auf Fehler in der Grammatik sowie Rechtschreibung prüfen und anschließend korrigieren können. Im folgenden Beitrag erklären wir Ihnen, wie die automatische Rechtschreibprüfung in Word funktioniert. Darüber hinaus geben wir Ihnen viele nützliche Ratschläge – unter anderem wie Sie die Word Rechtschreibprüfung ein- und ausschalten sowie mögliche Probleme im Handumdrehen ausmerzen.
So arbeitet die automatische Word Rechtschreibprüfung
Die automatische Rechtschreibprüfung von Word ist dazu da, um in Text-Dokumenten falsch geschriebene Wörter zu erkennen. Wenn Sie einen Text in ein leeres Dokument eintippen und dabei einen Fehler machen, markiert das Office-Programm diesen mit einer roten Unterringelung. Das bietet Ihnen den Vorteil, dass Sie auf einen Blick erkennen, ob sich in Ihre Word-Dokumente Fehler eingeschlichen haben.
Rechtschreibfehler korrigieren
Am schnellsten korrigieren Sie Ihre Rechtschreibfehler mit Hilfe dem Kontextmenü. Klicken Sie dazu rechten Maustaste in den Fehler hinein und Word bietet Ihnen Korrekturvorschläge an. Klicken Sie das richtige Wort an und in ihre Text wird es mit der richtigen Schreibweise ersetzt.
Beachten Sie allerdings, dass Word mit der automatischen Rechtschreibprüfung lediglich Rechtschreibfehler erkennt und keine sinnhaften Fehler in einem Satz. Das Programm würde im Satz „Die Sonne leuchtet heil“ beispielsweise keinen Fehler finden, da das Wort „heil“ im deutschen Sprachwortschatz ebenfalls vorkommt und Word nicht weiß, dass Sie stattdessen das Wort „hell“ meinen.
Grammatikfehler korrigieren
Die Rechtschreibprüfung kontrolliert ihr Dokument auch hinsichtlich der Grammatikregeln. Solche Fehler werden ebenfalls unterkringelt – diesmal allerdings in blau.
Zur Korrektur klicken Sie auch hier mit der rechten Maustaste in den Fehler hinein. Word zeigt ihnen die grammatikalisch richtige Schreibweise an. Klicken Sie darauf und der Text wird ersetzt
Rechts in Ihrem Word-Dokument erscheint nun ein Prüf-Fenster, das Ihnen die falsch geschriebenen Wörter anzeigt. Außerdem gibt Ihnen das Programm hier direkt Vorschläge, wie die Wörter richtig geschrieben werden.
Was tun, wenn richtig geschriebene Wörter als fehlerhaft markiert sind?
Da Microsoft Word natürlich nicht alle Wörter kennt, kann es häufiger passieren, dass ein Wort als fehlerhaft markiert wird, obwohl Sie es eigentlich richtig geschrieben haben. Das kann zum Beispiel bei folgenden Wörtern passieren:
- Namen
- Straßen
- fremdsprachliche Begriffe
- zusammengesetzten Wörtern
In dem Fall haben Sie verschiedene Möglichkeiten, um die falsch angezeigten Fehler zu beheben.
a) Anzeige fehlerhafter Wörter ignorieren
Wenn die Rechtschreibprüfung Wörter rot unterringelt, die eigentlich richtig geschrieben sind, liegt das in der Regel daran, dass diese nicht im Wörterbuch von Word erfasst sind.
In diesem Fall können Sie mit der rechten Maustaste einfach auf „Alle ignorieren“ klicken. Anschließend verschwindet die rote Unterringelung aus Ihrem Text und dieses Wort wird im gesamten Dokument nicht mehr als fehlerhaft gekennzeichnet. In jedem neuen Word-Dokument, das Sie öffnen, wird Ihnen das Wort in Zukunft allerdings weiterhin als fehlerhaft markiert.
b) Wörter in das Wörterbuch von Word integrieren
Das Wörterbuch bildet die Basis für die Rechtschreibkorrektur mit Word. Ist die Rechtschreibprüfung in Word aktiviert, werden automatisch alle Texte im Dokument mit den Wörtern aus dem integrierten Wörterbuch verglichen.
Damit das Programm also beispielsweise wichtige Eigennamen auch dauerhaft als richtig geschrieben erkennt, klicken Sie mit der rechten Maustaste in den markierten Fehler hinein damit sich ein Drop-down Menü öffnet. Hier können Sie die Option „Hinzufügen zum Wörterbuch“ wählen.
In Zukunft erkennt Microsoft Word automatisch in jedem neuen Text-Dokument, das Sie öffnen, dass das dem Wörterbuch hinzugefügte Wort richtig geschrieben ist.
Anker Werbeblock
Aktivieren und Deaktivieren der Word Rechtschreibprüfung
In der Regel ist die automatische Rechtschreibkorrektur in Word automatisch aktiviert. Sie haben aber auch die Möglichkeit, diese nach Wunsch zu deaktivieren, sollten Sie davon zum Beispiel in Ihrem Schreibfluss abgelenkt werden. Gehen Sie hierfür folgendermaßen vor:
- Klicken Sie auf „Datei“ und anschließend auf „Optionen“.
- Nun öffnet sich ein Dialogfenster, in dem Sie auf „Dokumentprüfung“ klicken.
- Entfernen Sie hier das Häkchen bei „Rechtschreibung während der Eingabe überprüfen“ und bestätigen Sie mit „OK“.
Im Nachhinein haben Sie selbstverständlich die Möglichkeit, die Rechtschreibprüfung jederzeit wieder manuell zu aktivieren. Gehen Sie hierfür einfach erneut wie oben beschrieben vor und setzen Sie das Häkchen bei „Rechtschreibprüfung während der Eingabe überprüfen“. Bestätigen Sie anschließend mit „OK“.
Die manuelle Rechtschreibprüfung von Word
Sie können jederzeit Ihre Word-Dokumente auch manuell auf Rechtschreibung überprüfen. Klicken Sie dazu oben in der Programm-Leiste auf „Überprüfen“ und anschließend auf „Rechtschreibung und Grammatik“. Alternativ können Sie hierfür auch die Taste F7 benutzen. Gehen Sie einfach genauso vor, wenn Sie die Rechtschreibung beispielsweise in PowerPoint oder Excel prüfen möchten.
Rechts in Ihrem Word-Dokument erscheint nun ein Prüf-Fenster, das Ihnen die falsch geschriebenen Wörter anzeigt. Außerdem gibt Ihnen das Programm hier direkt Vorschläge, wie die Wörter richtig geschrieben werden.
Möchten Sie die im Fenster angezeigten Wörter sofort korrigieren, müssen Sie lediglich auf „Ändern“ klicken. Anschließend werden die Wörter automatisch im Text verbessert.
Die automatische Rechtschreibprüfung von Word funktioniert nicht, was soll ich tun?
Wenn die automatische Rechtschreibprüfung in Word nicht funktioniert, ist die Ursache dafür höchstwahrscheinlich, dass Sie versehentlich Sprache der Rechtschreibprüfung geändert haben. In diesem Fall können deutsche Wörter unter Umständen nicht als richtig erkannt werden. Dieses Problem können Sie mit wenigen Mausklicks beheben:
- Klicken Sie in der Programm-Leiste auf „Überprüfen“ und anschließend auf „Sprache“. Wählen Sie nun „Sprache für die Korrekturhilfen festlegen“.
- Wählen Sie Ihre bevorzugte Sprache am besten als Standard aus.
- Achten Sie darauf, dass Sie bei der Option „Rechtschreibung und Grammatik nicht prüfen“ kein Häkchen gesetzt haben.
- Bestätigen Sie Ihre Änderungen zuletzt mit „OK“.
Um zukünftige Fehler zu vermeiden, sollten Sie sich idealerweise nur für eine bzw. maximal zwei Korrektursprachen für die Rechtschreibung entscheiden.
Wenn Sie Ihren Text auf die richtige Rechtschreibung geprüft haben, sollten Sie Ihr Word-Dokument anschließend auch noch ansprechend formatieren. Wie Sie dazu am besten vorgehen, können Sie in unserem Beitrag „Word Formatierung: Text-Dokumente in Microsoft Word professionell formatieren“ nachlesen.
Word Schulungen
Word Kurse für Anfänger oder Fortgeschrittene
Word ONLINE Schulungen mit echtem Live Trainer