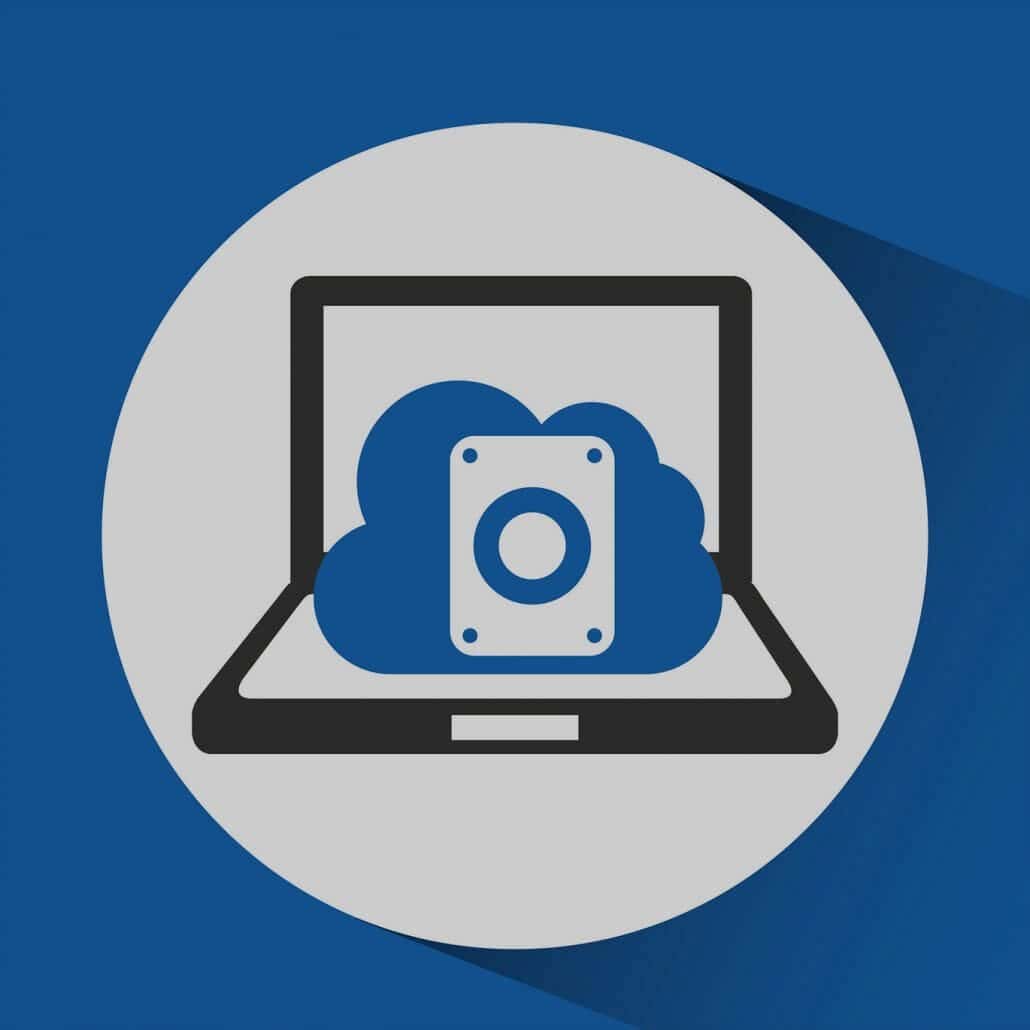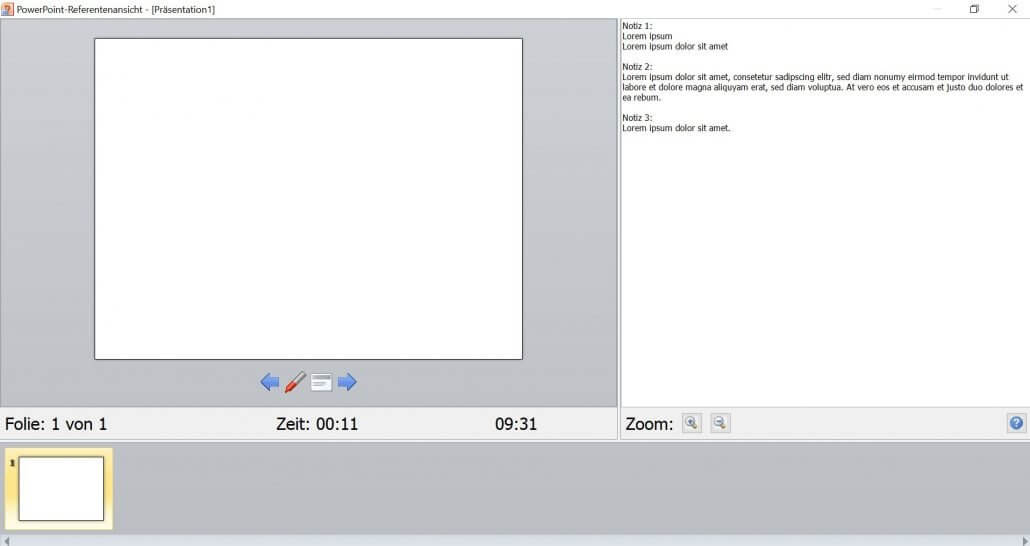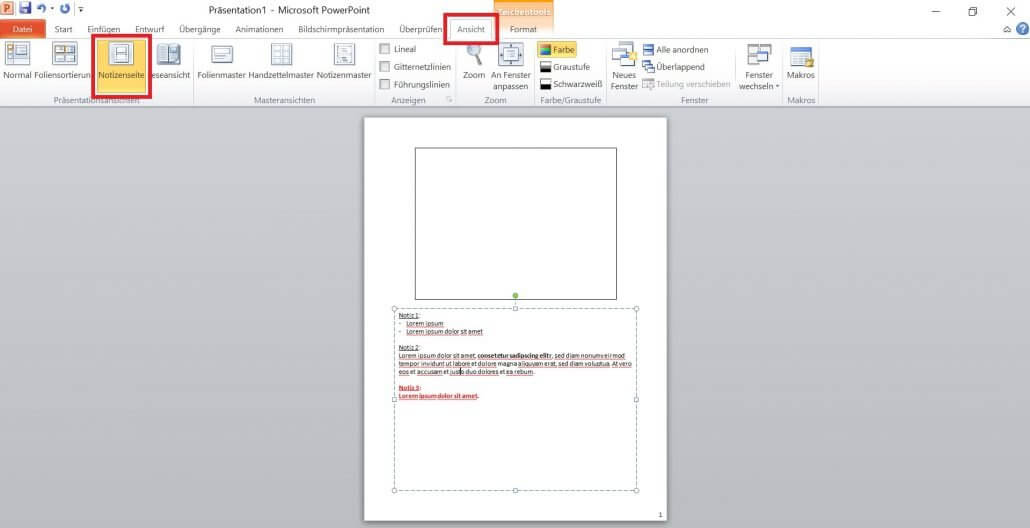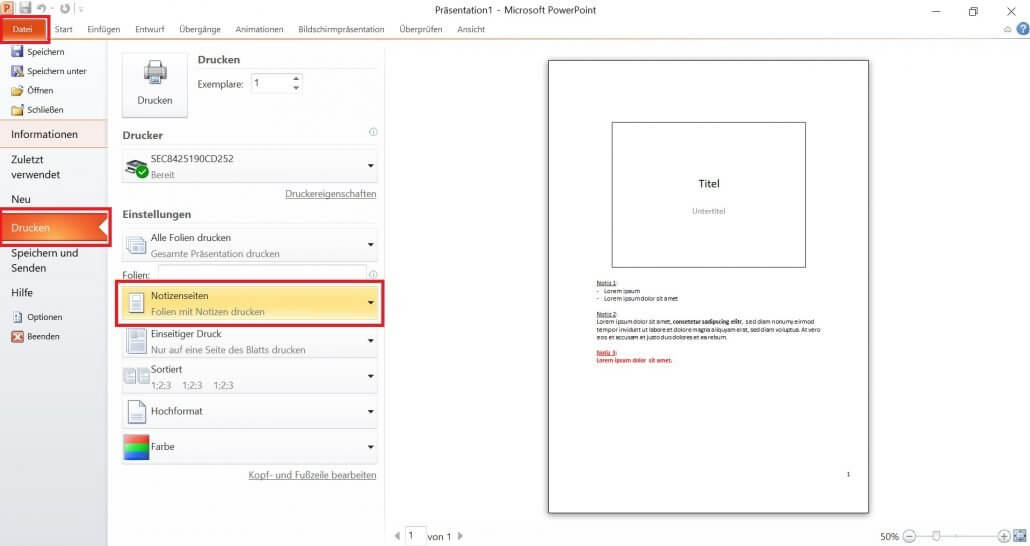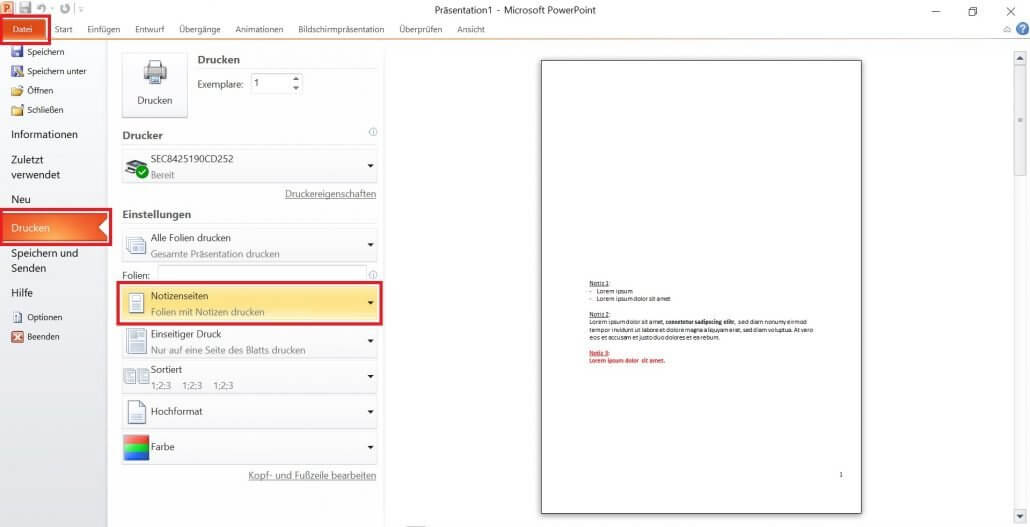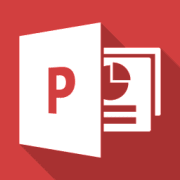Wie Sie in PowerPoint Notizen einfügen
25. August 2022 in PowerPoint
Sie möchten eine ausführliche Präsentation vor Publikum halten? Dann ist PowerPoint ein nützliches Tool. Damit bereiten Sie Informationen anschaulich auf und Ihre Zuhörer können Ihnen leicht folgen. Das Microsoft Office Programm hält eine Funktion bereit, die für Sie als Vortragender sehr hilfreich ist: Sie können unsichtbare PowerPoint Notizen einfügen. Diese erscheinen auf Ihrem Monitor, nicht aber in der Zuschaueransicht. Wie das geht, erfahren Sie in diesem Beitrag.
Warum Sprechernotizen in PowerPoint sinnvoll sind
Es ist hilfreich, bei einer Vortrag mit PowerPoint unsichtbare Notizen, sogenannte Sprechernotizen, einzufügen. Wieso? Dies sei an einigen Beispielen veranschaulicht:
- Ihre Präsentation ist relativ lang und detailliert? Im Notizbereich können Sie Informationen aufschreiben, die besonders schwierig zu merken sind.
- Während Sie auf ein Thema sehr ausführlich eingehen, halten Sie ein anderes eher kurz. Trotzdem kann es passieren, dass beim Publikum Fragen auftauchen, etwa zu technischen Details, Maßen, Inhaltsstoffen, Eigenschaften oder Ähnlichem. Diese können Sie als Notiz in PowerPoint einfügen und bei Bedarf schauen Sie einfach nach.
Wenn Sie eine PowerPoint Präsentation erstellen, können Sie Notizen aller Art festhalten:
- Mentale Stützen
- Hintergrundinformationen
- Bestimmte Formulierungen
- Antworten auf mögliche Detail-Fragen
- Zusammenfassungen
- Erinnerungen an Pausen
Für Sie als Vortragenden hat das viele Vorteile:
- Sie können auf den Folien mit Bildern arbeiten und sich Notizen machen, um diese ausführlich zu erklären. Das ist für die Zuschauer anschaulicher als eine Textwüste.
- Sie können sich als Experte beweisen, wenn Sie sich Antworten zu detaillierten Fragen notieren.
- Sie vergessen keine wichtigen Punkte, wenn Sie regelmäßig einen Blick auf Ihre Sprechernotizen in PowerPoint werfen.
- Sie können zu Stichpunkten auf den Folien ausformulierte Sätze aufschreiben, wenn Sie sich unsicher sind.
- Wenn Sie sich einen roten Faden notieren, können Sie sich während des Vortrags daran orientieren.
- Erinnern Sie sich selbst und schlagen Sie beispielsweise nach einer bestimmten Folienanzahl Pausen vor.
- Sind Sie ein passionierter Redner? Dann können Sie PowerPoint Notizen mit einem Vermerk auf eine kurze Sprechpause einfügen. So geben Sie dem Publikum Zeit, sich die Folie durchzulesen oder darüber nachzudenken.
- Die Notizen befinden sich auf dem Monitor statt auf Karteikarten. Ihre Hände sind dann frei für Gesten, die Ihren Vortrag unterstützen. Achtung: Verschränken Sie Ihre Arme nicht, denn das signalisiert eine Abwehrhaltung.
- Sie schicken eine Präsentation an einen Kunden? Dann können Sie ergänzende Informationen als PowerPoint Notiz einfügen.
Anker Werbeblock
Wie Sie mit Sprechernotizen in PowerPoint arbeiten
a) Die Referentenansicht
In der Regel schließen Sie Ihren Computer an einen Beamer an, wenn Sie eine PowerPoint Präsentation halten. Sobald Sie diese starten, erscheinen die Folien auf dem Projektor-Bildschirm. Ihr eigener Bildschirm zeigt die Referentenansicht. Meist ist diese bereits standardmäßig eingerichtet. Falls nicht, klicken Sie im Register auf „Bildschirmpräsentation“ und setzen einen Haken bei „Referentenansicht“.
Ihre Sprechernotizen sind in der Referentenansicht zu sehen, bleiben den Zuschauern aber verborgen. Passt der Text nicht ganz auf die Seite, können Sie mithilfe einer vertikalen Leiste nach unten scrollen. Alternativ passen Sie den Schriftgrad an.
b) In PowerPoint Notizen einfügen
Starten Sie das Programm. Am unteren Bildschirmrand befindet sich ein leeres Feld mit der Aufforderung „Klicken Sie, um Notizen hinzuzufügen“. Dort geben Sie Ihren Text ein. Wenn Sie mehr Platz brauchen, können Sie den Notizbereich mit der Maus problemlos größer oder kleiner ziehen.
Alternativ gehen Sie wie folgt vor, um in PowerPoint Notizen einzufügen:
- Klicken Sie im Menü auf den Reiter „Ansicht“.
- Wählen Sie die Schaltfläche „Notizenseite“.
- Wenn Sie bestimmte Einstellungen für alle Folien übernehmen möchten, nutzen Sie den „Notizenmaster“.
In dieser Ansicht haben Sie einen guten Überblick über Ihre Notizen, die Folien werden verkleinert dargestellt. Sie kehren zur normalen Ansicht zurück, indem Sie auf das Feld „Normal“ drücken.
c) Notizen bearbeiten
Sie können die Sprechernotizen in PowerPoint ähnlich formatieren wie die Informationen auf den Folien. Es ist sogar sinnvoll, wichtige Eckpunkte fett oder bunt zu markieren. Diese fallen leicht ins Auge, selbst wenn Sie ein paar Schritte durch den Raum gegangen sind. Schriftgröße und -art können Sie ebenfalls nach Belieben einstellen. Die Formatierungen können Sie auf der Notizenseite ansehen und bearbeiten:
Ihre PowerPoint Notizen können Sie auch drucken
Es ist übrigens sogar möglich, Diagramme und Bilder als Notiz in ppt einzufügen. Das ist besonders dann sinnvoll, wenn Sie dem Publikum Ihre Präsentation aushändigen möchten. Den Vortrag in Papierform können Sie vorab zur Übersicht oder im Nachhinein als Anschauungsmaterial austeilen.
Sie möchten Ihre PowerPoint Präsentation mit Notizen drucken? Dann gehen Sie wie folgt vor:
- Drücken Sie unter „Datei“ auf „Drucken“.
- Stellen Sie den richtigen Drucker ein.
- Standardmäßig ist unter „Einstellungen“ der Punkt „Ganzseitige Folien“ ausgewählt. Ändern Sie dies in „Notizenseiten“. Auf der rechten Bildschirmseite wird Ihnen eine Vorschau angezeigt.
- Zudem können Sie die Anzahl der Exemplare und das Format ändern sowie weitere Einstellungen vornehmen.
- Klicken Sie anschließend auf „Drucken“.
Sie haben außerdem die Möglichkeit, Ihre Sprechernotizen in PowerPoint ohne die Folien in der Miniaturansicht auszudrucken:
- Wählen Sie die Ansicht „Notizenseite“.
- Löschen Sie dort jede Folie mit der „entf“-Taste. Keine Sorge, Sie entfernen damit nicht die komplette Folie, sondern nur deren Miniaturansicht.
- Gehen Sie anschließend auf „Datei“ und „Drucken“.
- Wählen Sie unter „Einstellungen“ den Punkt „Notizenseiten“.
- Ändern Sie weitere gewünschte Parameter wie beispielsweise das Format.
Klicken Sie auf „Drucken“.
Das Makro beginnt mit „Sub“ (kurz für „Subroutine“) und endet mit „End“. Alles, was dazwischen steht, wird ausgeführt, sobald Sie das Hallo-Makro aktivieren.
Ein Makro, das Sie besonders häufig nutzen, können Sie an die Symbolleiste anheften:
- Wählen Sie „Datei“ und „Optionen“.
- Im Dialogfeld klicken Sie auf „Symbolleiste für den Schnellzugriff“.
- Unter „Befehle auswählen“ stellen Sie „Makros“ ein und wählen den gewünschten Namen aus.
- Klicken Sie auf „Hinzufügen > >“, „Ändern“ und anschließend auf „OK“.
PowerPoint Schulungen
PowerPoint Kurse für Anfänger oder Fortgeschrittene. PowerPoint ONLINE Kurse mit echtem Live Trainer.