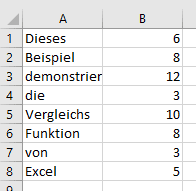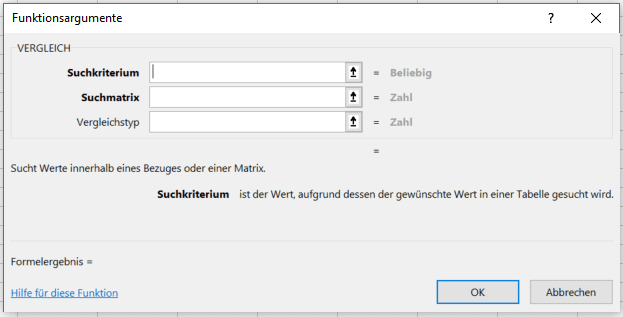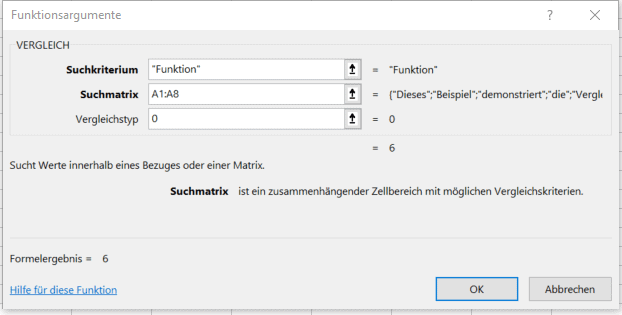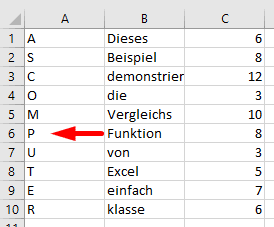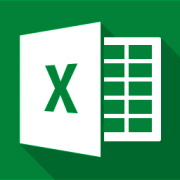Die Funktion VERGLEICH in Excel
20. Juni 2022 in Excel
1. Einleitung: Die Funktion VERGLEICH in Excel
Durch die Installation des Microsoft-Office-Pakets bekommen Sie mit Excel eines der mächtigsten Tabellenkalkulations-Programme, das es auf dem Markt gibt. Dank unzähliger Funktionen qualifiziert sich das Multitool für ganz unterschiedliche Bereiche und Aufgabenfelder. Ein ganz wichtiges Feature ist die VERGLEICH-Funktion von Excel. Im folgenden Beitrag erfahren Sie alles zum Excel-Vergleich, was Sie konkret damit tun können und wie ein praktisches Beispiel aussieht.
2. Was kann man mit der VERGLEICH-Funktion alles machen? – Infos und Wissenswertes
In aller erster Linie haben Sie mit dem Vergleich in Excel die Möglichkeit, gewünschte Werte (wie zum Beispiel Zeichenfolgen) innerhalb eines festgelegten Matrix-Zellbereich zu ermitteln und ihre relative Position anzeigen zu lassen. Die Zahl, die Excel nach diesem Prozess ausspuckt, gibt Auskunft über die genaue Spalten- oder Zeilenposition. Für die Analyse umfangreicher Excel-Dokumente bzw. größerer Datenmengen stellt diese Funktion ein effizientes und vor allem schnelles Mittel zum Finden gewünschter Informationen dar. Sie ist nicht zu verwechseln mit der VERWEIS-Funktion, die den Inhalt eines Elements anzeigt.
3. Die VERGLEICH-Funktion richtig nutzen – erklärt an einem konkreten Beispiel
In unserem Beispiel geht es um eine ganz simple Tabelle mit absteigenden Werten:
Zum Verwenden der Excel-Vergleichs-Formel klicken Sie zunächst auf ein leeres Feld in Ihrem Excel-Dokument, damit dort die Formel eingetragen werden kann. Dann wählen Sie im oberen Menü den Tab „Formeln“, um dort unter „Nachschlagen und Verweisen“ die Funktion „VERGLEICH“ zu selektieren:
Daraufhin öffnet sich der Dialog „Funktionsargumente“, in dem Sie mehrere Kriterien für den Excel-Vergleich eingeben müssen:
Die Felder ergeben nach Eingabe eine Syntax nach diesem Muster:
VERGLEICH(Suchkriterium;Suchmatrix;[Vergleichstyp])
Diese Elemente beinhalten die folgenden Argumente. Zwischen Groß- und Kleinschreibung wird nicht unterschieden:
- Suchkriterium: Dieser Wert ist zwingend erforderlich. Er ist Gegenstand Ihrer Suche (zum Beispiel eine Zahl, Text oder ein logischer Wert). Sie können sich hier auch direkt auf eine Zelle beziehen.
- Suchmatrix: Sie benennt den Bereich, in dem nach Ihrem Wunschwert gesucht werden soll, zum Beispiel „A1, A2, A3, usw.“ Bei mehreren Zellen am Stück können Sie auch durch einen Doppelpunkt zwischen Start- und Endzelle einen ganzen Bereich absuchen, zum Beispiel „A1:A5“.
- Vergleichstyp: Dieser Wert ist optional. Er soll darüber Auskunft geben, wie genau die Werte innerhalb der Suchmatrix mit dem Suchkriterium abgeglichen werden müssen. Hier existieren drei Optionen:
- Bei Eingabe einer „1“ oder bei einer Leerstelle recherchiert das Programm nach dem größten Wert, der gleich Ihrem Suchkriterium ist. Falls sich kein Wert findet, gibt Excel den nächstkleineren Wert an. Die Matrix muss hier als aufsteigender Index angeordnet sein.
- Bei Eingabe einer „0“ versucht das Programm genau den ersten Wert zu ermitteln, der mit dem Suchkriterium übereinstimmt. Die Matrix kann hier beliebig angeordnet sein. Wenn kein Wert gefunden wird, spuckt Excel die Fehlermeldung „#NV“ aus.
- Bei Eingabe von „-1“ als Vergleichstyp spuckt Excel den kleinsten Wert als Ergebnis aus, der gleich Ihrem Suchkriterium ist. Wird nichts gefunden, wird der nächstgrößere Wert angegeben. Die Suchmatrix muss hier als absteigende Reihenfolge konzipiert sein.
Zurück in unserem Beispiel wollen wir nun genau die Position für den Wert „Funktion“ ermitteln. Dafür sieht die Eingabe wie folgt aus:
Im Funktionsfeld am oberen Rand Ihrer Tabelle können Sie nun die fertige Syntax entdecken. Mit dem abschließenden Klick auf „OK“ wird jetzt in dem von Ihnen vorher ausgewählten Feld eine Ziffer angezeigt. Diese gibt die exakte Position des Wortes „Funktion“ an. Bedenken Sie: Falls Ihre angegebene Suchmatrix nicht bei „A1“ anfängt, so entspricht das Ergebnis der Vergleichsfunktion auch nicht der Standard-Position des Excel-Sheets, sondern der Zähler beginnt bei Ihrer gewählten Startposition.
Anker Werbeblock
4. Eine Kombinationsmöglichkeit der VERGLEICH-Funktion
In Kombination mit anderen Excel-Funktionen kann das Potential von VERGLEICH nochmal erweitert werden:
INDEX-Funktion: Mit INDEX gibt Excel einen bestimmten Wert in einer ausgewählten Zeilen- und Spaltennummer aus:
INDEX(Matrix;Zeile;Spalte)
Bei der Funktion SVERWEIS (siehe: Excel SVERWEIS einfach erklärt) kann die Tabelle nur von rechts nach links durchsucht werden, was hinderlich sein kann. In der Kombination INDEX-VERGLEICH können Sie deutlich flexibler suchen, da hier ein ganzer definierter Bereich durchforstet wird. Zur Veranschaulichung haben wir unsere Beispiel-Tabelle um eine erste Spalte erweitert. Dort wollen wir nun den Wert ermitteln, der sich in der linken Spalte zu „Funktion“ befindet:
Dafür eröffnen wir eine INDEX-Funktion (ebenfalls unter „Nachschlagen und Verweisen“) und integrieren dann bei dem INDEX-Parameter „Zeile“ unseren VERGLEICH:
INDEX(A1:C10;VERGLEICH(“Funktion“;B1:B10;0);1)
Als Spalten-Parameter für Index geben wir mit „1“ Die erste Spalte an, weil wir wissen, dass sich dort unser Wert befinden muss. Enter und fertig! Die Übereinstimmung ist korrekt, das Ergebnis lautet: „P“.
5. Fazit
Ganz egal ob Texte oder Zahleninhalte – mit dem Excel-Vergleich haben Sie eine erstklassige Möglichkeit, sich in einem Excel-Dokument mit vielen Daten und Informationen zurecht zu finden. Einmal verstanden ist die Anwendung kinderleicht. Unter Profis gilt die INDEX-VERGLEICH-Funktion längst als universelle Alternative zum SVERWEIS. Nutzen auch Sie den Excel-Vergleich als effiziente Controlling-Möglichkeit und behalten Sie jederzeit die volle Kontrolle!