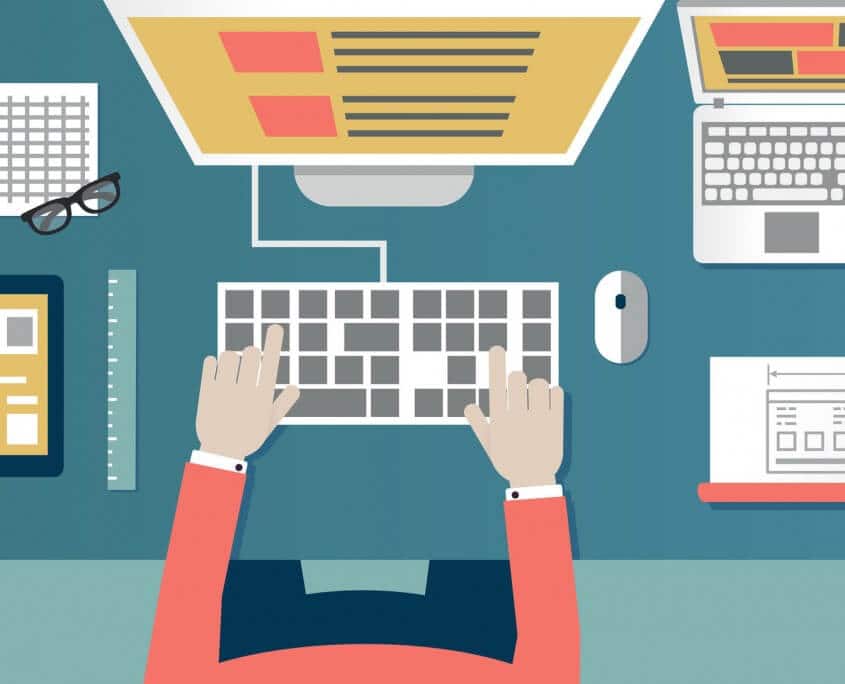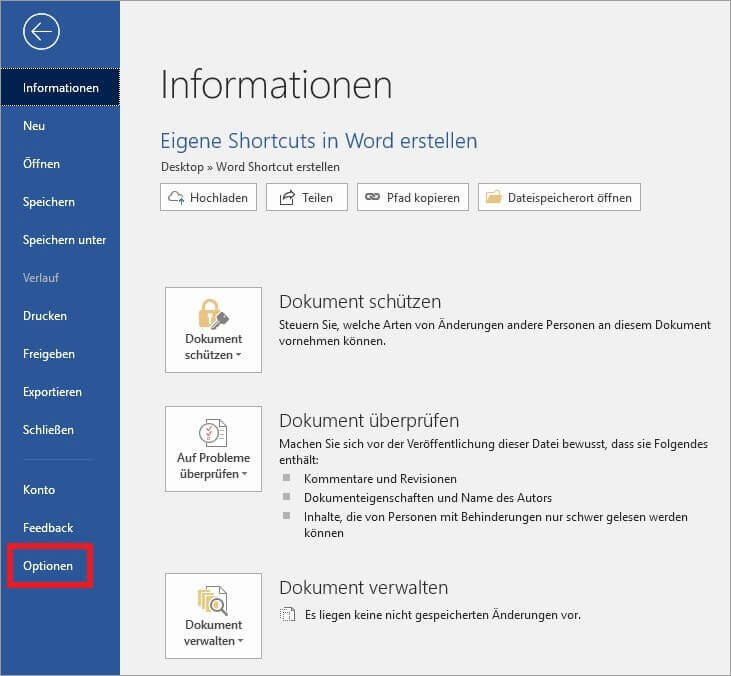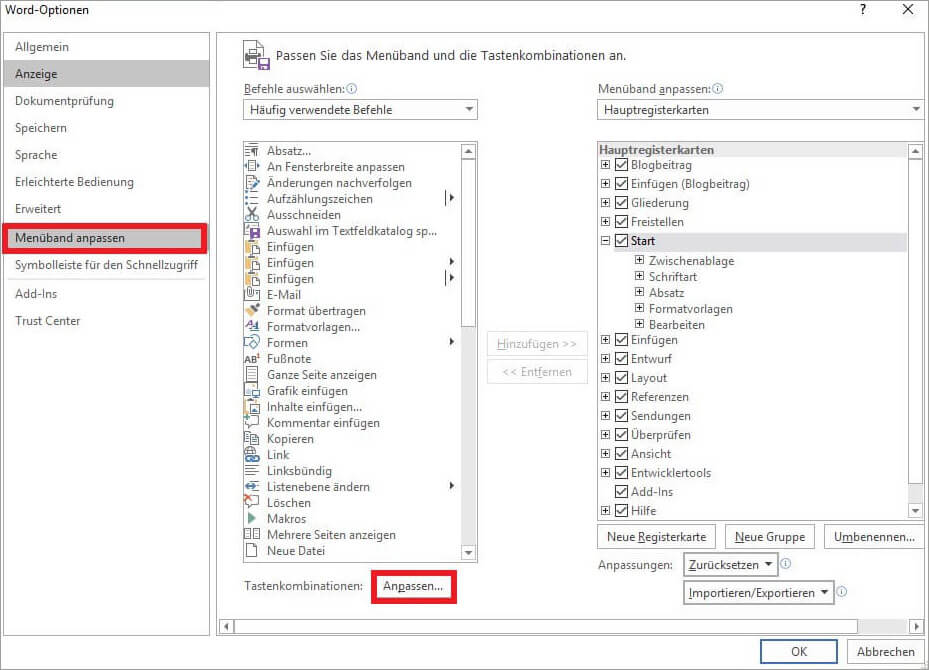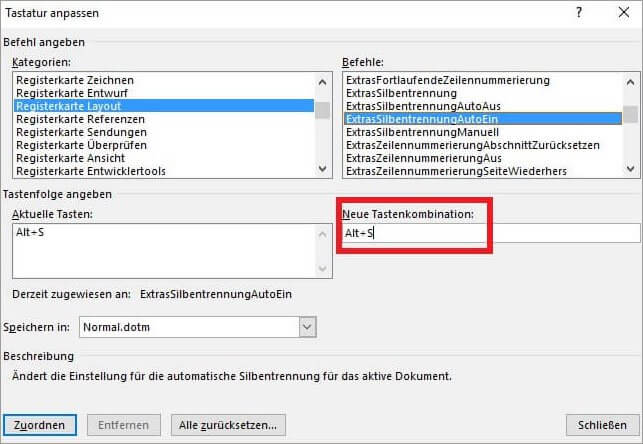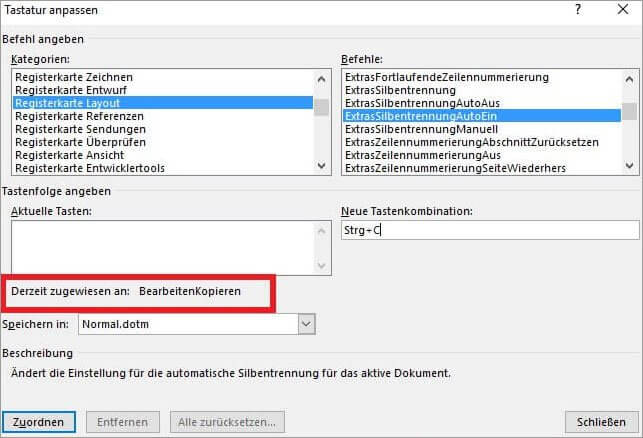Eigene Shortcuts in Word erstellen
5. April 2022 in Word
Eigene Shortcuts für Befehle und Funktionen zu verwenden, spart Zeit und das teilweise aufwendige Suchen der Funktionen im Menüband. Standardmäßig verfügt Word schon über zahlreiche Shortcuts. Mit Hilfe von solchen Tastaturkürzeln können Sie die Funktionen schnell und bequem über eine Griffkombination auf der Tastatur ausführen. Die wichtigsten Tastaturkürzel haben wir Ihnen im Beitrag MS Word – Die wichtigsten Tastenkombinationen zusammengestellt. Für Ihre Arbeit kann es daher sinnvoll sein, eigene Shortcuts zu erstellen. Dieses Tutorial zeigt Ihnen, wie es geht.
Der Weg zum richtigen Menü
Wechseln Sie zunächst in den Reiter Datei. Klicken Sie dort auf Optionen.
Ein Fenster öffnet sich. Dort wählen Sie die Registrierkarte Menüband anpassen.
Klicken Sie hier nun auf Anpassen.
Anker Werbeblock
Den Befehl auswählen und den Shortcut zuweisen
Es öffnet sich ein Fenster. In der Liste Kategorien auf der linken Seite wählen Sie die Registerkarte aus, welche die Funktion enthält, für die Sie einen Shortcut erstellen möchten. In der Liste Befehle rechterhand anschließend den Befehl selbst. Möchten Sie also beispielsweise die automatische Silbentrennung über ein Tastaturkürzel aktivieren, wählen Sie links Registerkarte Layout und rechts ExtrasSilbentrennungAutoEin aus.
Das Feld Aktuelle Tasten zeigt Ihnen, ob der Befehl eventuell schon ein Tastaturkürzel besitzt. Ist das nicht der Fall, setzen Sie den Cursor in das Feld Neue Tastenkombination und drücken Sie auf dem Keyboard den von Ihnen gewünschten Shortcut.
Beachten Sie, dass Ihr Shortcut immer Sondertasten wie Alt oder Strg enthalten muss. Als zusätzlichen Operator können Sie die Shift-Taste oder unter Mac OS die -Taste verwenden. Abgeschlossen wird das Tastaturkürzel mit einer Zahl oder einem Buchstaben.
Wenn der von Ihnen gewählte Shortcut bereits in Verwendung ist, macht Word Sie darauf aufmerksam.
Die Option Speichern in: erlaubt es Ihnen auszuwählen, für welche Dokumente und Formatvorlagen Ihr neuer Shortcut gelten soll. Die Einstellung Normal.dotm übernimmt ihn für alle Word-Dokumente.
Klicken Sie nun auf Zuordnen, um Ihren neuen Shortcut zu speichern. Schließen Sie das Fenster danach mit einem letzten Klick auf Schließen. Sie haben es geschafft. Ihr neuer Shortcut steht Ihnen ab sofort beim Arbeiten in Word jederzeit zur Verfügung.
Fazit
Ein Überschreiben bereits bestehender Shortcuts ist zwar möglich, aber durch einen entsprechenden Hinweis so gut wie ausgeschlossen. Legen Sie eigene Tastaturkürzel für Befehle fest, die Sie häufig benutzen. Sie sparen Zeit und werden diese Art zu arbeiten schnell lieben lernen.
Übrigens: Mehr zum Thema Microsoft Office erfahren Sie in unserem Seminar „Microsoft Office Spezial – Tipps & Tricks für Anwender“.
Word Schulungen
Word Kurse für Anfänger oder Fortgeschrittene
Word ONLINE Schulungen mit echtem Live Trainer