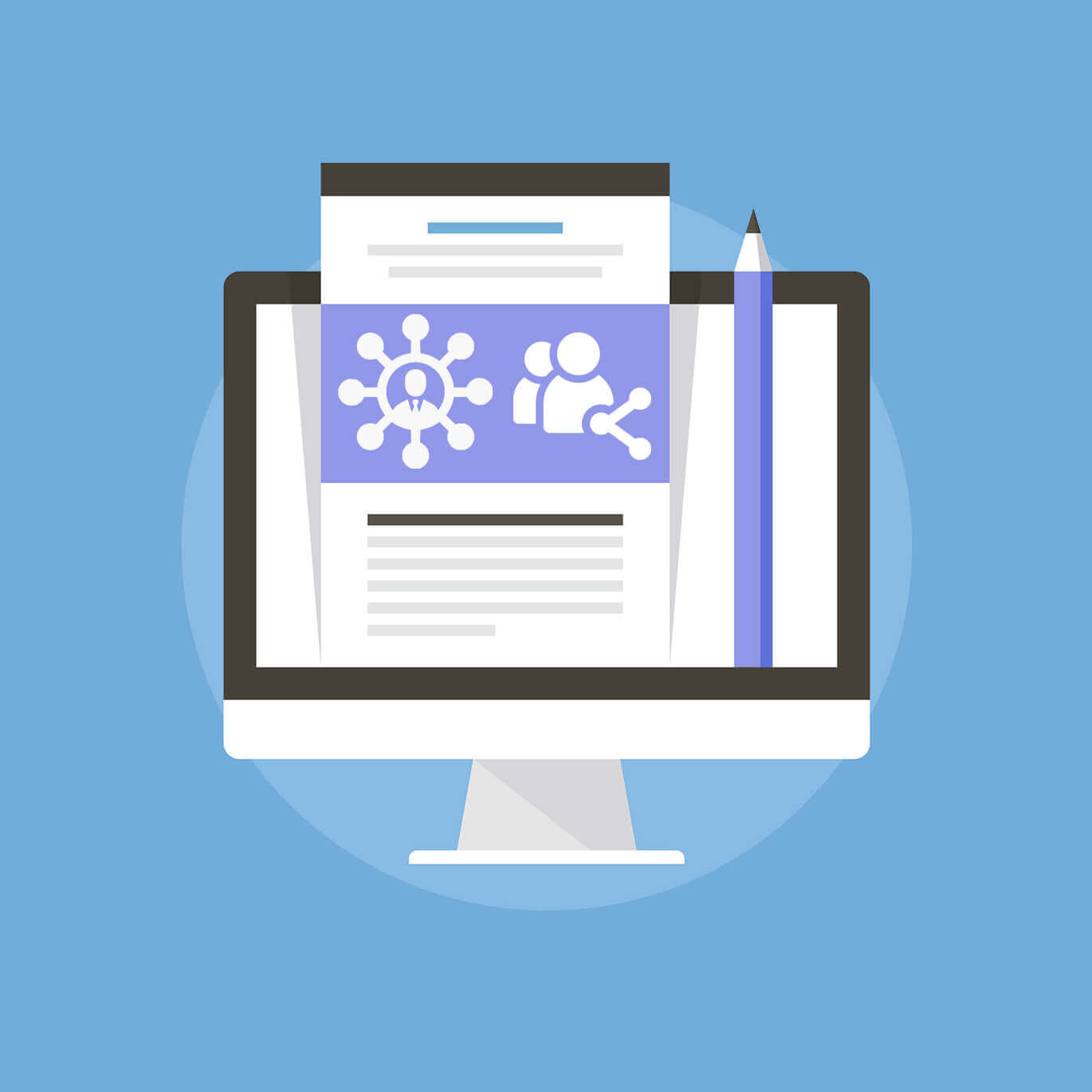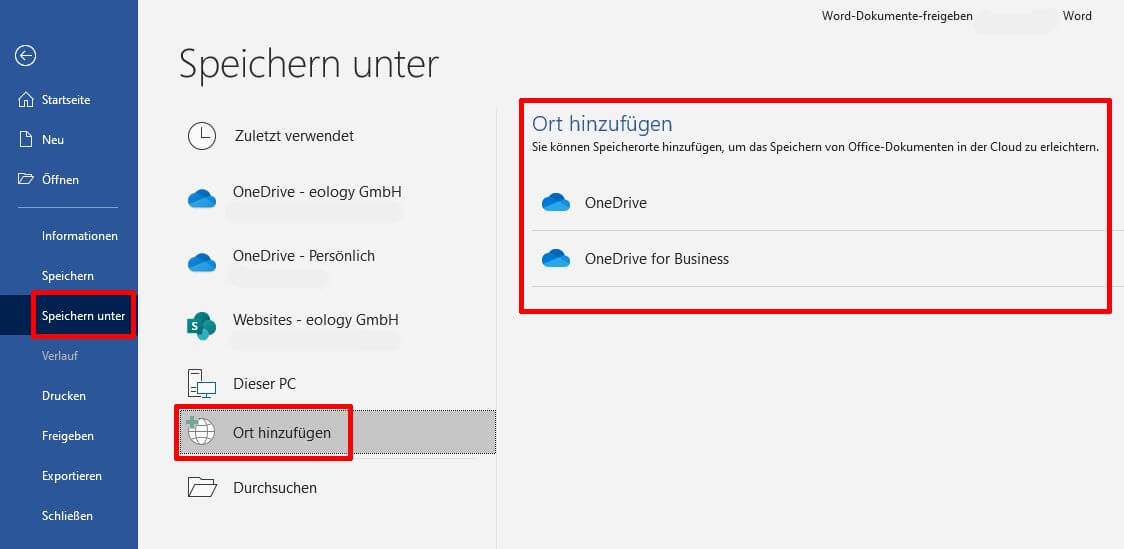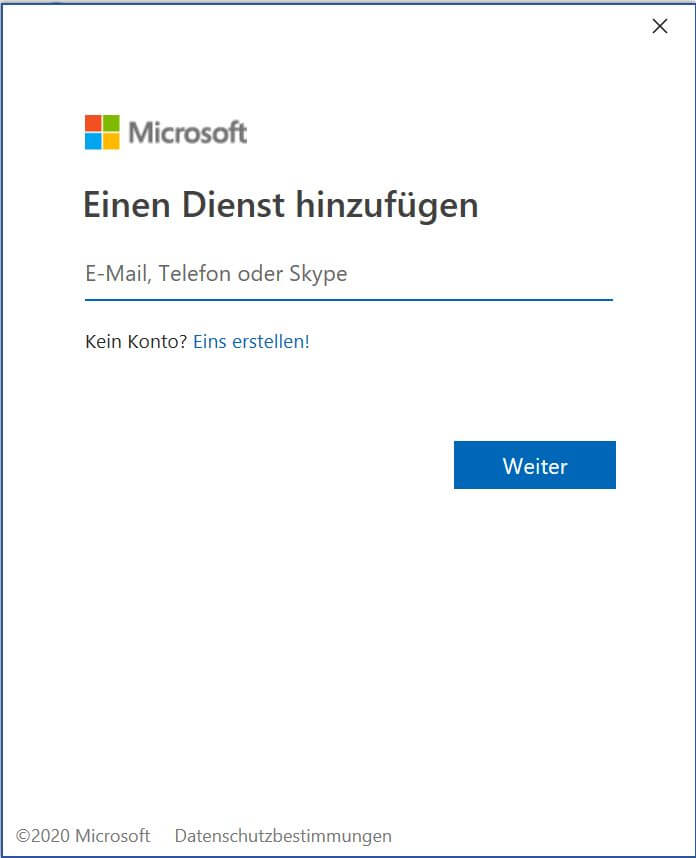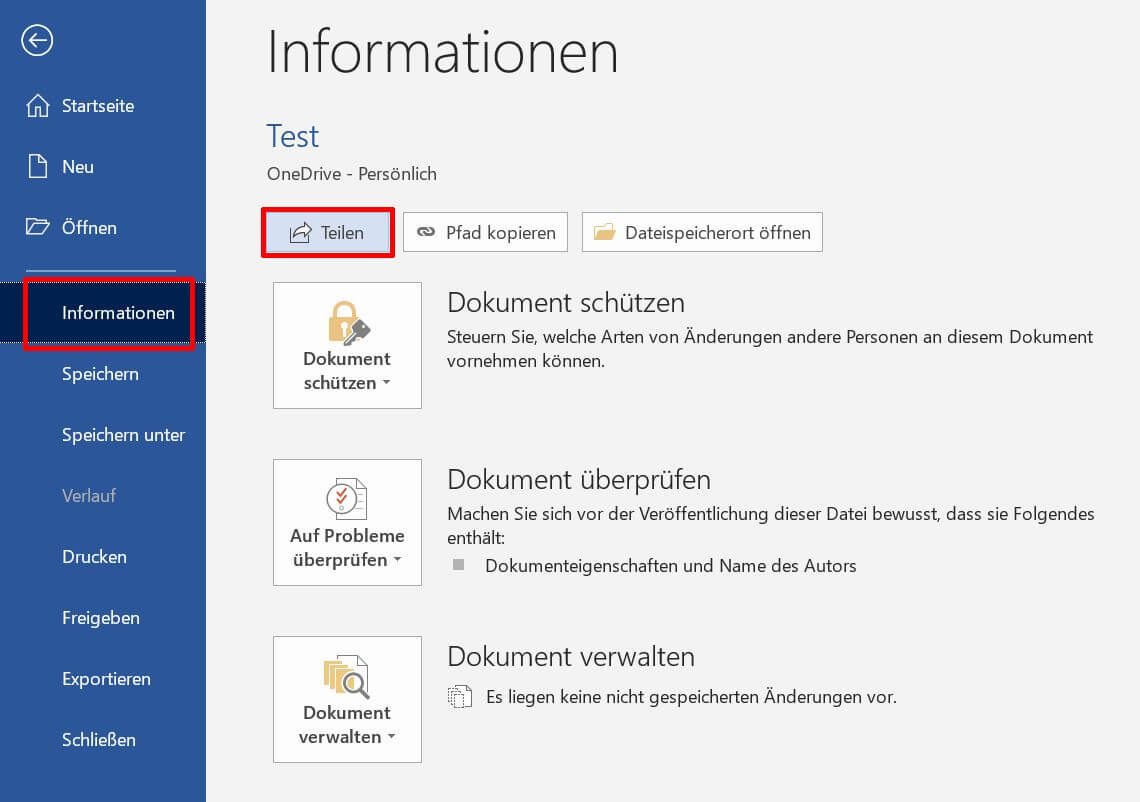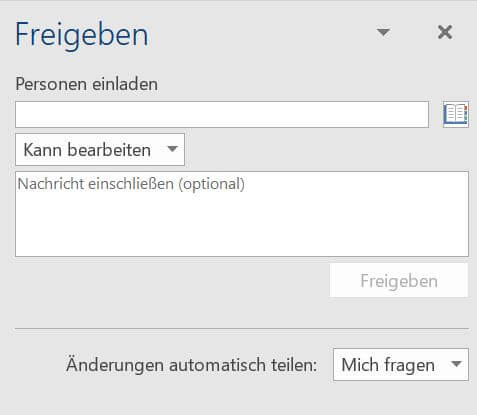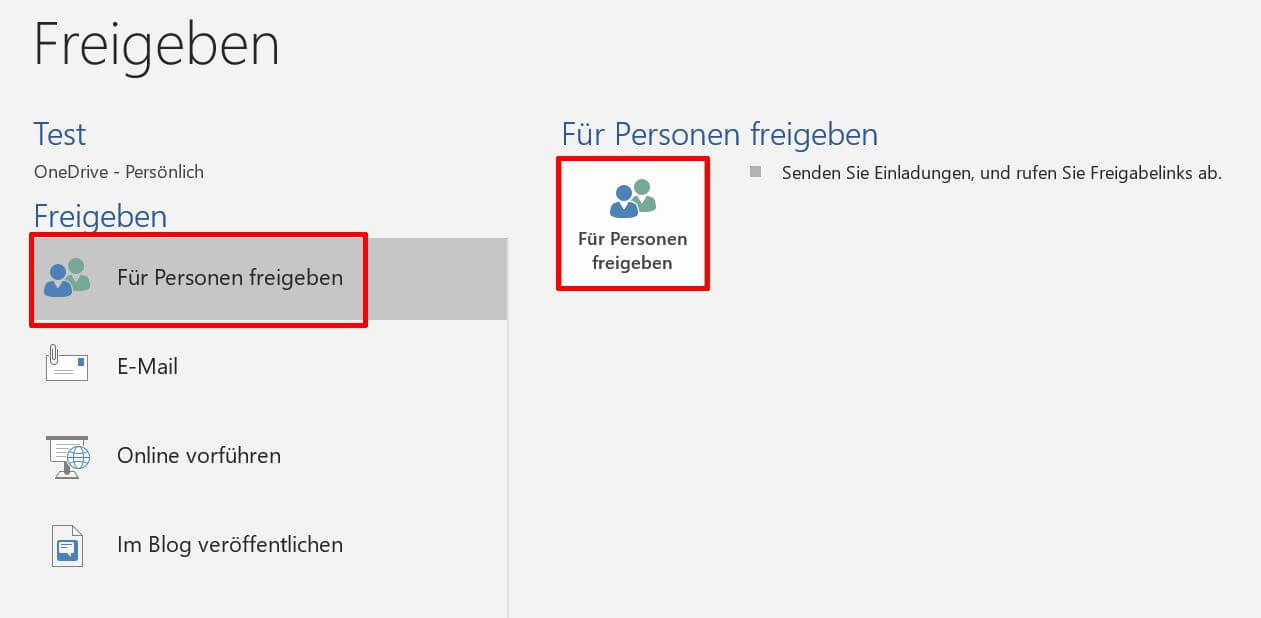Word-Dokumente freigeben: So funktioniert´s
27. Juni 2022 in MS Teams / Office 365Word
Bestimmt kennen Sie das: Sie schicken ein Word-Dokument an Ihre Kollegen. Die Datei versieht anschließend jeder mit Kommentaren oder Änderungen, sodass Sie vor der Herausforderung stehen, das Feedback aus mehreren verschiedenen Kopien mühsam mit Ihrem Original abzugleichen. Wesentlich schneller und einfacher funktioniert das über SharePoint oder OneDrive. Mithilfe der praktischen Microsoft-365-Anwendungen können Sie Word-Dokumente unkompliziert für andere Personen freigeben. Alle Kollegen mit einer entsprechenden Berechtigung haben so die Möglichkeit, gleichzeitig auf die Datei zuzugreifen und diese in Echtzeit zu bearbeiten. Wir zeigen Ihnen, wie das funktioniert!
Womit kann ich meine Word-Dokumente für mehrere Bearbeiter freigeben?
- OneDrive
OneDrive ist ein Datei-Hosting- und Synchronisierungsdienst von Microsoft, der zur Microsoft-365-Suite gehört und als Online-Service betrieben wird. OneDrive eignet sich am besten für Sie, wenn Sie Unternehmensdateien individuell speichern und gemeinsam mit anderen Personen an einem Dokument arbeiten möchten. Alle Dateien, die Sie in OneDrive gesammelt oder erstellt haben, können Sie in der Cloud absolut sicher aufbewahren. - SharePoint
SharePoint ist Microsofts webbasierte Plattform für Dokumentenmanagement, welche Nutzern dabei hilft, ihre Zusammenarbeit zu organisieren und Inhalte zentral zu speichern. In SharePoint können Sie Daten in Listen, Workflow-Genehmigungen und die Veröffentlichung von Dokumenten sicher verwalten. Es wird von Unternehmen häufig als Intranet genutzt.
So gehen Sie vor, um Word-Dokumente für mehrere Bearbeiter freizugeben
Hinzufügen von SharePoint oder OneDrive zur Liste der Speicherorte in Word
- Klicken Sie in einem Word-Dokument auf „Datei“ und dann auf „Speichern unter“.
- Klicken Sie als nächstes auf „Ort hinzufügen“ und wählen Sie Ihren gewünschten Cloud-Dienst aus – zum Beispiel OneDrive oder SharePoint.
- Ein neues Fenster öffnet sich, in dem Sie Ihre Anmeldedaten, bestehend aus Benutzername und Kennwort, eingeben müssen.
Sobald Sie Ihre Anmeldedaten eingegeben haben, werden Ihnen die Cloud-Dienste als Speicherorte in Form einer Liste im Bereich „Speichern unter“ angezeigt.
Speichern am neuen Speicherort und Word-Dokument zum Bearbeiten freigeben
Nachdem Sie Ihrer Liste mit Speicherorten einen Cloud-Dienst zugefügt haben, können Sie Ihre Word-Dokumente darüber freigeben. Hierfür gehen Sie folgendermaßen vor:
- Öffnen Sie ein Word-Dokument, das Sie mit anderen Nutzern gemeinsam bearbeiten möchten.
- Klicken Sie wieder auf „Datei“, „Speichern unter“ und wählen Sie dann Ihren gewünschten Speicherort aus, zum Beispiel Ihre SharePoint-Dokumentenbibliothek oder Ihr OneDrive.
- Versehen Sie das Word-Dokument mit Ihrem gewünschten Dateinamen und klicken Sie auf „Speichern“.
- Gehen Sie jetzt unter der Registerkarte „Datei“ auf „Informationen“ und klicken Sie auf die Schaltfläche „Teilen“.
- In Ihrem Word-Dokument erscheint nun rechts ein neues Dialogfenster „Freigeben“, in welchem Sie zusätzliche Bearbeiter hinzufügen können. Das funktioniert, indem Sie die Namen Ihrer Kollegen eingeben oder einfach deren E-Mail-Adressen aus Ihrem Outlook-Adressbuch hinzufügen.
- Wenn Sie möchten, können Sie verschiedenen Bearbeitern außerdem noch bestimmte Freigabeberechtigungen zuweisen:
- „Kann bearbeiten“: Kollegen können Ihre Datei ändern.
- „Kann anzeigen“: Kollegen können Ihre Datei nur lesen.
- Unter der Adresszeile können Sie zu guter Letzt noch eine Nachricht eingeben, wenn Sie möchten. Um Ihr Word-Dokument mit anderen Personen zu teilen, müssen Sie nur noch auf den Button „Freigeben“ klicken.
Freigeben eines bereits gespeicherten Word-Dokuments
Sie haben ein Word-Dokument bereits in OneDrive oder SharePoint gespeichert und möchten dieses für weitere Bearbeiter freigeben? Dann können Sie dieser Anleitung folgen:
- Öffnen Sie das Word-Dokument, das Sie freigeben möchten.
- Klicken Sie unter der Registerkarte „Datei“ auf „Freigeben“ und auf die Schaltfläche „Für Personen freigeben“.
- Rechts in Ihrem Word-Dokument öffnet sich nun automatisch wieder das Dialogfeld „Freigeben“, in welchem Sie die Namen oder E-Mail-Adressen Ihrer Kollegen eingeben und diesen unterschiedliche Zugriffsberechtigungen zuweisen können. Wenn Sie fertig sind, klicken Sie einfach nur noch auf den Button „Freigeben“.
Beenden der Freigabe eines Word-Dokuments
Um die Freigabe eines Word-Dokuments für andere Bearbeiter zu beenden, gehen Sie folgendermaßen vor:
- Öffnen Sie das Word-Dokument, dessen Freigabe Sie beenden wollen.
- Klicken Sie unter der Registerkarte „Datei“ auf „Freigeben“ und dann auf die Schaltfläche „Für Personen freigeben“.
- Jetzt müssen Sie nur noch mit der rechten Maustaste diejenigen Namen bzw. E-Mail-Adressen der Personen anklicken, für welche Sie die Freigabe beenden möchten und im Drop-down-Menü auf „Löschen“ klicken.
Weitere Freigabe-Möglichkeiten in Word
| Freigabe via E-Mail | Dateien online vorführen | Dokumente im eigenen Blog veröffentlichen |
|---|---|---|
|
|
|
Word Schulungen
Word Kurse für Anfänger oder Fortgeschrittene
Word ONLINE Schulungen mit echtem Live Trainer