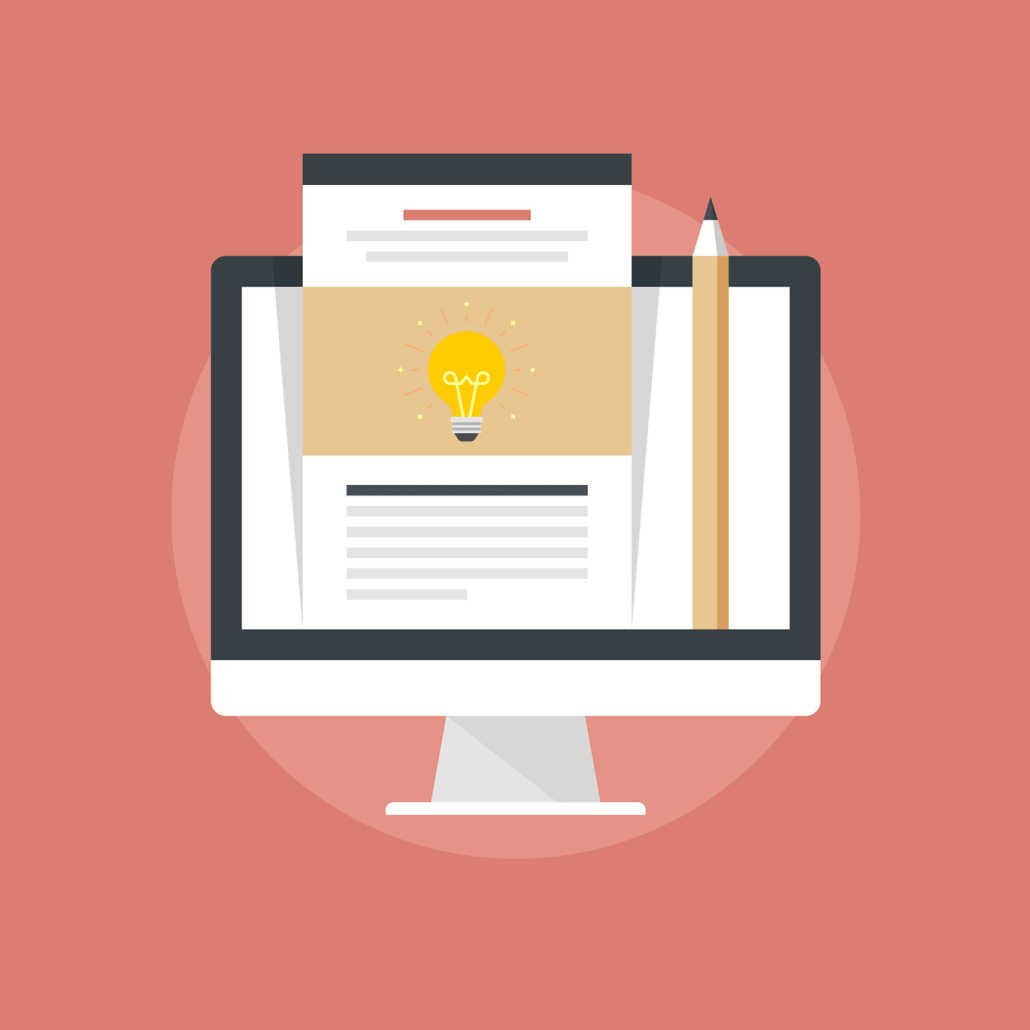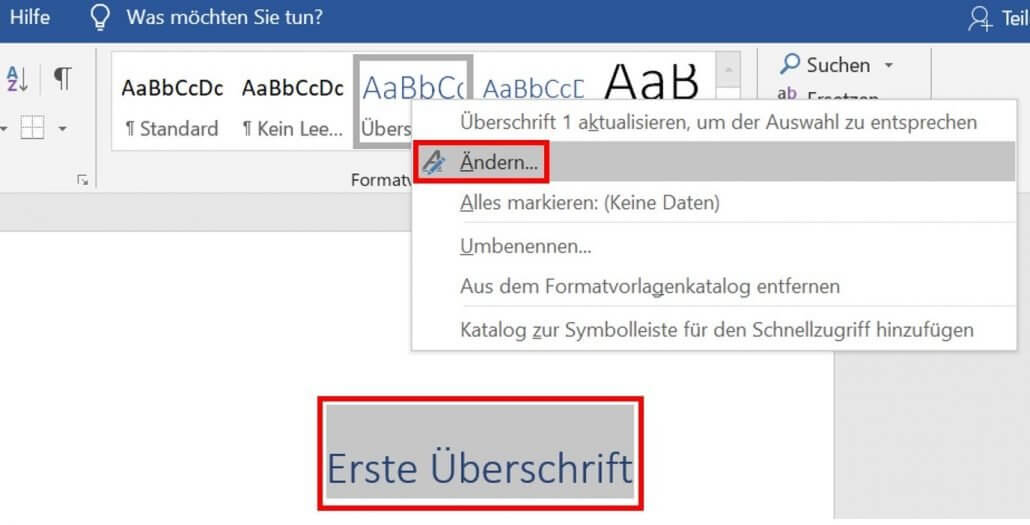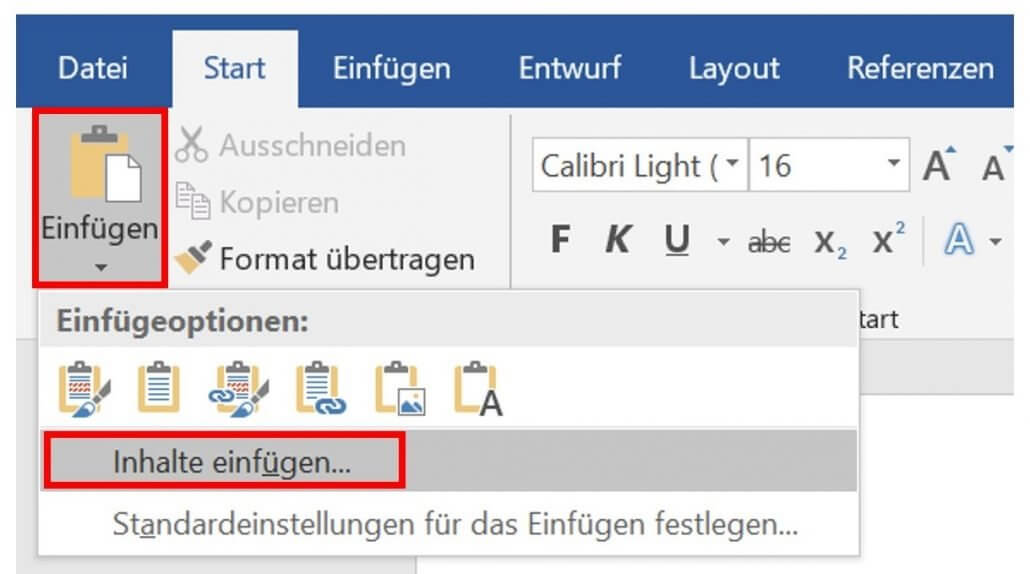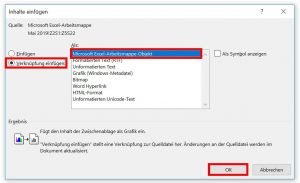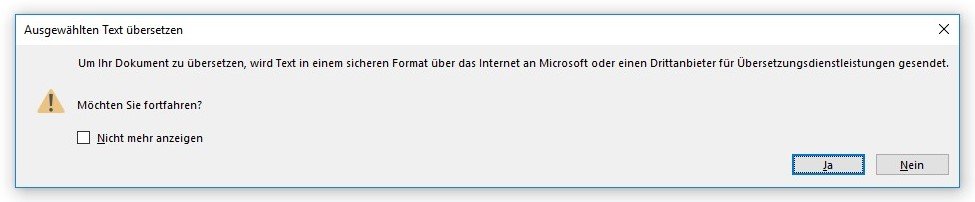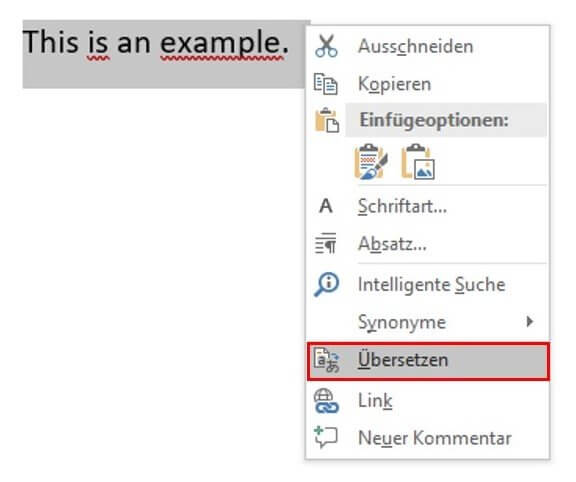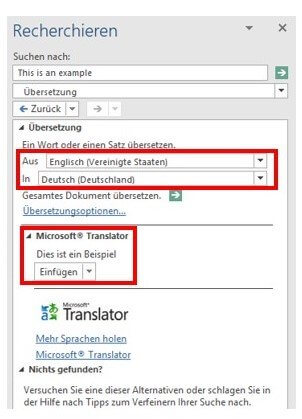Tipps und Tricks für effektives Arbeiten mit Word
8. April 2021 in Word
Das Microsoft-Office-Paket gehört zu den Basics des modernen IT-Knowhows. Jeder, der schon einmal mit Word gearbeitet hat, kennt die Vorzüge des Textverarbeitungsprogramms. Doch wie gut beherrschen Sie die Software wirklich? Die folgenden Tricks und Tipps für Word bringen Effektivität in Ihren Workflow.
1. Einleitung: Microsoft Office Word – Alles ganz vertraut?
Der US-amerikanische Konzern Microsoft entwickelte 1983 das Schreibprogramm Word mit dem Ziel die professionelle Textverarbeitung zu erleichtern und zu optimieren. Über die Jahre sind immer mehr Funktionen, Automationen und Tools integriert worden, welche die Arbeit intuitiver und effektiver gestalten.
Im Folgenden wollen wir Ihnen einige Tipps und Tricks für Word vorstellen, die Ihren Arbeitsalltag im Büro erleichtern werden.
2. Neue Ansätze zur effektiven Verwendung von Word
a. Sinnvolle Formatvorlagen
Die aktuellen Formatvorlagen bieten diverse Formatierungsoptionen, die auf ein gesamtes Dokument angewendet werden können. Aber haben Sie gewusst, dass Sie die vorhandenen Vorlagen, die unter der Registerkarte „Start“ zu finden sind, auch ganz einfach nach Ihrem Geschmack verändern können? Schriftgrad, Farbe und Texteinzug für Titel, Überschriften, Absätze, Listen usw. lassen sich im Nu optimieren. Ein echter Microsoft-Tipp für Word:
- Markieren Sie den Text, um den es geht (zum Beispiel Überschrift 1). Die darauf angewendete Formatvorlage ist nun markiert.
- Klicken Sie mit der rechten Maustaste auf die ausgewählte Formatvorlage und dort auf „Ändern“. Im Dialogfeld haben Sie jetzt vielfältige Möglichkeiten die Vorlage zu ändern und für den Texttyp zu speichern.
b. Gemeinsames Arbeiten an Dokumenten
Gerade wenn ein mehrköpfiges Team an Word-Dokumenten arbeiten soll, liefert das Office-Paket ein paar hilfreiche Features. Zur gemeinsamen Nutzung wird zunächst ein freigegebener Speicherbereich benötigt. Diese stellt Microsoft bereit:
- OneDrive
- OneDrive for Business
- SharePoint Online
- SharePoint Server
Speichern Sie das Dokument auf dem Speicherbereich ab, der Ihnen zur Verfügung steht.
Alle mitverantwortlichen Autoren, die Zugriff auf ein Dokument haben sollen, werden von Ihnen per E-Mail und Link zum Speicherort festgelegt. Standardmäßig ist für jede Person „Bearbeiten zulassen“ aktiviert, dies kann aber deaktiviert werden. Darüber hinaus können Sie die Freigabe wie folgt einstellen:
-
-
- Jeder hat Zugriff (ob mit oder ohne Direktlink)
- Personen in
- Personen mit vorhandenem Zugriff
- Bestimmte Personen
-
Mit dem abschließenden Klick auf „Anwenden“ innerhalb Ihres Speicherbereichs geben Sie das Dokument (oder den Ordner) frei. Wenn Sie wiederum ein Dokument erhalten, können Sie mit Hilfe von „Dokument bearbeiten“ und „im Browser bearbeiten“ in Echtzeit (ab Word 2019) mit Ihren Kollegen am Text Veränderungen vornehmen.
c. Tastenkombinationen (für die Navigation)
In unserem Beitrag „MS Word – die wichtigsten Tastenkombinationen“ haben wir ja bereits ausführlich über Veränderungen im Textfeld berichtet. Mit den folgenden Tricks für Word erfahren Sie nun, welche Tastenkürzel Ihnen zusätzlich bei der Navigation behilflich sein können. Eine Übersicht:
| Suche im Text | Strg + F |
| Suchen und Ersetzen | Strg + H |
| Makro-Liste erstellen | Alt + F8 |
| Zur letzten Bearbeitungsstelle springen | Umschalt + F5 |
| Letzten Schritt rückgängig machen | Strg + Z |
| An den oberen Rand des Fensters springen | Alt + Strg + Bild▴ |
| An den unteren Rand des Fensters springen | Alt + Strg + Bild▾ |
Anker Werbeblock
d. Tabellenkalkulation (in Verbindung mit Excel)
Über die Optionen der Tabellenkalkulation haben wir an der Stelle „Tabellen erstellen mit Word“ ebenfalls schon informiert. In diesem allgemeineren Ratgeber möchten wir Ihnen die Möglichkeit vorstellen, externe Excel-Tabellen in ein Word-Dokument zu integrieren. Dabei können Sie über zwei unterschiedliche Methoden zum Ziel kommen:
- Der simple Weg führt über das gängige Copy-Paste-Verfahren. Markieren Sie Ihre Excel-Tabelle oder einen Ausschnitt davon und kopieren Sie sie (Strg + C oder “Start“ + „Kopieren“). Dort, wo die Tabelle im Word-Dokument erscheinen soll, setzen Sie nun den Cursor an und fügen die Tabelle ein (Strg + V oder Rechtsklick + „Einfügen“).
⚠ Word-Tipp: In diesem Fall können Sie die Tabelle nachträglich inhaltlich und stilistisch in Word bearbeiten. Verändern Sie jedoch die Original-Tabelle in Excel, hat dies keinen Effekt auf die eingefügte Tabelle in Word.
- Bei der anderen Option werden die Eigenschaften der Excel-Tabelle beibehalten. Gehen Sie zum Kopieren der Tabelle zunächst so vor wie bei der ersten Variante. Zum Einfügen benutzen Sie in Ihrem Word-Dokument nun jedoch den Pfeil unter „Einfügen“, der in der Menü-Leiste von „Start“ ganz links zu finden ist. Klicken Sie auf „Inhalte einfügen…“.
Setzen Sie im neuen Dialogfenster ein Häkchen bei „Verknüpfung einfügen“ und markieren Sie daraufhin die erste Zeile „Microsoft Excel-Arbeitsmappe-Objekt“. Bestätigen Sie mit „OK“.
⚠ Word-Tipp: Hier wird nun eine Verknüpfung zur Quelldatei hergestellt. Das hat zur Folge, dass alle Änderungen in der Tabelle von Excel auch automatisch in der integrierten Tabelle in Word aktualisiert werden. Sowohl am Erscheinungsbild als auch am Inhalt der Excel-Tabelle kann in Word nichts verändert werden.
e. Sofortübersetzungen
Ein weiterer Microsoft-Trick für Word: Fremdsprachige Texte lassen sich jetzt dank eines Mini-Übersetzers direkt im Dokument übersetzen. Dafür müssen Sie zunächst sicherstellen, ob das Tool aktiviert ist. Was Sie vorab wissen sollten: Die Übersetzung erfolgt über einen Microsoft Cloud-Dienst, d.h. der Text wird an Drittanbieter versendet. Vor der Übersetzung wird folgender Dialog angezeigt, den Sie bestätigen müssen:
Vergewissern Sie sich, dass unter „Datei“ → „Optionen“ → „Trust Center“ → „Einstellungen für das Trust Center“ alle Berechtigungen erteilt sind, um den Translator zu benutzen. Bei einigen Word-Spezifikationen sind diese bereits vorab aktiviert.
Markieren Sie den Text, den Sie übersetzen möchten und wählen Sie per Rechtsklick „Übersetzen“ aus.
Nachdem Sie Ihr Einverständnis gegeben haben, die Microsoft-Online-Dienste zu nutzen, bekommen Sie die Möglichkeit, in der Seitenleiste die gewünschte Sprache einzustellen. Mit „Einfügen“ können Sie die Übersetzung des Microsoft Translators direkt im Text aktualisieren.
3. Word 2019 – was ist neu?
Werfen wir abschließend einen Blick auf Word 2019. Die Entwickler haben wieder einmal etliche neue Features implementiert, um das Arbeiten mit Word noch weiter zu erleichtern. Von der Echtzeit-Bearbeitung von Dokumenten im Team oder dem Microsoft Translator haben wir weiter oben ja bereits gesprochen. Was gibt es sonst noch Neues? Ein Auszug:
- Komfortableres Texterfassen durch Anpassung von Textabstand, Spaltenbreite, Seitenfarbe oder Audio-Vorlese-Modus.
- Auf natürliche Weise schreiben mit dem neuen Set digitaler Stifte – zum Hervorheben, Frei-Hand-Zeichnen von Linien und Formen oder für die Berechnung mathematischer Gleichungen.
- Formeln ganz einfach wiedergeben durch die Integration von LaTeX-Syntax unter der Registerkarte „Formeln“.
- Neue visuelle Elemente wie Vektorgrafiken oder 3-D-Modelle mit 360-Grad-Drehung in Word einbinden und bearbeiten (Tolle Möglichkeiten gerade für Bewerbungen mit Anschreiben und Lebenslauf, die optisch überzeugen sollen).
Word Schulungen
Word Kurse für Anfänger oder Fortgeschrittene
Word ONLINE Schulungen mit echtem Live Trainer