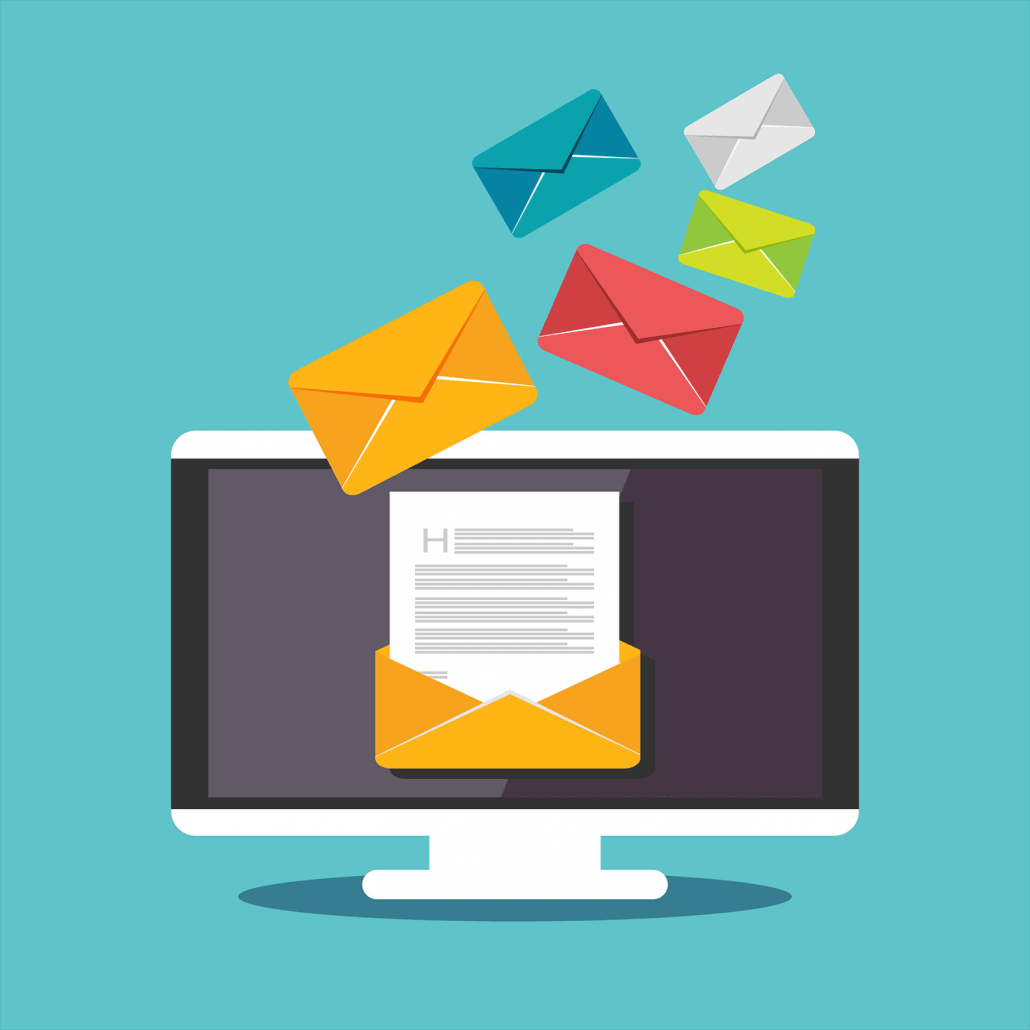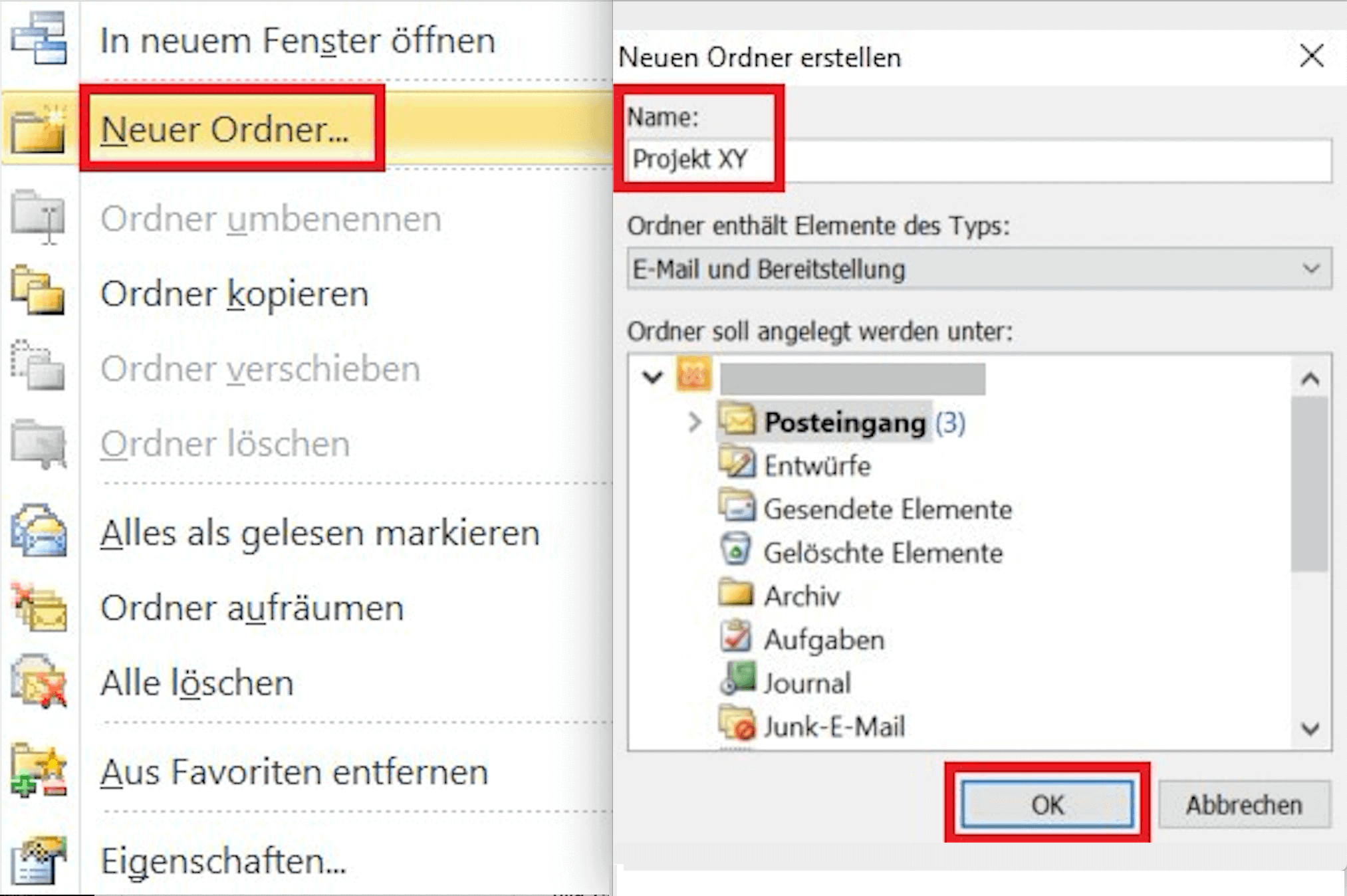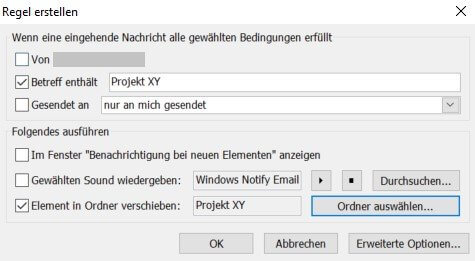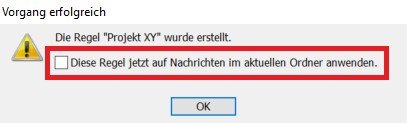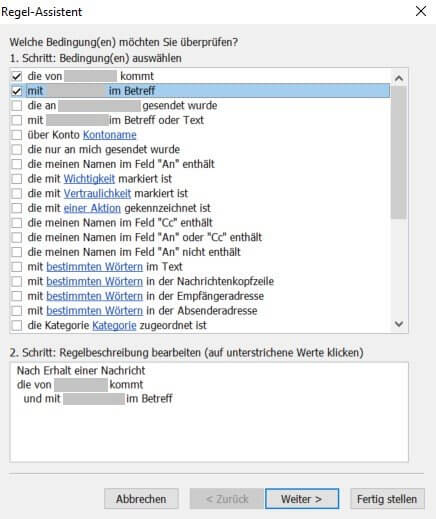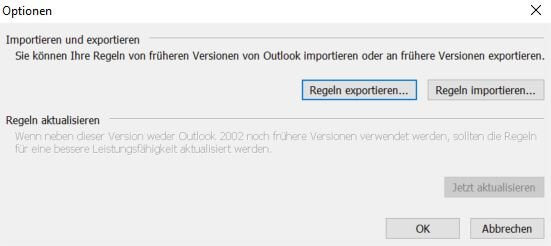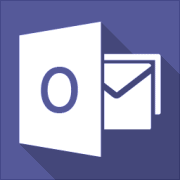Outlook-Regeln erstellen: So schaffen Sie Ordnung in Ihrem Postfach
20. Juli 2022 in Outlook
Besonders im Arbeitsalltag ist das E-Mail-Postfach meist voll. Sie erhalten täglich Nachrichten von verschiedensten Absendern, mit unterschiedlichsten Anliegen und sollen darüber noch den Überblick behalten. Microsoft Outlook hat dafür eine praktische Lösung: Definieren Sie Regeln, um die Mail-Flut zu ordnen. Dafür legen Sie Bedingungen, Aktionen, Ausnahmen und den Startzeitpunkt fest. Sie können beispielsweise den Hinweiston für bestimmte Absender ändern oder Nachrichten automatisch in Unterordner verschieben. Solche Aktionen haben so einige Vorteile:
- Sie behalten leichter den Überblick über Ihre eingehenden E-Mails.
- Sie finden Nachrichten schneller wieder.
- Sie können bestimmte Abläufe automatisieren.
- Dadurch sparen Sie Zeit.
Wie Sie Regeln definieren und verwalten
Es ist nicht schwer, Regeln in Outlook festzulegen, um Ordnung im Postfach zu halten. Wir zeigen Ihnen, wie es geht.
a) Outlook-Regeln erstellen
Folgende Regel kommt oft zum Einsatz und ist sehr nützlich: Mithilfe eines Filters verschieben Sie Mails vom Posteingang in einen anderen Ordner. Sie entscheiden, ob das für einen bestimmten Absender, für festgelegte Wörter im Betreff oder Ähnliches gelten soll. So kategorisieren Sie Ihre eingehenden Nachrichten. Allerdings müssen Sie dazu erst einmal einen oder mehrere Ordner anlegen:
- Klicken Sie mit der rechten Maustaste auf das Feld „Posteingang“.
- Drücken Sie auf „Neuer Ordner“ und geben Sie einen aussagekräftigen Namen ein.
Nun können Sie E-Mails aus dem Posteingang in diesem Ordner ablegen oder umgekehrt. Das geht per Drag-and-drop oder, indem Sie mit der rechten Maustaste auf die betreffende Mail klicken. Anschließend gehen Sie auf „Verschieben“ und wählen einen Zielordner aus.
Tipp: Unterordner sind sehr praktisch, um die eingehenden Nachrichten zu systematisieren. Allerdings sollten Sie diese mit Bedacht anlegen. Richten Sie idealerweise nicht mehr als drei Ebenen ein. Sonst wird Ihr Postfach zu unübersichtlich.
Sobald Sie eine für Sie passende Ordnerstruktur angelegt haben, können Sie eine Outlook-Regel erstellen:
- Sie beginnen mit einem Rechtsklick auf eine beliebige E-Mail und gehen mit dem Mauszeiger auf „Regeln“. In der Registerkarte „Start“ finden Sie dieses Feld ebenfalls.
- Das Programm zeigt Ihnen einige mögliche Aktionen. Zum Beispiel können Sie direkt Nachrichten des jeweiligen Absenders verschieben.
- Wenn Sie „Regel erstellen“ wählen, öffnet sich ein Dialogfeld. Im oberen Teil bestimmen Sie, welche E-Mails verschoben werden. Im unteren Teil legen Sie den Zielordner fest, indem Sie bei „Element in Ordner verschieben“ ein Häkchen setzen und unter „Ordner auswählen“ den gewünschten angeben.
- Mit „OK“ bestätigen Sie den Vorgang. Es öffnet sich ein Dialogfeld, das Ihnen die erfolgreiche Erstellung anzeigt. Dort können Sie auch angeben, dass Sie die neue Outlook-Regel direkt auf Nachrichten anwenden möchten, die Sie bereits bekommen haben.
Bevor Sie auf „OK“ klicken, können Sie Ihre neue Regel spezifizieren. Hinter dem Button „Erweiterte Optionen“ verbirgt sich der Regel-Assistent, der Ihnen zahlreiche weitere Möglichkeiten eröffnet: Sie können beispielsweise Nachrichten löschen oder markieren, mit Kategorien arbeiten, E-Mails nachverfolgen, auf diese mit einer Vorlage antworten oder Aufbewahrungsrichtlinien bestimmen. Außerdem können Sie dort Skripte aufrufen, die Sie individuell erstellt haben. Ein weiterer Vorteil: Sie können Outlook-Regeln mithilfe des Assistenten miteinander kombinieren. Dazu setzen Sie einen Haken bei „die von Person A kommt“ und „mit … im Betreff“. Wenn Sie eine E-Mail von Person A erhalten, in deren Betreffzeile „Projekt XY“ steht, wird diese in einen anderen Ordner verschoben. Sie können eine solche Outlook-Regel verfeinern, indem Sie Ausnahmen definieren, etwa durch ein Häkchen bei „aber nicht bei Nachrichten von…“.
Anker Werbeblock
Zwei wichtige Hinweise:
- Es gibt Regeln, bei denen Sie Definitionen ergänzen müssen. Dies sei an folgendem Beispiel verdeutlicht: Sie erstellen eine Regel, indem Sie unter „Datei“ auf „Regeln und Benachrichtigungen verwalten“ klicken. Anschließend wählen Sie „Neue Regel“. Im Regel-Assistenten suchen Sie sich nun zum einen den gewünschten Vorgang aus, etwa „Beim Erhalt von Nachrichten von einer bestimmten Person einen Sound wiedergeben“. Zum anderen geben Sie eine E-Mail-Adresse und den Ton an, den Sie hören möchten. Das tun Sie im unteren Feld des Assistenten unter „2. Schritt: Regelbeschreibung bearbeiten“. Dort klicken Sie auf den blau unterstrichenen Text. Das ist wichtig, da die jeweilige Person sonst nicht definiert ist.
- Anfragen für Termine oder Aufgaben zählen als Nachricht. Daher können Sie dafür ebenfalls Outlook-Regeln erstellen. Es gilt allerdings folgendes zu beachten: Besprechungsanfragen, die direkt in den Ordner „Gelöschte Elemente“ wandern, erscheinen nicht im Kalender. Es ist in diesem Fall also sinnvoll, die Outlook-Regeln manuell anzuwenden.
b) Welche Möglichkeiten gibt es?
Das Programm stellt eine Vielzahl an Optionen bereit, um E-Mails mit Vorlagen oder benutzerdefinierten Regeln zu ordnen:
- Nachrichten in einen anderen Ordner verschieben
- Den Nachrichtenton für bestimmte Mails ändern
- Eine automatische E-Mail Weiterleitung in Outlook einrichten
- Nachrichten an eine andere Adresse umleiten
- E-Mails eine Kategorie zuweisen
- Outlook-Regeln miteinander verknüpfen
- Ausnahmen definieren
- Eine Reihenfolge für die Abarbeitung der Aktionen festlegen
- Regeln automatisch ausführen oder manuell auf bereits bestehende Elemente anwenden
- Und Ähnliches
Tipp: Achten Sie darauf, dass Sie die Outlook-Regeln präzise erstellen. Sind sie zu allgemein, erfasst das Programm möglichweise zu viele E-Mails. Sind sie dagegen zu streng, werden vielleicht nicht alle erkannt, die beispielsweise in einen bestimmten Ordner gehören.
Viele Outlook-Regeln sind serverbasiert. Sie finden auch Anwendung, wenn das Programm nicht ausgeführt wird. Nur-Client-Regeln werden dagegen auf Ihrem Computer angewendet und nur dann, wenn Outlook geöffnet ist. Das gilt zum Beispiel für den Befehl, dass ein spezieller Hinweiston für einen Absender abgespielt wird.
c) Outlook-Regeln verwalten
Es kann natürlich vorkommen, dass Sie eine Regel nicht mehr benötigen. Dann können Sie sie wieder löschen:
- Gehen Sie im Menüband auf „Datei“ und klicken Sie auf „Regeln und Benachrichtigungen verwalten“.
- Das Dialogfeld zeigt Regeln in der Reihenfolge, in der das Programm sie anwendet.
- Wählen Sie diejenige, die Sie entfernen möchten, klicken Sie in der oberen Leiste des Dialogfelds auf „Löschen“ und anschließend auf „Ja“.
Dieses Feld ermöglicht Ihnen weitere Aktionen:
- Sie können eine neue Outlook-Regel erstellen und bestehende kopieren oder ändern.
- Unter „Regeln jetzt anwenden“ führen Sie eine oder mehrere in Ihrer Liste manuell aus.
- Wählen Sie, auf welchen Ordner sich die Outlook-Regel bezieht und, ob Unterordner ein- oder ausgeschlossen werden sollen.
- Beziehen Sie alle, gelesene oder ungelesene Nachrichten ein.
Tipp zum Abschluss: Sie können das gesamte Regelwerk ex- und importieren. So gehen Sie sicher, dass keine wichtigen Daten verloren gehen. Dazu klicken Sie im Feld „Regeln und Benachrichtigungen“ auf „Optionen“. Anschließend wählen Sie „Regeln exportieren“ oder „Regeln importieren“.
Outlook Kurse
Outlook Kurse für Anfänger oder Fortgeschrittene.
Outlook online Kurse mit echtem Live Trainer.