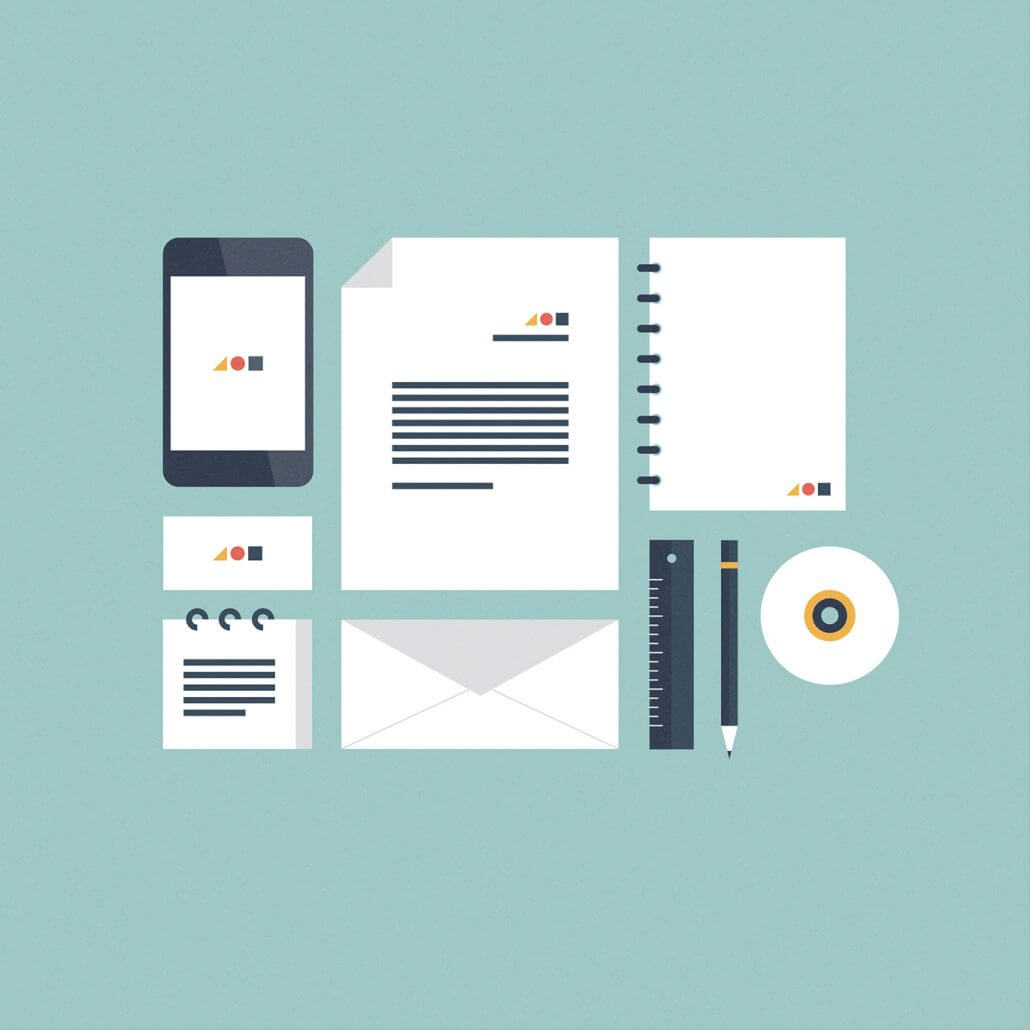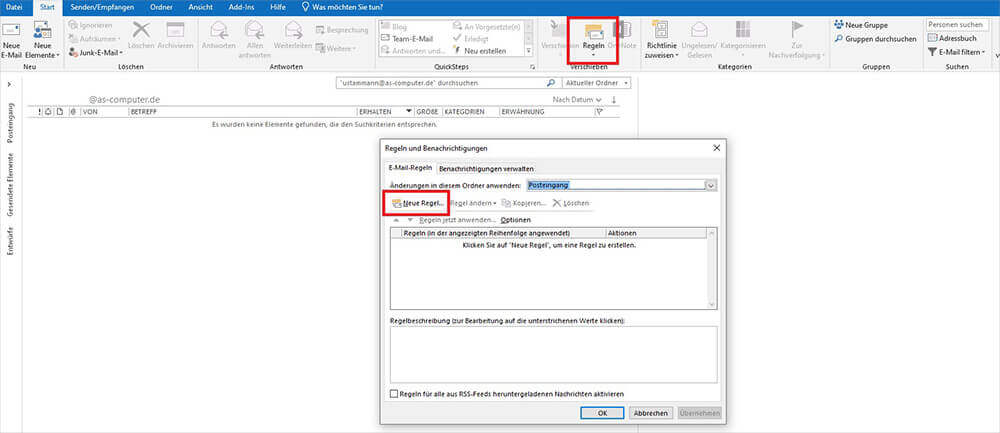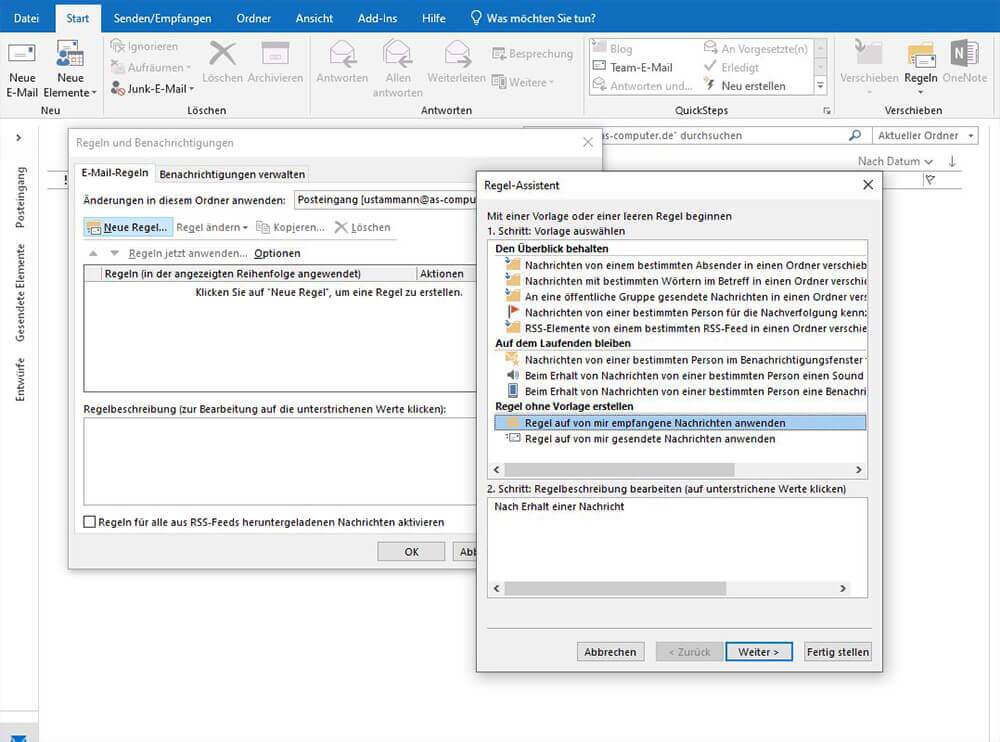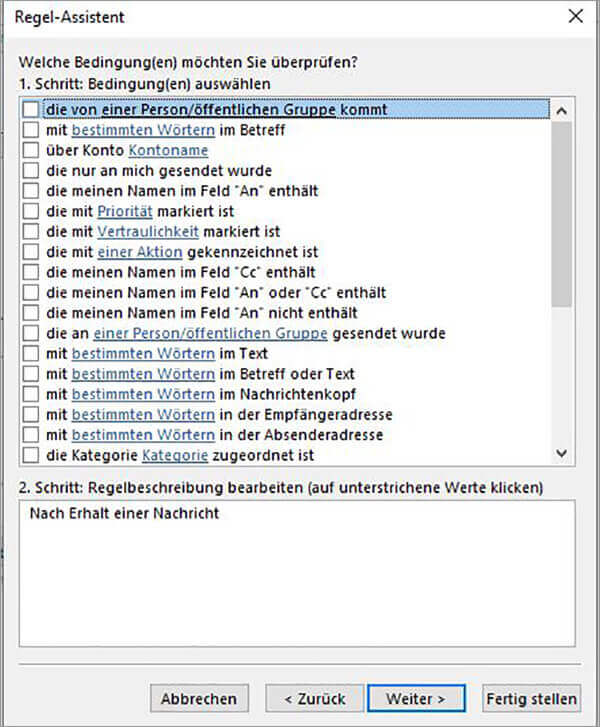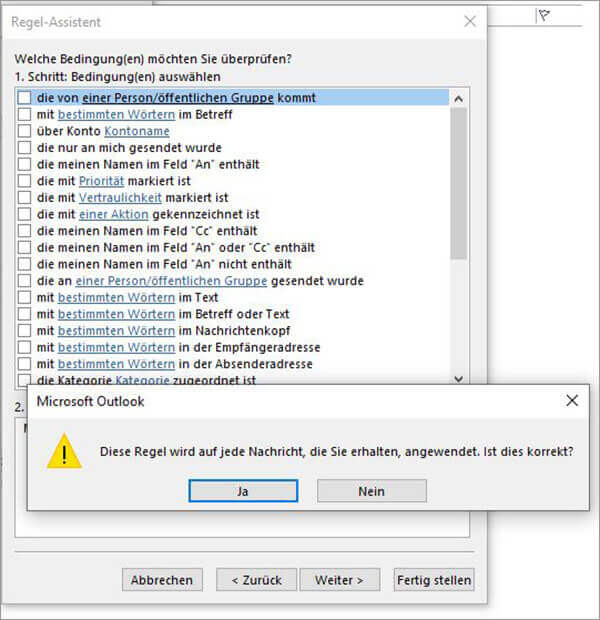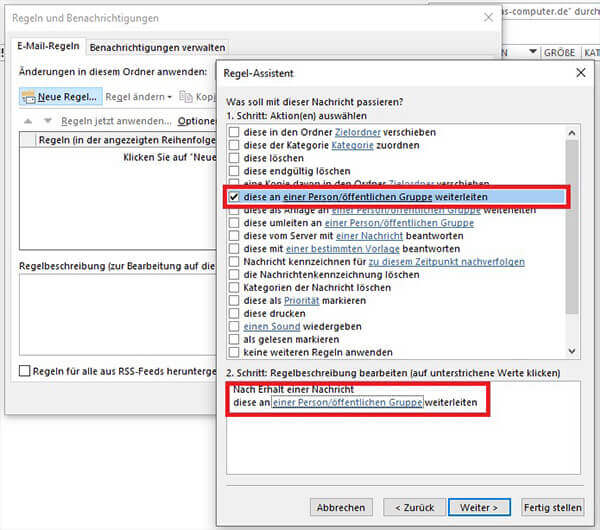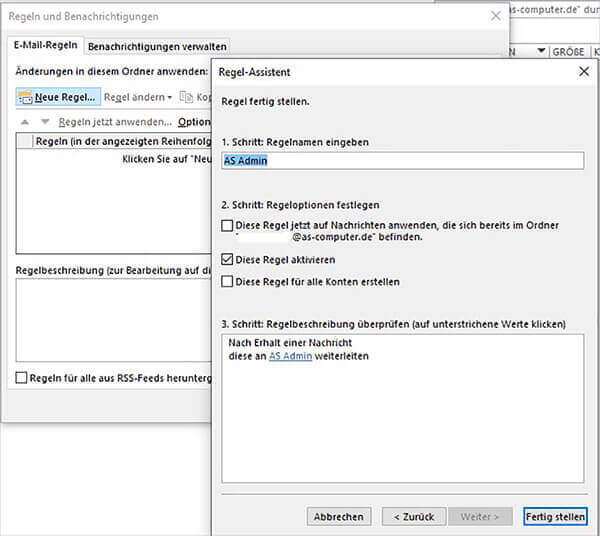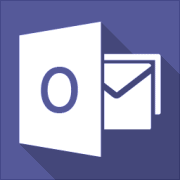Outlook: Automatische E-Mail Weiterleitung einrichten
4. Juli 2023 in Outlook
E-Mails in Outlook automatisch weiterzuleiten, funktioniert denkbar einfach mit dem Regelassistent in Outlook. Der Regelassistent ist ein häufig benutztes Tool für die Organisation und Verwaltung von E-Mail-Nachrichten in Outlook. Denn neben der Weiterleitung können Sie Mails auch kennzeichnen, automatisch antworten, In Ordner verschieben, Aufgaben zuweisen oder Benachrichtigungen über neue Elemente anzeigen lassen. Wir erklären Ihnen hier im Detail, welche Schritte für eine automatische Outlook Weiterleitung nötig sind.
Einstellungen der automatischen E-Mail Weiterleitung von Outlook
- Um Mails mit Microsoft Outlook 2010 automatisch weiterzuleiten, gehen Sie am besten folgendermaßen vor:
- Wählen Sie als nächstes „Regeln und Benachrichtigungen verwalten…“ aus, damit sich das entsprechende Fenster „Regeln und Benachrichtigungen“ öffnet. Klicken Sie in diesem Fenster auf die Schaltfläche „Neue Regel…“
- Es öffnet sich der „Regel-Assistent“. Klicken Sie dort unter dem Abschnitt „Regel ohne Vorlage erstellen“ auf „Regel auf von mir empfangene Nachrichten anwenden“.
- Sie legen fest, nach welchen Kriterien Ihre Nachricht weitergeleitet werden soll.
Kriterien können u.a. sein, dass die E-Mail nur weitergeleitet wird, wenn die E-Mail: - „von einer Person/einer öffentlichen Gruppe kommt“,
- „mit einer Priorität verschickt“,
- „mit bestimmten Wörtern im Betreff“ oder
- „die nur an mich gesendet wurde“.
- Um eine oder mehrere Bedingungen anzuwenden, setzen Sie einfach ein Häkchen bei Ihrer gewünschten Option und klicken Sie anschließend auf „Weiter“.
Möchten Sie allerdings grundsätzlich all Ihre Nachrichten automatisch in Outlook weiterleiten, müssen Sie an dieser Stelle keine weitere Option anwählen und einfach nur auf „Weiter“ klicken. Ein Fenster erscheint, in dem Sie zur Sicherheit noch einmal mit „Ja“ bestätigen müssen, dass es korrekt ist, dass Ihre Regel auf alle von Ihnen empfangenen Nachrichten angewendet wird.
- Jetzt können Sie sich aussuchen, was mit Ihren von Outlook automatisch weitergeleiteten Nachrichten passieren soll. Hierfür können Sie erneut verschiedene Aktionen auswählen, so zum Beispiel
- „diese an eine Person/öffentliche Gruppe weiterleiten“
- „diese umleiten an eine Person/eine öffentliche Gruppe“
- „diese mit einer bestimmten Vorlage beantworten“.
Hinweis
Zwischen einer E-Mail Weiterleitung in Outlook und einer Outlook Umleitung besteht ein wichtiger Unterschied.
- a) Die Weiterleitung dafür sorgt dafür, dass Ihrem Empfänger, auf dessen Konto Sie Ihre Outlook Mails automatisch weiterleiten, angezeigt wird, dass eine E-Mail weitergeleitet wurde. Hierfür wird die Angabe „WG:“ am Anfang der Betreffzeile hinzugefügt und die Formatierung geändert. Außerdem bleibt eine Kopie der Nachricht, die Sie erhalten haben, in Ihrem Posteingang vorhanden.
- b) Bei einer Umleitung werden Ihre empfangenen Nachrichten unverändert an das von Ihnen angegebene Konto umgeleitet, sodass Ihre Empfänger nicht feststellen können, dass die empfangenen Nachrichten über Ihr Konto übermittelt wurden. Auch wenn Sie eine Outlook Mail umleiten, bleibt eine Kopie der Nachricht in Ihrem Posteingang erhalten. Allerdings benötigen Sie für eine Umleitung ein Konto des Microsoft Exchange Servers.
Diese Faktoren sollten Sie bei den Einstellungen Ihrer Outlook Weiterleitung entsprechend berücksichtigen.
- In unserem Beispiel setzen wir ein Häkchen bei der Option „diese an eine Person/öffentliche Gruppe weiterleiten“, um alle Nachrichten automatisch an einen bestimmten Kontakt weiterzuleiten.
- Hierzu wählen wir im nächsten Schritt den blau markierten Text „einer Person/einer öffentlichen Gruppe“ im unteren Bereich des Fensters an.
- Nun können Sie Ihren gewünschten Kontakt auswählen, oder alternativ direkt unten im Feld „An ->“ eine entsprechende E-Mail Adresse für die Outlook Weiterleitung eingeben und anschließend mit „OK“ bestätigen. Wenn Sie eine Auswahl getroffen haben, klicken Sie auf „Weiter“.
- Im letzten Schritt empfiehlt es sich, die mit Häkchen markierten Optionen im „Regel-Assistent“ so zu belassen, wie sie sind.
- Um Ihre Regel für die Outlook Weiterleitung mit all Ihren ausgewählten Optionen anzuwenden, müssen Sie lediglich noch auf „Fertig stellen“ klicken. Ab sofort werden Ihre E-Mails nach Ihren Wünschen weitergeleitet.
Fazit
Es gibt viele Mitarbeiter, die dienstliche E-Mails an andere Postfächer weiterleiten. Grund dafür kann zum Beispiel die Urlaubsvertretung durch andere Kollegen sein, damit dafür gesorgt ist, dass während längerer Abwesenheiten entsprechend auf Kundenanfragen reagiert werden kann. Soweit Sie Ihre Nachrichten unternehmensintern auf demselben E-Mail-Server weiterleiten, ist dies völlig in Ordnung.
Leiten Sie dienstliche E-Mails allerdings an ein privates E-Mail-Postfach außerhalb Ihrer Firma weiter (z.B. Google Mail, Web.de oder GMX), verlassen die E-Mails den n geschützten Bereich Ihres Unternehmens. Sprechen Sie deshalb grundsätzlich vorher mit Ihrem/Ihrer Vorgesetzten. Holen Sie sich die Erlaubnis, dienstliche E-Mails auf ein privates E-Mail-Konto umzuleiten. So laufen Sie nicht Gefahr, ins Visier von Hackerangriffen und Datendiebstahl zu geraten und ersparen sich im Nachhinein viel Ärger.
Tipp
Für weitere Tipps und Anregungen rund um Outlook schauen Sie in unsere Blogbeiträge. Viel Spaß beim Ausprobieren! Ihr AS-Computer Team
Outlook Kurse
Outlook Kurse für Anfänger oder Fortgeschrittene.
Outlook online Kurse mit echtem Live Trainer.