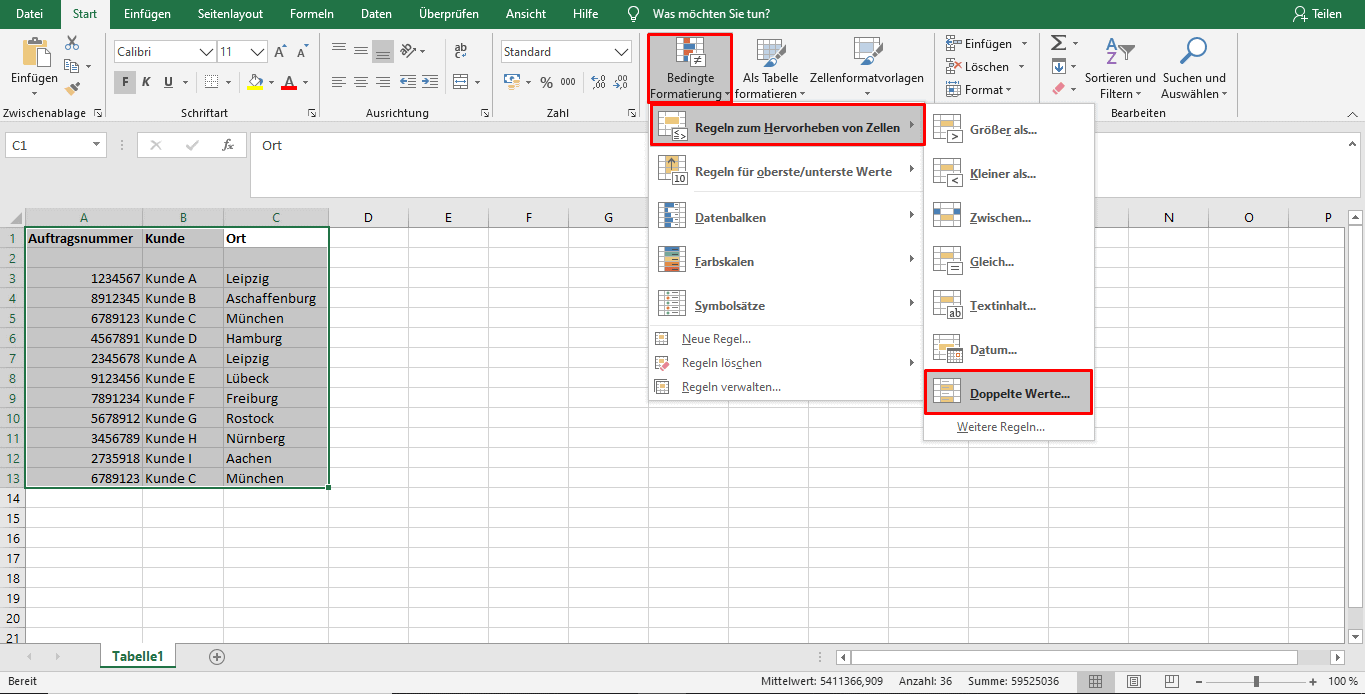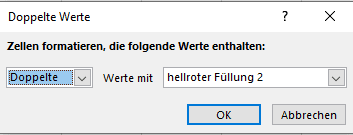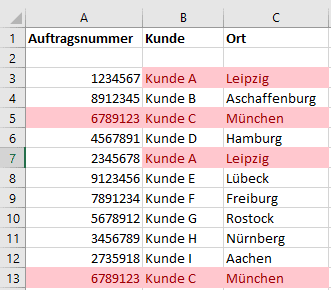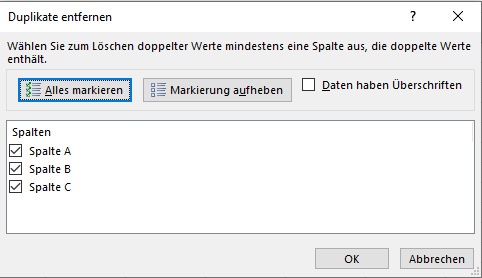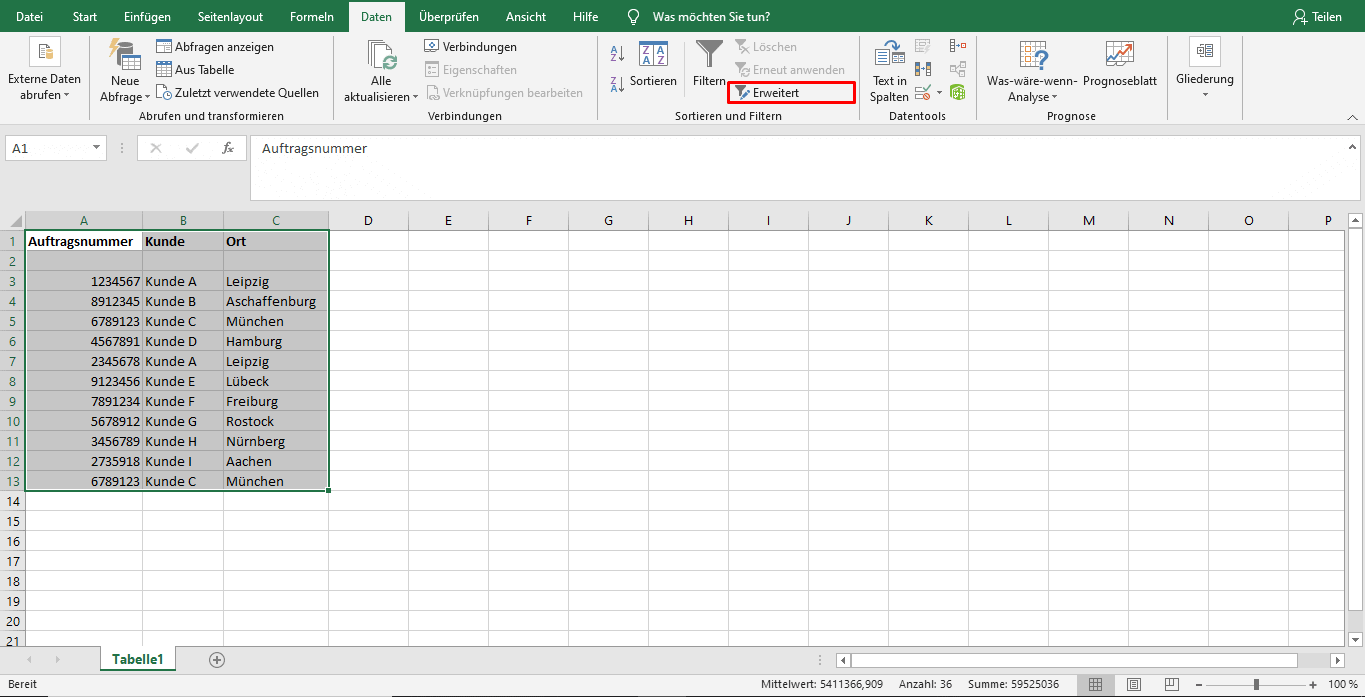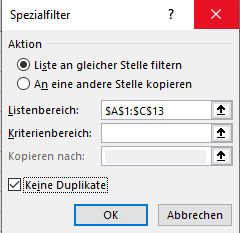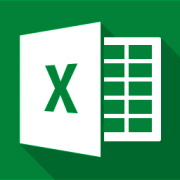Doppelte Werte aus Excel-Dateien löschen
19. Juli 2023 in Excel
Ohne Excel aus der Microsoft Office-Familie kommt fast kein Büro aus. Sobald Informationen übersichtlich in einer Liste angelegt werden sollen, wird das praktische Organisationstool verwendet. Besonders beliebt ist es bei folgenden Inhalten:
- Kundendaten
- Bestandslisten
- To-do-Listen
- und vieles mehr
Wenn jedoch mehrere Mitarbeiter gleichzeitig an einer Liste arbeiten bzw. diese pflegen, passieren schnell doppelte Einträge. Das kann insofern zu Unstimmigkeiten führen, als dass erledigte Aufgaben oder Aufträge noch immer in der Datei auftauchen, da sie nur einmal gelöscht wurden.
Sie sollten daher jede Excel-Tabelle regelmäßig auf doppelte Einträge untersuchen und diese bei Bedarf löschen. Das muss selbstverständlich nicht immer manuell erfolgen. Unser Ratgeber zeigt Ihnen Schritt für Schritt, wie Sie in Excel doppelte Werte finden, markieren und löschen. Innerhalb weniger Sekunden können Sie in Excel Duplikate ganz bequem entfernen und müssen sich nicht mehr über doppelt oder gar dreifach abgelegte Informationen ärgern.
In Excel doppelte Werte anzeigen lassen
Um doppelte Einträge löschen zu können, müssen Sie diese in Excel zunächst finden. Am einfachsten geht das mit Hilfe der bedingten Formatierung. Als Beispiel verwenden wir diese Tabelle mit fiktiven Kundendaten:
Auf den ersten Blick sieht die Tabelle sehr übersichtlich und strukturiert aus. Wenn Sie nun die Excel-Datei auf doppelte Werte untersuchen wollen, um Duplikate entfernen bzw. löschen zu können, gehen Sie wie folgt vor:
- Markieren Sie die gesamte Tabelle.
- Klicken Sie im Reiter „Start“ in der Gruppe „Formatvorlagen“ auf die Schaltfläche „bedingte Formatierung“.
- Nun öffnet sich das Untermenü. Gehen Sie auf „Regeln zum Hervorheben von Zellen“ und anschließend auf „doppelte Werte“.
- Wählen Sie im nächsten Dialogfenster die gewünschte Formatierung (wir haben es beim standardmäßig eingestellten Rot belassen) und klicken Sie auf „OK“.
- Nun wird Excel für Sie alle Duplikate finden und Ihnen diese in Rot anzeigen.
Im Anschluss können Sie entscheiden, welche Duplikate aus den Spalten und Zeilen Sie aus der Excel-Tabelle entfernen wollen. In unserem Beispiel wären das die Zeilen 5 und 13. Sie sehen in den Zeilen 3 und 7 zwar ebenfalls eine Markierung, jedoch handelt es sich hierbei zwar um denselben Kunden, allerdings um unterschiedliche Aufträge. Dies erkennen Sie anhand der Auftragsnummer.
Anker Werbeblock
Excel Duplikate entfernen
Wenn Sie Dubletten nicht nur finden, sondern auch direkt aus der Excel-Tabelle löschen wollen, können Sie das auf verschiedene Arten und Weisen tun. Den einfachsten Weg können Sie zwar nur dann gehen, wenn Sie Excel 2007 oder jünger verwenden, auf aktuellen Windows-PCs finden sich aber ohnehin kaum noch ältere Versionen des Programms. Um in Excel doppelte Werte zu löschen, führen Sie folgende Schritte durch:
- Aktivieren Sie eine beliebige Spalte Ihres Datensatzes.
- Klicken Sie in Excel im Reiter „Daten“ in der Menügruppe „Datentools“ auf „Duplikate entfernen“, um alle doppelten Werte automatisch zu löschen.
- Daraufhin öffnet sich ein Dialogfenster, in dem Sie auswählen können, in welchen Excel-Spalten nach doppelten Werten gesucht werden soll.
- Wie sie sehen, können Sie so in Excel Duplikate aus mehreren Spalten gleichzeitig entfernen.
- Sobald Sie Ihre Auswahl getroffen haben, klicken Sie auf „Ok“.
Achtung: Wie oben bereits angesprochen: Diese schnellste Art, in Excel doppelte Werte zu löschen, steht nur Nutzern der aktuelleren Versionen zur Verfügung.
Duplikate entfernen in Excel 2003
Sollten Sie eine der älteren Versionen verwenden, ist ein klein wenig Mehraufwand von Nöten. Um in Excel doppelte Einträge automatisch zu entfernen, müssen Sie den Spezialfilter verwenden.
- Aktivieren Sie eine beliebige Zeile in Ihrer Tabelle.
- Klicken Sie im Reiter „Daten“ auf „Filter“ und anschließend auf „Spezialfilter“.
- Im sich nun öffnenden Dialogfeld aktivieren Sie die Option „Keine Duplikate“
- Im Feld „Listenbereich“ können Sie auswählen, in welchen Teilen der Tabelle Excel nach doppelten Einträgen suchen soll. In unserem Beispiel ist das – wie standardmäßig eingestellt – der gesamte Bereich.
- Klicken Sie auf „OK“.
Tipps gegen Datenverlust
Wenn Sie in Excel doppelte Werte in verschiedenen Zeilen löschen, kann es schnell passieren, dass Inhalte verschwinden, die eigentlich noch gebraucht werden. Fällt Ihnen das sofort auf, dann ist das Problem sehr schnell gelöst. Sie müssen lediglich auf „Rückgängig“ klicken und alles ist im ursprünglichen Zustand.
Anders sieht es jedoch bei sehr umfangreichen Listen aus. Duplikate in Excel finden geht zwar ganz einfach, wenn die Fehler hinterher aber nicht direkt ins Auge springen, werden sie oft übersehen. Eine Möglichkeit ist, sich alle Einträge anzusehen, die von Excel als Duplikate markiert wurden, bevor Sie diese entfernen.
Wir empfehlen dringend, vor jedem Löschvorgang die entsprechende Tabelle mit Hilfe der bedingten Formatierung zu durchsuchen und so festzustellen, ob wirklich alle von Excel als doppelte Werte angezeigten Inhalte auch wirklich gelöscht werden können. Zudem sollten Sie eine Sicherheitskopie anfertigen. So haben Sie die Ursprungsdatei in jedem Fall noch vorliegen und können aus Versehen gelöschte Spalten oder Zeilen zur Not manuell wieder einfügen.
Fazit
Doppelte Inhalte zu löschen gehört zu den wichtigsten Vorgängen bei der Pflege von Excel-Datensätzen. Je umfangreicher eine Tabelle ist und je mehr Mitarbeiter an ihr arbeiten, desto höher ist die Wahrscheinlichkeit, dass es zu Dubletten kommt.
Unabhängig vom Alter Ihrer Excel-Version haben Sie die Möglichkeit, Datensätze gezielt nach doppelten Werten zu durchsuchen, sich diese anzeigen zu lassen und sie zu löschen. In neueren Versionen gibt es dafür einen eigenen Menüpunkt, in Excel 2003 funktioniert es über den Spezialfilter.
Vergessen Sie jedoch nicht, die zu löschenden Inhalte genau zu überprüfen und vorher eine Sicherheitskopie anzulegen, um keine wichtigen Daten zu verlieren!