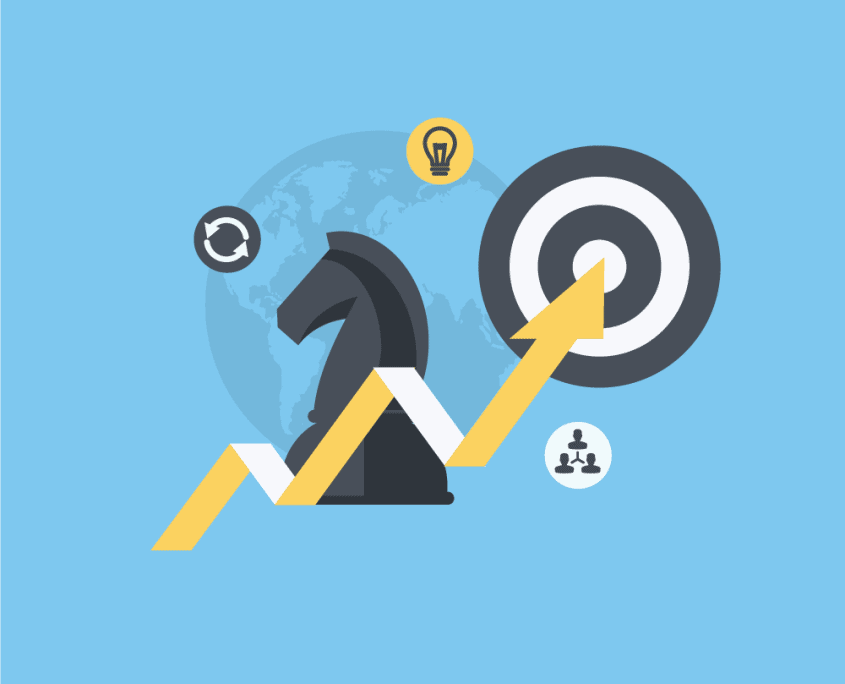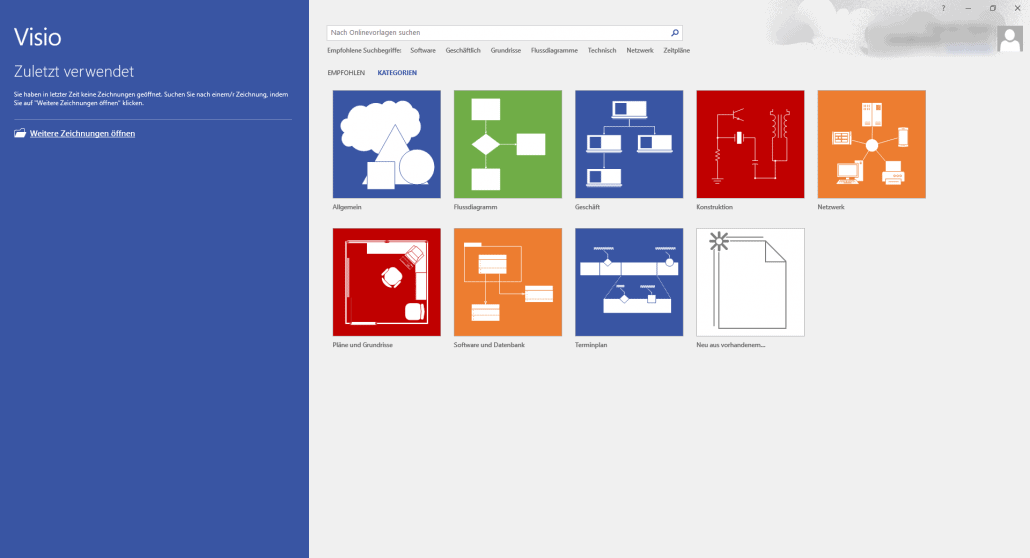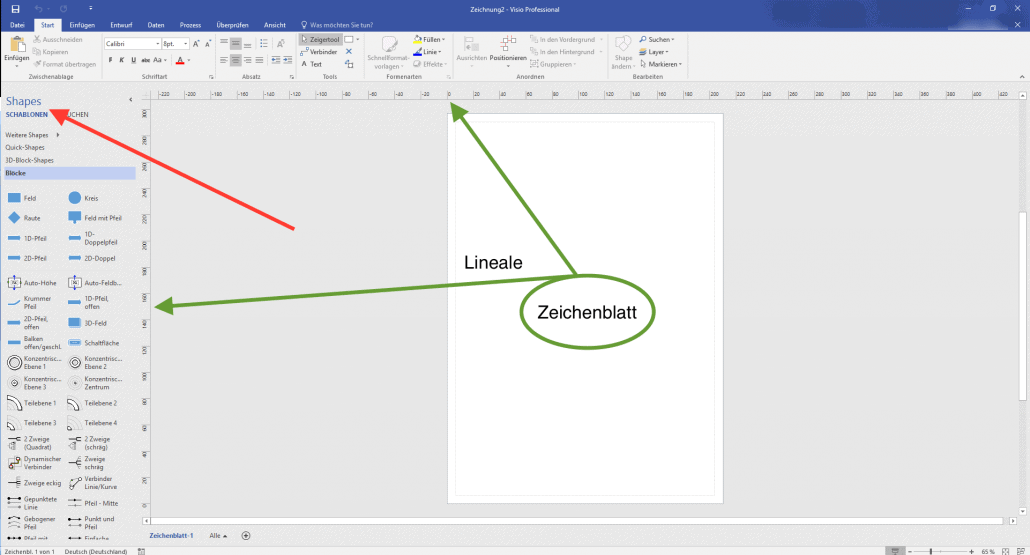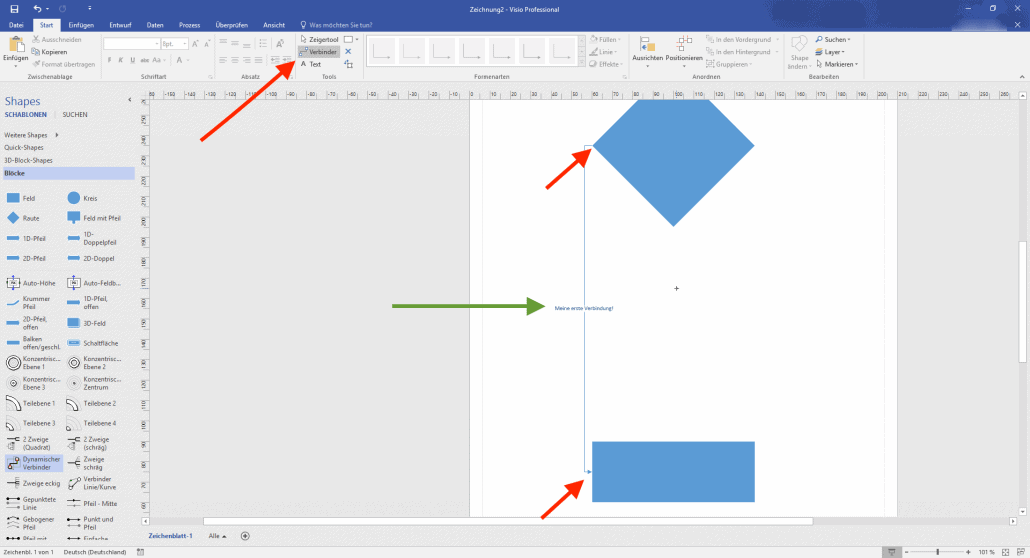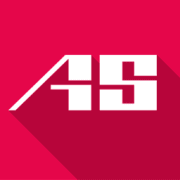MS Visio für Anfänger: So gelingt der Start
3. Februar 2021 in Tutorials
Das Microsoft-Programm MS Visio ermöglicht es komplexe Informationen, Systeme und Prozesse mit Hilfe von grafischen Darstellungen nutzerfreundlich aufzubereiten. Mithilfe verschiedener Werkzeuge und Vorlagen werden Diagramme erstellt, die sich problemlos in jedes Office-Programm integrieren lassen. MS Visio gehört also im weiteren Sinn zur Office-Familie, muss aber separat gekauft werden. Je nach Funktionsumfang erhält man das Programm in den Versionen Standard, Professional und Pro mit jeweils steigendem Preis.
Der Anfang ist immer das Schwerste!
Um sämtliche Möglichkeiten voll auszuschöpfen, ist es für den Einstieg sinnvoll das komplexe Programm in einem Kurs zu erlernen. Zudem spart man sich wertvolle Zeit, die ansonsten in eine durchaus intensive Einarbeitung fließt. Dass dieses Programm im Umgang mit Daten eine große Erleichterung ist, werden Sie schnell zu schätzen wissen.
Das Erstellen eines neuen Diagramms
Wenn Sie mit dem Officepaket vertraut sind, sollten Sie sich hier leicht zurechtfinden. Starten Sie MS Visio.
Klicken Sie auf die Registerkarte DATEI. Klicken Sie dann auf NEU. Klicken Sie auf die gewünschte Kategorie, wählen Sie eine Vorlage aus und klicken Sie auf ERSTELLEN. (Falls Sie mit Office365 arbeiten, erscheint die Kategorieauswahl – wie man im Bild unten sieht – direkt nach dem Start.)
Anker Werbeblock
So sieht die Benutzeroberfläche aus
Nach dem Start des Programms sehen Sie oben die Menüleiste und darunter die Symbolleiste. Unten befindet sich die Statuszeile. Links neben dem Zeichenblatt befinden sich die Shapes und zentriert in der Mitte liegt die Arbeitsfläche, also das Zeichenblatt, das von Linealen umrahmt ist.
Der Umgang mit Schablonen
Links von der Zeichnung werden Ihnen die am meisten verwendeten Schablonen für den Diagrammtyp mit dem Sie gerade arbeiten angezeigt. Sie können hier bei Bedarf auch gezielt suchen. Wenn Sie auf die Titel einer Schablone klicken werden Ihnen darunter die dazugehörigen Shapes angezeigt.
Einfügen von Shapes
Shapes können eine beliebige Form haben. Es ist auch möglich bestehende Shapes für die eigenen Bedürfnisse anzupassen und sie danach wieder als Schablone im Programm abzuspeichern. Die verschiedenen Shapes bringen Sie mit Hilfe von „drag&drop“ aus den diversen Schablonen auf das Zeichenblatt. Das heißt Sie markieren mit der Maus das Shape aus der Schablone, ziehen es auf das Zeichenblatt (Sie sehen den Umriss des Shapes) und lassen es dort los wo Sie es benötigen.
Auswahl mehrerer Shapes
Es gibt zwei Möglichkeiten mehrere Shapes gleichzeitig auszuwählen. Entweder setzen Sie neben das erste Shape die Maus klicken und einen Rahmen um alle Shapes die Sie auswählen möchten. Oder Sie klicken auf das erste Shape und wählen mit gedrückter SHIFT-Taste alle Shapes an, die Sie verwenden möchten.
Verbinden von Shapes
MS Visio bietet die Möglichkeit die Shapes, die man verwenden möchte relativ einfach mit Linien zu verbinden, um bestimmte Wege oder Zugehörigkeiten aufzuzeigen. Die Linien kann man farbig unterschiedlich markieren und auch die Linienart lässt sich einstellen – ob dick, ob dünn oder gestrichelt.
Zuerst klickt man auf die Schaltfläche Verbinden, dann auf ein Shape. Rund um das Shape erscheinen kleine, eckige weiße Kästchen: die Verbindungspunkte. Dasjenige auswählen, das man verbinden möchte und mit dem gewünschten Verbindungspunkt des zweiten Shapes verbinden. Schon erscheint die Linie. Nachträglich lässt sich die Verbindungsart – Form und Farbe der Linie – nochmal genauer einstellen und beschriften.
Der SharePoint und die Kommentarfunktion
Ein großer Vorteil im Zeitalter des Co-Working und der Cloud ist der SharePoint und die Kompatibilität mit Office 365. Werden Diagramme von mehreren Personen bearbeitet und in SharePoint abgespeichert, kann man sich anzeigen lassen, wer am Diagramm arbeitet und Sie werden informiert, sobald eine Änderung erfolgt ist. Nach Freigabe der Zeichnung in SharePoint bzw. Office 365 können sich auch Kollegen ohne direkten Programmzugriff die Zeichnung im Webbrowser anzeigen lassen und kommentieren.
Visio Schulungen
Visio Kurse für Anfänger oder Fortgeschrittene
Visio ONLINE Kurse mit echtem Live Trainer