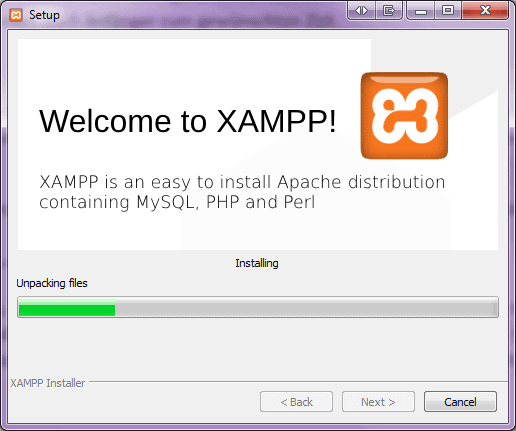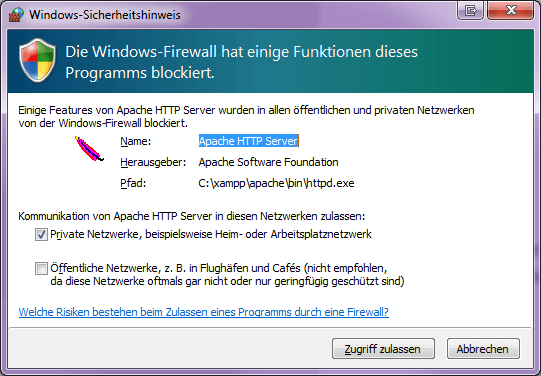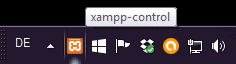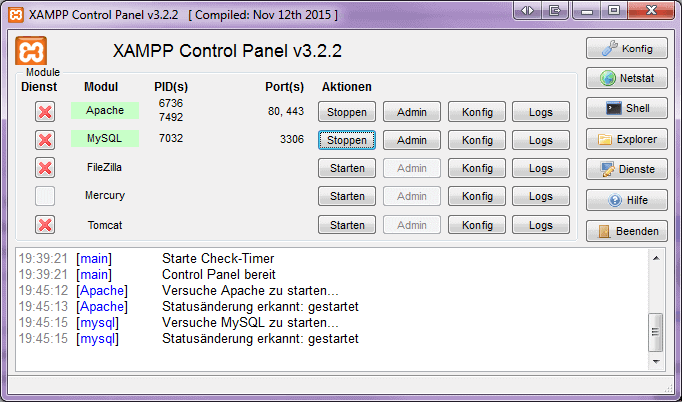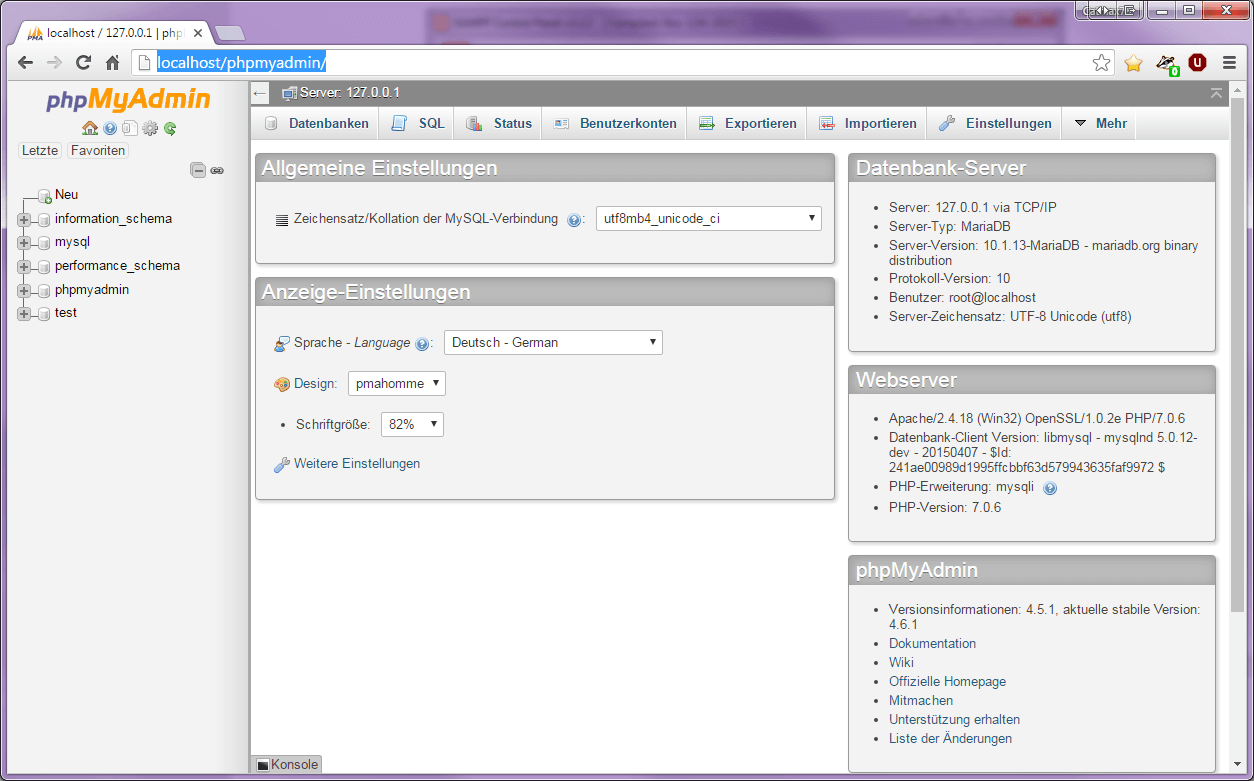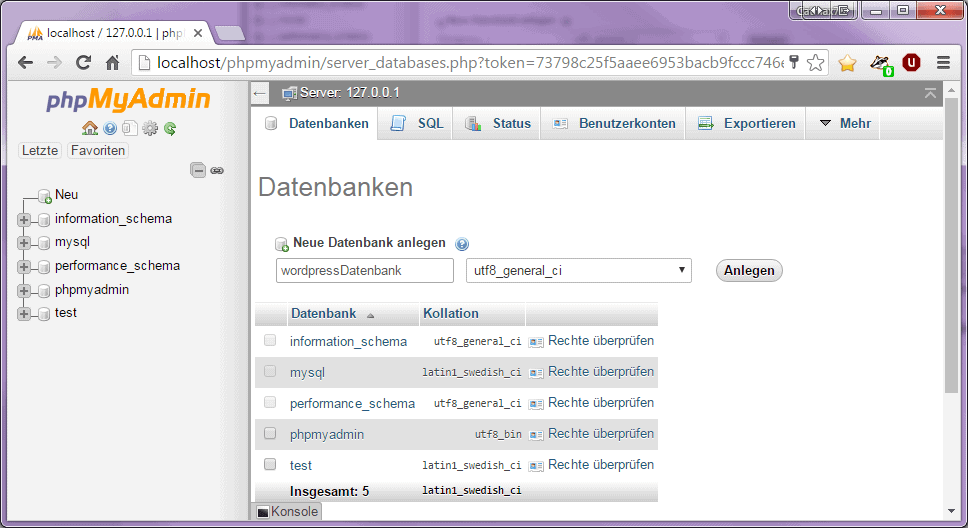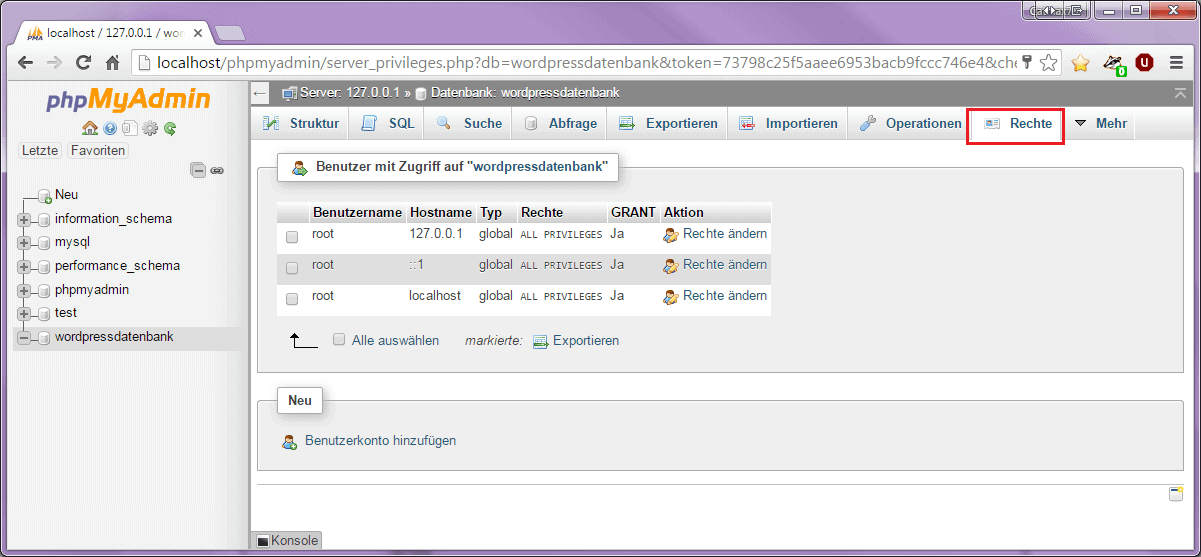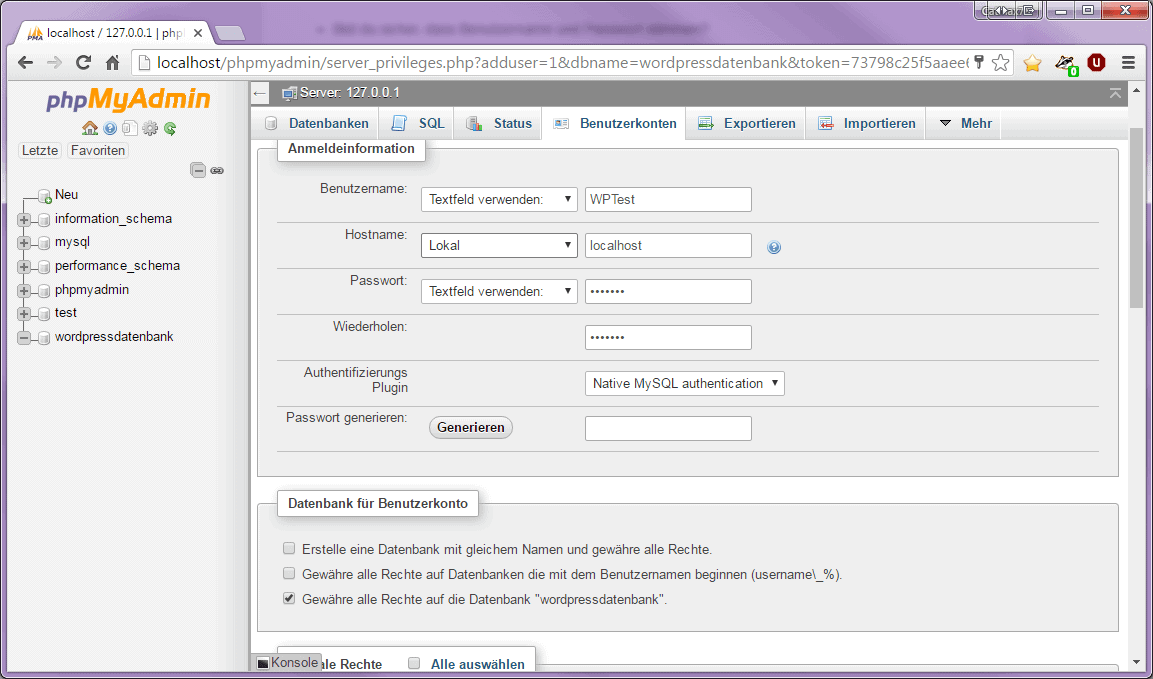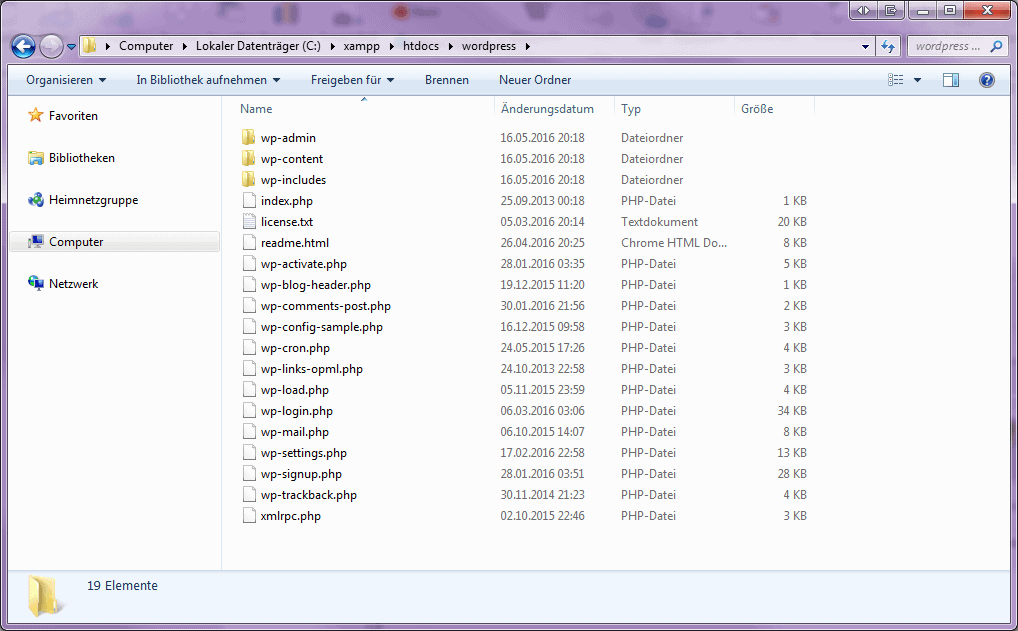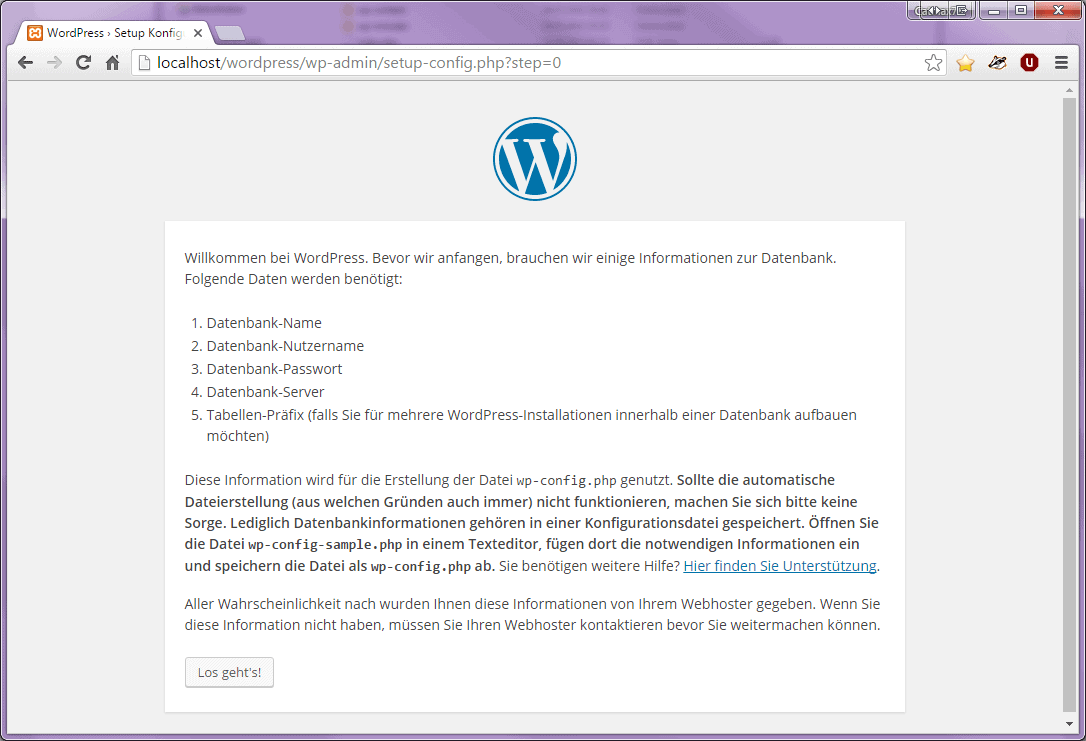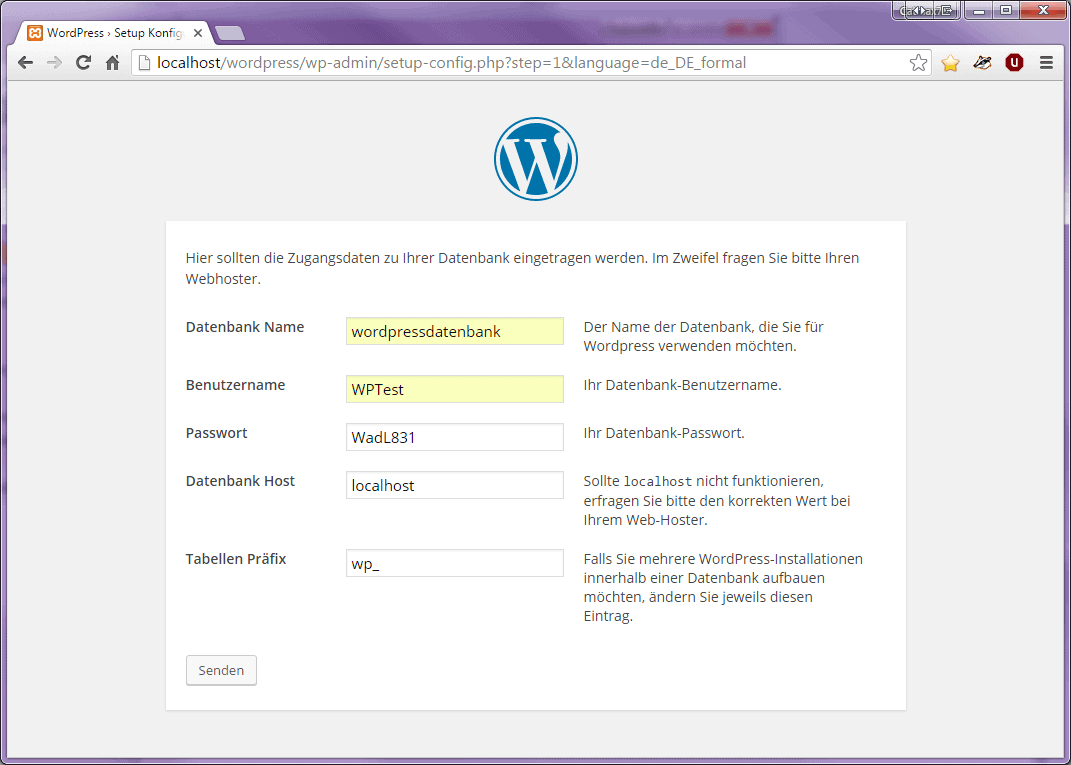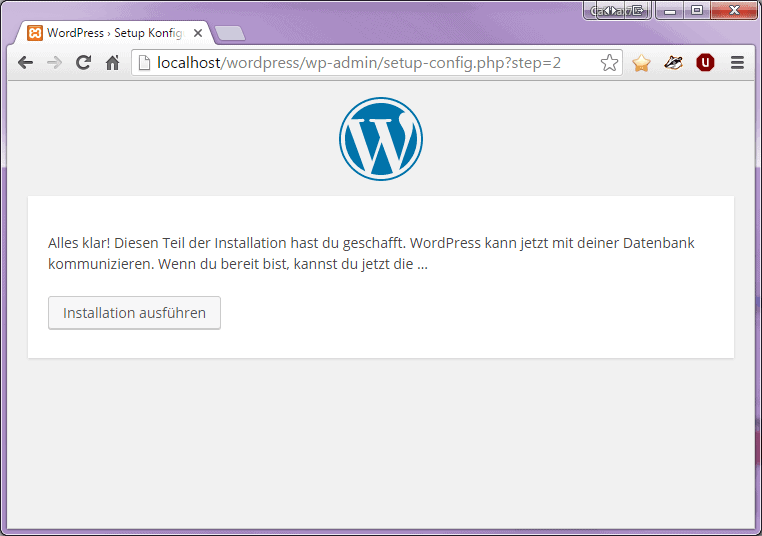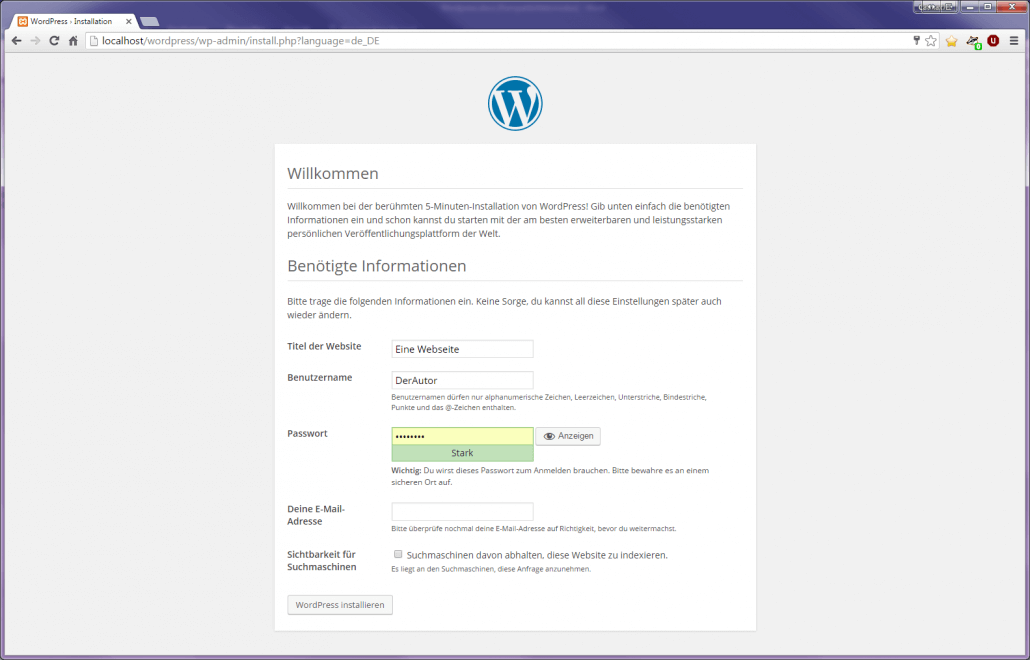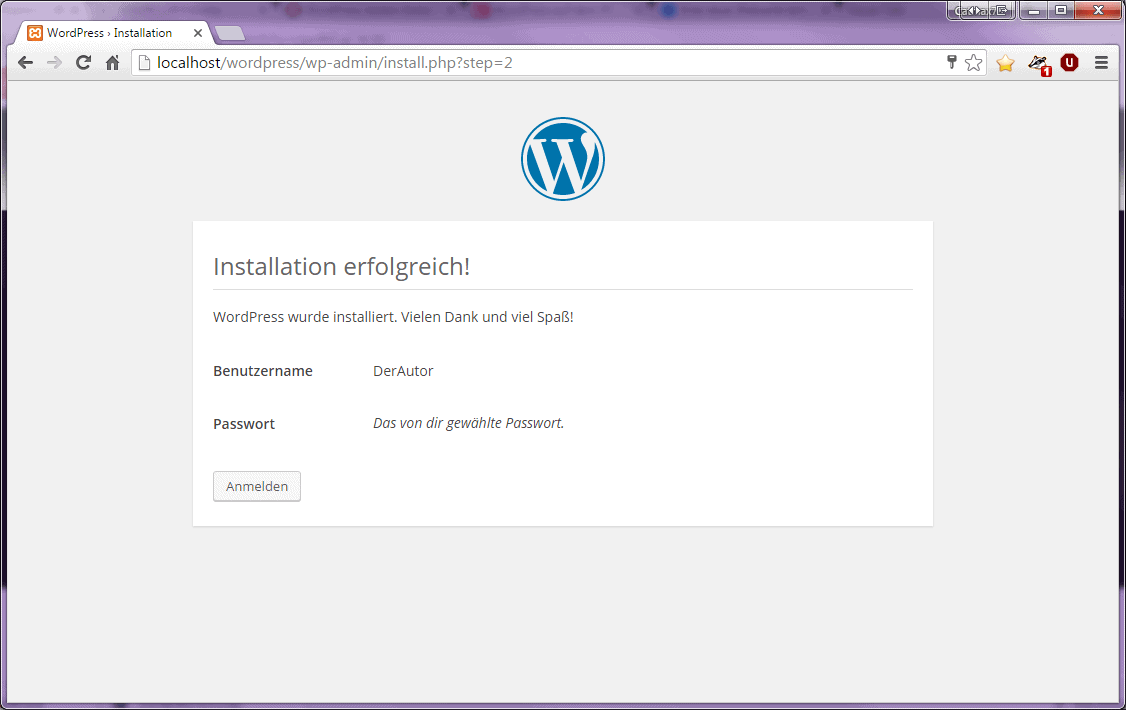WordPress – eine lokale Installation anlegen
15. Juni 2018 in Tutorials
Wenn Sie ihre eigene Internetseite aufbauen möchten, ist WordPress eine der ersten Anlaufstationen. Die freie Webanwendung erfreut sich seit Jahren zunehmender Beliebtheit; nicht zuletzt wegen ihrer Benutzerfreundlichkeit und Effizienz.
Für den Einstieg in die weite Web-Welt empfiehlt sich eine lokale Installation von WordPress. Das hat mehrere Vorteile: Sie können gefahrlos verschiedene Funktionen ausprobieren und experimentieren, ohne sich ihre mühsam aufgebaute Onlinepräsenz zu zerschießen. Sie können auch verschiedene Plug-Ins und Themes testen. Und Sie können ein Backup ihrer Seite anlegen und an selbiger arbeiten, auch wenn Sie gerade nicht über eine Internetverbindung verfügen.
WordPress offline zu installieren ist nicht ganz leicht, aber keine Angst: mit unserem Schritt-für-Schritt-Tutorial kommen auch Anfänger zum gewünschten Ziel.
Die Grundlagen
Damit WordPress ordnungsgemäß arbeitet, braucht es ein wenig Vorarbeit. Schließlich läuft das Content-Management-System normalerweise auf einem Web-Server und nicht auf einem Desktop-PC.
Sie benötigen:
1. PHP – Eine Skriptsprache die für die dynamische Erstellung von Webseiten genutzt wird.
2. MySQL – Eine Open-Source-Software zum Verwalten von Datenbanken.
Der einfachste Weg, alle Voraussetzungen für WordPress auf einem Windows-PC zu schaffen, ist die freie Softwaresammlung XAMPP. Laden Sie das Tool herunter und lassen Sie sich vom Assistenten durch den Installationsprozess führen. Achten Sie darauf, keine Verzeichnisnamen mit Leerzeichen zu wählen.
Falls Sie eine Firewall aktiviert haben, wird diese sich während der XAMPP-Installation melden. Wenn Sie sicher sind, WordPress ausschließlich offline zu verwenden, müssen Sie der Software keinen Zugriff gestatten. Soll irgendwann jemand über ein Netzwerk auf Ihre Webseite zugreifen, können Sie die Ausnahme aber bedenkenlos gestatten.
Nach der Installation sehen Sie unten rechts im System-Tray ihr neues XAMPP-Symbol. Ein Doppelklick darauf öffnet das Control-Center.
Dort starten Sie mit einem Klick auf Starten die Dienste Apache und MySQL. Die Anfrage Ihrer Firewall können Sie wieder, je nachdem, ob sie WordPress ausschließlich offline verwenden möchten, ignorieren oder bestätigen.
Eine SQL-Datenbank anlegen
Der erste Schritt ist getan, als nächstes legen Sie die Datenbank an, mit der WordPress zukünftig arbeiten wird. Öffnen Sie dazu einen Webbrowser und geben Sie in der Adresszeile den Pfad localhost/phpmyadmin ein.
Klicken Sie hier auf den Reiter Datenbanken. Im folgenden Fenster vergeben Sie einen Namen für Ihre Datenbank. Im Dropdown-Feld Kollation wählen Sie den Eintrag utf8_general_ci. Schließen Sie mit einem Klick auf Anlegen den Vorgang ab.
In der linken Spalte erscheint nun Ihre Datenbank. Wählen Sie diese aus und klicken Sie danach auf den Reiter Rechte.
Hier klicken Sie auf Benutzerkonto hinzufügen. Nehmen Sie dann folgende Einstellungen vor:
- Tragen Sie unter Benutzername einen Namen ein
- Bei Hostname wählen Sie Lokal, wenn Sie ausschließlich über Ihren PC auf ihre Webseite zugreifen wollen. Möchten Sie den Zugriff auch über ein Netzwerk gestatten, dann wählen Sie Jeder Host.
- Unter Passwort vergeben Sie ein Passwort. Geben Sie dieses unter Wiederholen nochmal ein, um es zu bestätigen.
- Stellen Sie sicher, dass im Feld Datenbanken für Benutzer der Haken bei Gewähre alle Rechte auf die Datenbank „…“ gesetzt ist.
Scrollen Sie abschließend bis ganz nach unten und quittieren Sie ihre Einstellungen mit OK.
Anker Werbeblock
WordPress installieren
Jetzt sind alle Vorbereitungen abgeschlossen und es geht an die eigentliche Installation von WordPress. Laden Sie die neueste WordPress-Distribution herunter. Navigieren Sie anschließend in den Installationsordner von XMAPP (standardmäßig C:\xampp). Dort öffnen Sie den Ordner htdocs. Entpacken Sie in diesen das heruntergeladene ZIP-Archiv. Alle WordPress-Dateien sollten sich nun im Ordner C:\xampp\htdocs\WordPress befinden.
Öffnen Sie ein Fenster in Ihrem Webbrowser und geben Sie in die Adressleiste die Adresse localhost/WordPress/wp-admin/install.php ein.
Auf der sich öffnenden Seite wählen Sie zunächst Ihre Sprache aus und klicken anschließend auf Continue. Auf der nächsten Seite informiert WordPress Sie nun, dass eine Verbindung zu Ihrer Datenbank hergestellt werden muss. Bestätigen Sie den Dialog mit einem Klick auf Los geht’s.
Im nächsten Fenster tragen Sie alle Daten Ihrer Datenbank ein; also den Namen der Datenbank und Benutzername und Passwort, die Sie beim Erstellen vergeben haben. Bei Datenbank Host lassen sie localhost stehen, wenn Sie beim Anlegen des Kontos Hostname auf Lokal gesetzt haben. Haben Sie Hostname auf Jeder Host gesetzt, tragen Sie ein Prozentzeichen ({d49fb3b0efd7bc147fc12815f5a5935268d704991da6e21ce959fd97857cdb52}) ein. Klicken Sie abschließend auf Senden.
Bei korrekter Vorgehensweise, öffnet sich jetzt ein Fenster mit einer Erfolgsmeldung. Klicken Sie nun auf Installation ausführen.
Im nächsten Fenster geben Sie Ihrer Webseite einen Titel und legen ein Benutzerkonto für den Autor an; inklusive Benutzername und Passwort. Außerdem brauchen Sie eine gültige E-Mail-Adresse. Klicken Sie abschließend auf WordPress installieren.
Geschafft! Im nächsten Fenster können Sie sich endgültig anmelden und mit dem Aufbau Ihrer Webseite im Offlinemodus beginnen.
Fazit
Die lokale Installation von WordPress ist etwas umständlich. Sie lohnt sich aber für alle Einsteiger, die sich erst einmal ein wenig an WordPress versuchen möchten, ohne direkt Geld für einen Web-Hoster auszugeben. Aber auch Fortgeschrittene, die neue Web-Projekte erst einmal aufsetzen möchten, um etwas zu experimentieren oder die eigene Homepage offline weiterentwickeln möchten, werden zahlreiche Vorteile aus der lokalen Installation ziehen.
Empfehlung
Falls Sie die Grundlagen von WordPress erlernen wollen, empfehlen wir unsere Schulung für Einsteiger: Word Press Grundlagen