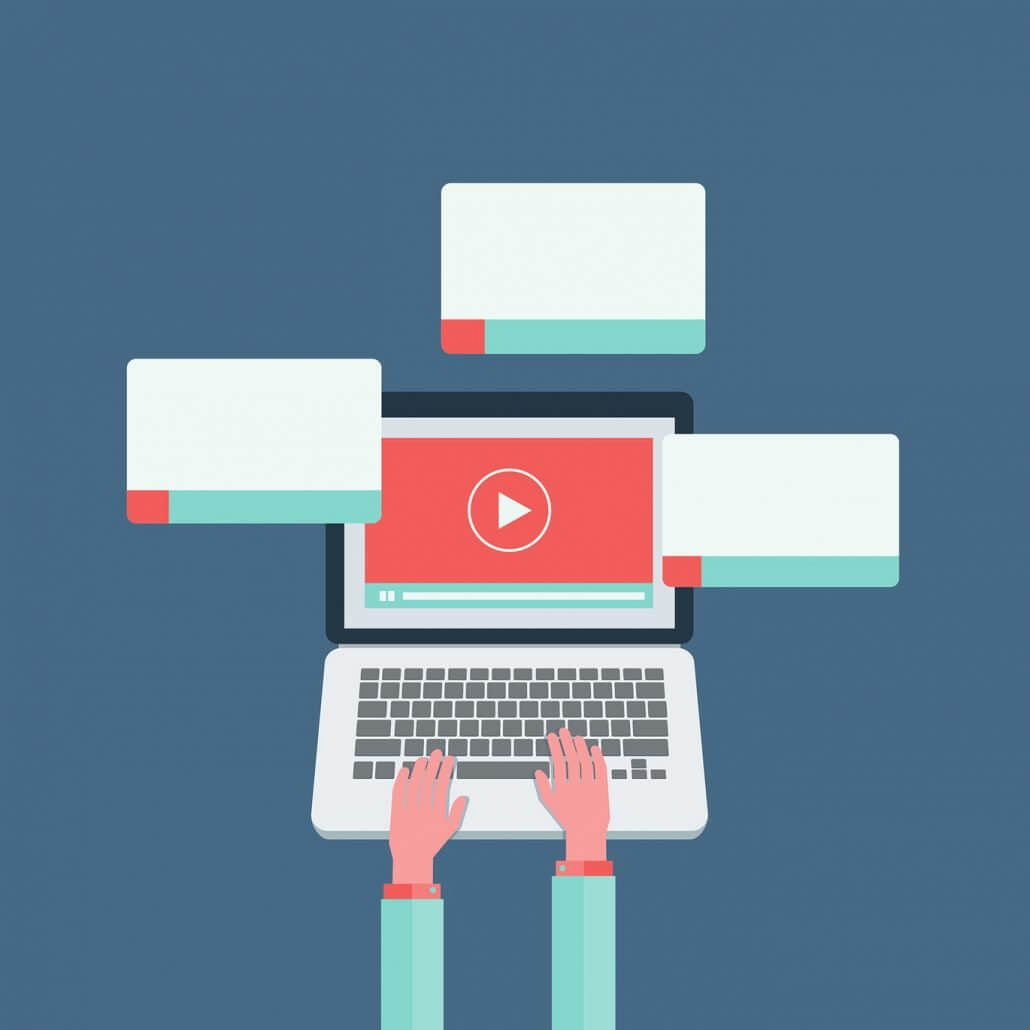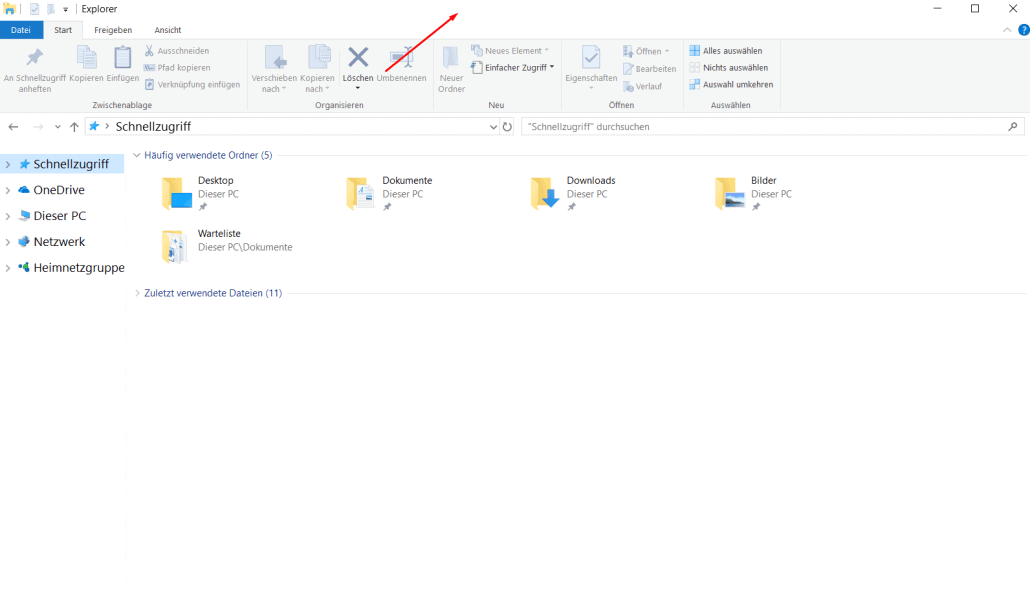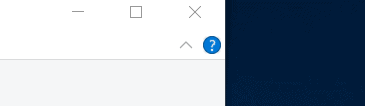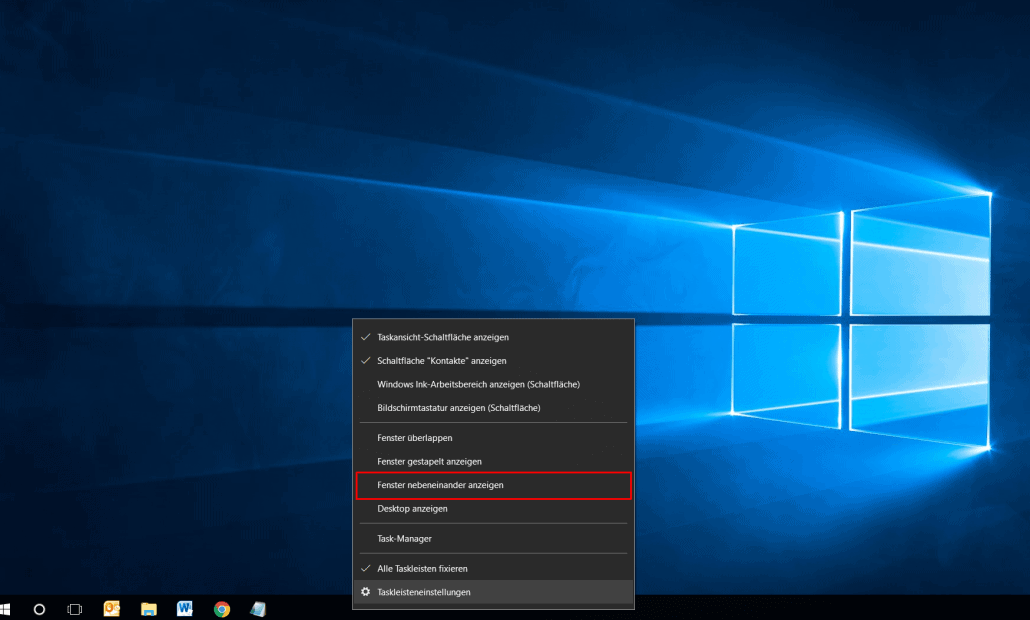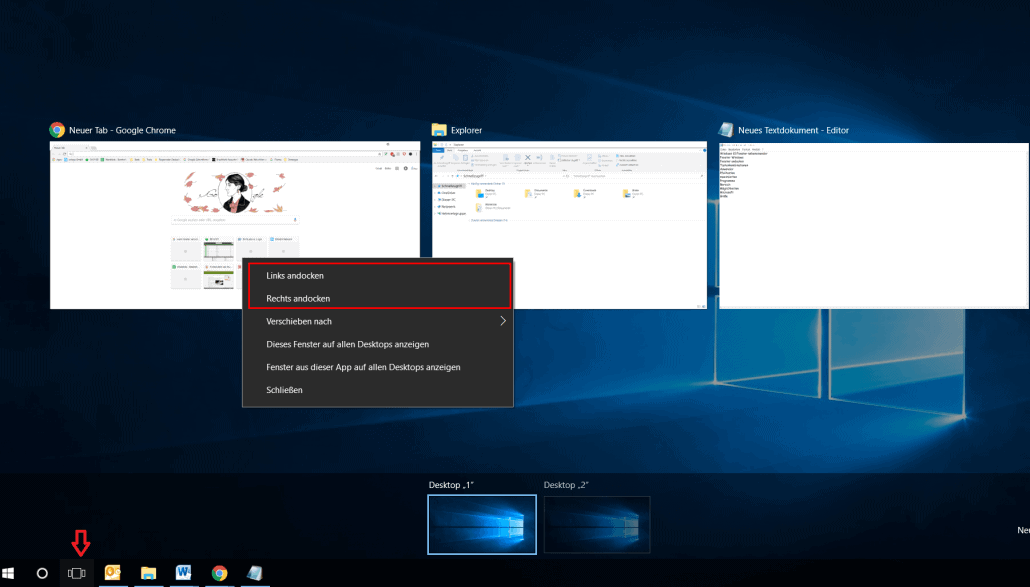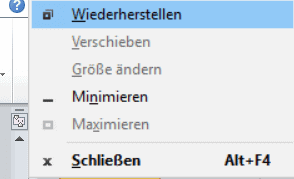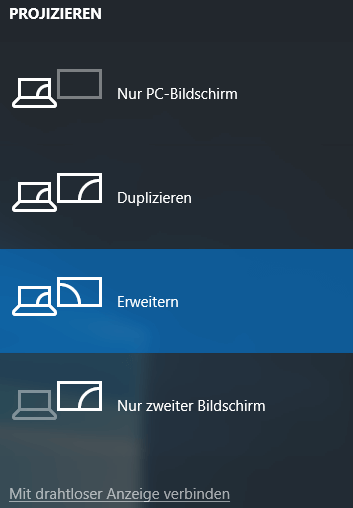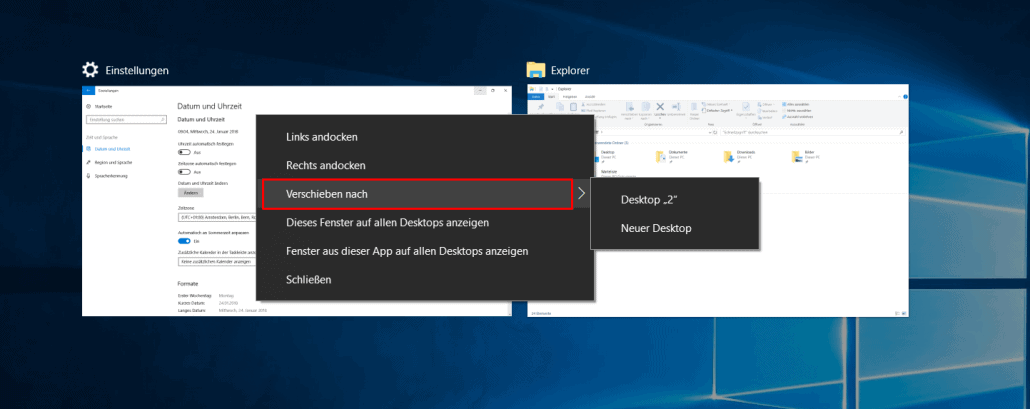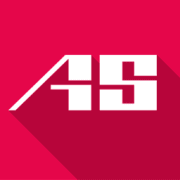So einfach können Sie unter Windows-10-Fenster verschieben
14. Mai 2018 in Tutorials
Wer viel am Computer arbeitet weiß, dass manchmal ein Bildschirm allein nicht ausreicht, um die Fülle an Aufgaben zu erledigen. Unter Windows 10 haben Sie daher verschiedene Möglichkeiten, Ihre Fenster zu verschieben und gegebenenfalls zu verkleinern oder zu vergrößern. Bei Bedarf stellt es außerdem kein Problem dar, einen zweiten Monitor anzuschließen und den Bildschirm zu erweitern. Somit können Sie mit verschiedenen Fenstern parallel arbeiten. In diesem Tutorial zeigen wir Ihnen, wie Sie mit wenigen Mausklicks oder Tastenkombinationen die Größe und die Position der Windows-Fenster bequem Ihren Bedürfnissen anpassen!
Verkleinern, vergrößern und verschieben des Fensters mit der Maus
a) Windows-10-Fenster verschieben oder die Größe ändern
Mit der Maus können Sie ganz einfach unter Windows 10 die Fenster verschieben und neu anordnen. Dafür müssen Sie die Maus lediglich zur Titelleiste am oberen Fensterrand ziehen und die linke Maustaste gedrückt halten.
Anschließend können Sie das Fenster an eine Stelle Ihrer Wahl ziehen.
Ähnlich einfach gelingt es Ihnen, unter Windows 10 ein Fenster zu minimieren oder zu maximieren. Mit einem Doppelklick auf die Titelleiste vergrößert bzw. verkleinert es sich. Alternativ bewegen Sie die Maus zum oberen rechten Fensterrand. Dort finden Sie eine waagerechte Linie, ein Quadrat sowie ein X.
- Die waagerechte Linie bewirkt, dass das Fenster unten in der Taskleiste verschwindet.
- Mit einem Klick auf das Quadrat wechseln Sie automatisch in den Vollbildmodus.
- Mit Hilfe des X können Sie das Fenster komplett schließen.
Selbstverständlich lässt sich die Größe eines Fensters unter Windows 10 ebenfalls manuell verändern. Grundvoraussetzung für diesen Vorgang ist das Beenden des Vollbildmodus wie oben beschrieben. Anschließend ergeben sich Ihnen verschiedene Möglichkeiten:
- Um die Breite des Fensters bei Windows zu verändern, ziehen Sie die Maus an den Seitenrand. Es ist dabei egal, ob Sie den linken oder den rechten Rand wählen. Halten Sie die linke Maustaste gedrückt und verändern Sie die Breite Ihren Wünschen entsprechend.
- Ein Fenster bei Windows kann von Ihnen ebenfalls in der Länge variabel eingestellt werden. Bewegen Sie die Maus diesmal zum oberen oder unteren Seitenrand, halten Sie erneut die linke Maustaste gedrückt und nehmen Sie die entsprechenden Veränderungen vor.
- Wenn Sie die Gesamtgröße des Fensters anpassen wollen, müssen Sie mit gedrückter linker Maustaste die Fensterecke in die gewünschte Richtung ziehen. Breite und Länge werden während dieses Vorgangs gleichzeitig angepasst.
b) Fenster andocken oder nebeneinander anzeigen lassen
Manchmal ist es sinnvoll, mehrere Programme nebeneinander anzeigen zu lassen. Dafür klicken Sie mit der rechten Maustaste auf die Taskleiste am unteren Bildschirmrand.
Es öffnet sich ein Menü-Fenster. Wählen Sie dort den Bereich „Fenster nebeneinander anzeigen“ aus, damit alle aktiven Apps oder Programme nebeneinander im Bildschirm angezeigt werden.
Wenn Sie hingegen nur zwei Fenster nebeneinander legen möchten (sollten Sie beispielsweise zwei Word-Dokumente vergleichen wollen), ist die Andock-Funktion die bessere Lösung. Um diese zu nutzen, klicken Sie mit der linken Maustaste auf die Taskansicht. Diese befindet sich neben der Such-Funktion am unteren Bildschirmrand.
Ihnen werden alle aktiven Fenster angezeigt. Klicken Sie nun mit der rechten Maustaste auf das gewünschte Fenster und wählen Sie im Menü „Links andocken“ aus. Unter Windows 10 wird sich das Fenster automatisch an den linken Bildschirmrand verschieben. Wiederholen Sie den Vorgang mit dem zweiten Fenster. Wählen Sie dieses Mal aber „Rechts andocken“ aus. Nun liegen beide Windows-10-Fenster nebeneinander und Sie können Ihre Arbeit parallel fortsetzen.
Anker Werbeblock
Unter Windows 10 Fenster verschieben und andocken mit Tastatur-Befehlen
Sie haben gerade keine Maus zur Hand oder bevorzugen generell Tastenkombinationen, um Ihre Einstellungen zu individualisieren? Auch dann können Sie unter Windows 10 alle Fenster problemlos verschieben oder am Bildschirmrand andocken. Gehen Sie hierfür wie folgt vor:
1. Drücken Sie die Tastenkombination Alt + Leertaste gleichzeitig, um ein Menü zu öffnen. Wählen Sie den Menüpunkt „Verschieben“ aus. Nun können Sie das Windows-10-Fenster mit den Pfeiltasten in die gewünschte Position verschieben.
2. Befindet sich das Fenster im Vollbildmodus, müssen Sie zuerst den Menüpunkt „Wiederherstellen“ betätigen. Anschließend können Sie wie oben beschrieben vorgehen. Nach einem Klick auf die Return-Taste bleibt das Fenster auf der gewünschten Position. Feinere Bewegungen sind mit der Tastenkombination Strg + Pfeiltasten möglich.
3. Um unter Windows 10 ein Fenster zu verschieben, können Sie ebenfalls die Andock-Funktion nutzen. Dafür betätigen Sie die Windows Taste zusammen mit einer der Pfeiltasten. Verschieben Sie das Programm oder Dokument an den linken bzw. rechten Bildschirmrand. Dann nimmt das Fenster automatisch die jeweilige Hälfte Ihres Desktops ein.
Windows-10-Desktop auf einen zweiten Bildschirm oder einen Beamer erweitern
Sie wünschen eine größere Arbeitsfläche bzw. mehr Übersichtlichkeit? Hierbei hilft Ihnen ein erweiterter Desktop, mit dem Sie parallel auf zwei Bildschirmen arbeiten können. Gleichzeitig ist es manchmal notwendig, den Laptop an einen Beamer anzuschließen, um zum Beispiel eine Präsentation mit den Kollegen zu teilen. In der Regel wird das zweite Modell automatisch von Ihrem Gerät erkannt. Sollte dies nicht der Fall sein, müssen Sie es manuell einstellen. Drücken Sie dafür die Kombination Windows-Taste + P. Nun öffnet sich ein Menü, welches Ihnen mehrere Funktionen zur Auswahl stellt:
Für Sie sind aktuell nur die Menüpunkte „Duplizieren“ und „Erweitern“ interessant. Die Funktion „Duplizieren“ ermöglicht es Ihnen, alle aktiven Fenster auf beiden Bildschirmen gleichzeitig anzuzeigen. „Erweitern“ Sie den Bildschirm hingegen, können Sie mehrere Programme, Apps oder Dokumente nebeneinander auf beiden Geräten öffnen und bearbeiten.
Mittlerweile hat Microsoft bei der Windows-10-Version die Funktion hinzugefügt, Fenster einfach auf einen anderen Bildschirm verschieben zu können. Lassen Sie hierfür einfach die linke Maustaste gedrückt und ziehen Sie das Objekt bequem auf Ihren zweiten Desktop hinüber. Damit gestaltet sich das gesamte Unterfangen für die Anwender leichter. Alternativ wiederholen Sie den Vorgang des Andockens, wählen aber die Funktion „Verschieben nach“ aus.
Haben Sie noch keinen zweiten Desktop eingerichtet, klicken Sie nun auf den Menüpunkt „Neuer Desktop“. Anschließend lässt sich das Fenster mittels Drag & Drop auf den zweiten Bildschirm ziehen.
Fazit
Wenn Sie zwei Dokumente miteinander vergleichen müssen oder mehrere Aufgaben parallel bearbeiten, sorgen zwei Bildschirme ebenso wie das Verschieben der Fenster unter Windows 10 für deutlich mehr Übersicht. Mit wenigen Handgriffen erzeugen Sie damit zusätzliche Arbeitsfläche, die Sie normalerweise nicht hätten. Dieses Vorgehen ermöglicht es Ihnen, effizienter und schneller zu arbeiten. Außerdem erleichtert es Ihnen Ihre Aufgaben enorm.
Computerkurse
Computerkurse für Anfänger und Fortgeschrittene
Office ONLINE Kurse mit echtem Live Trainer