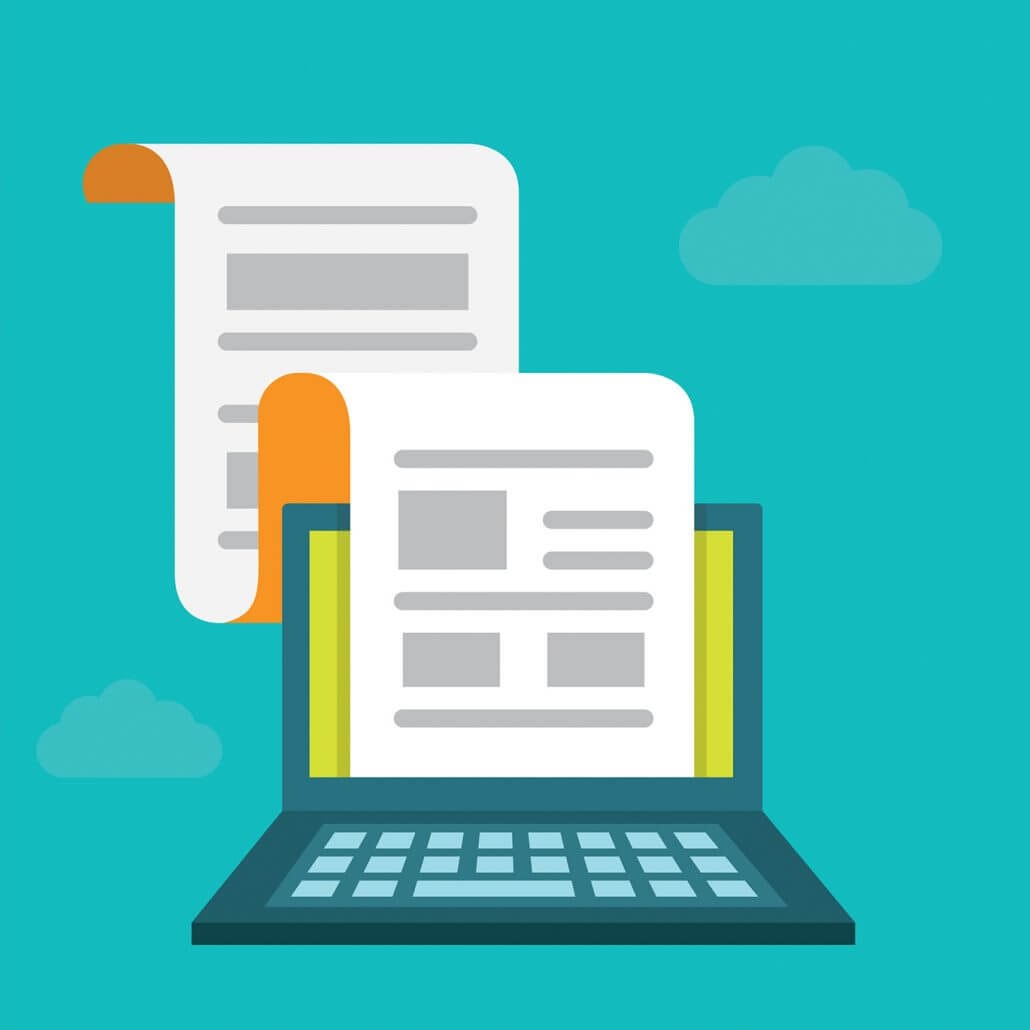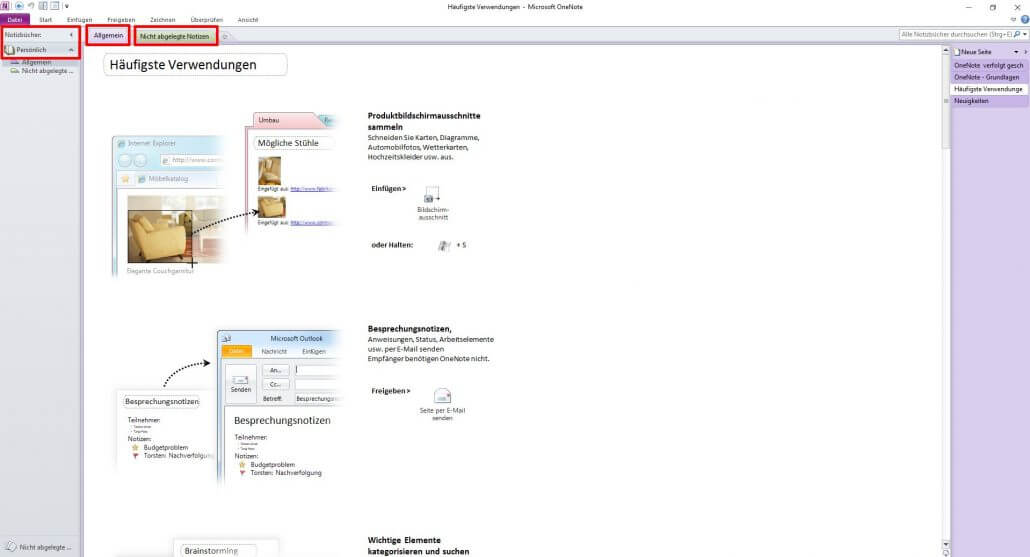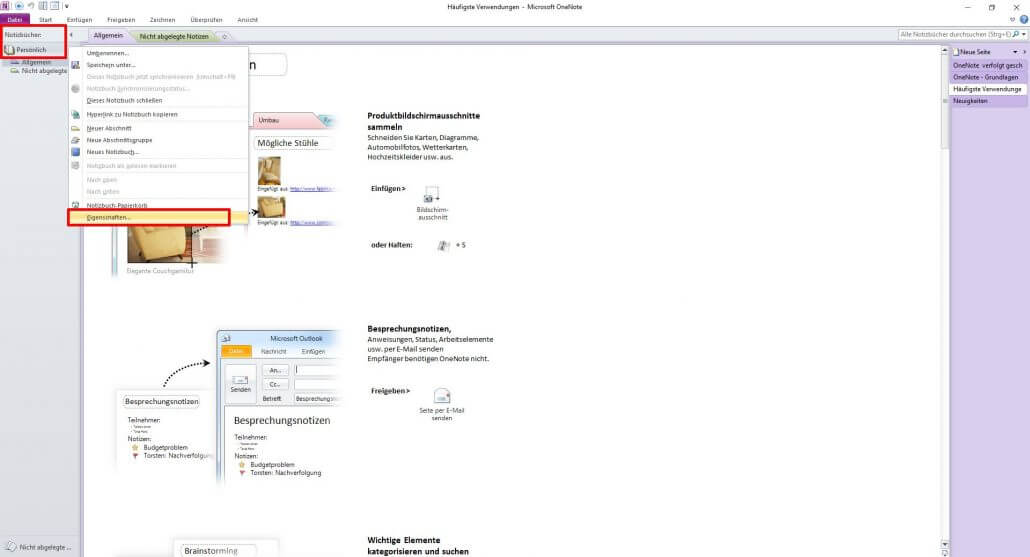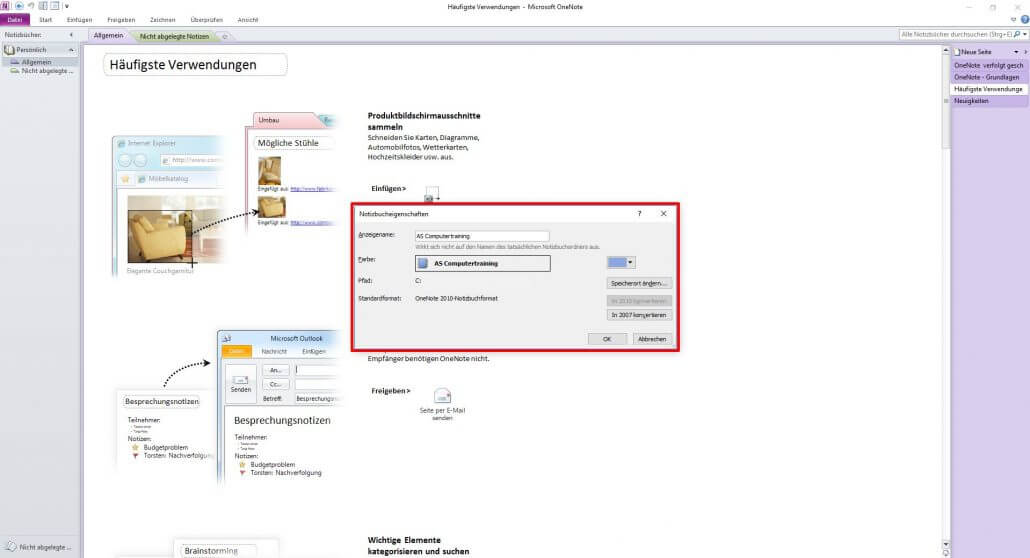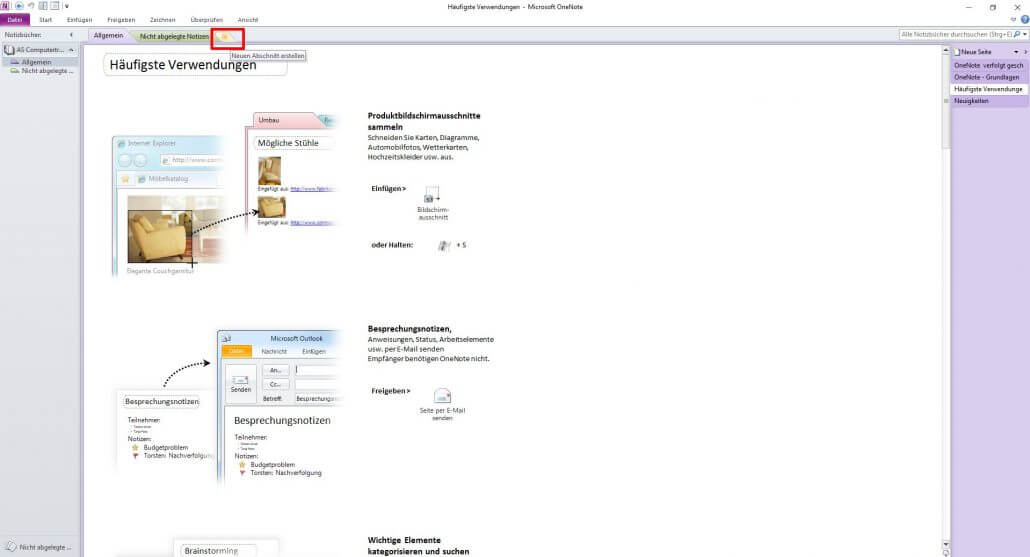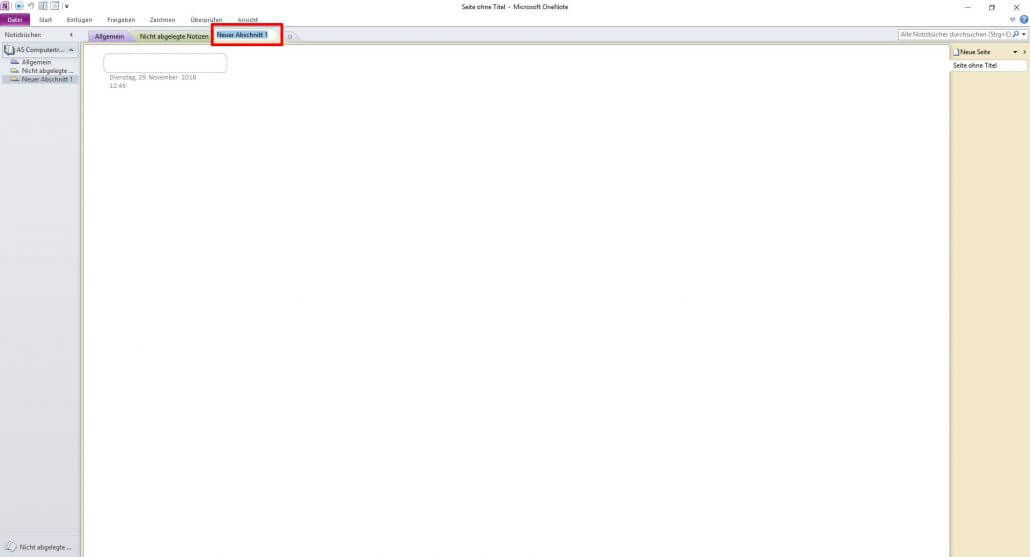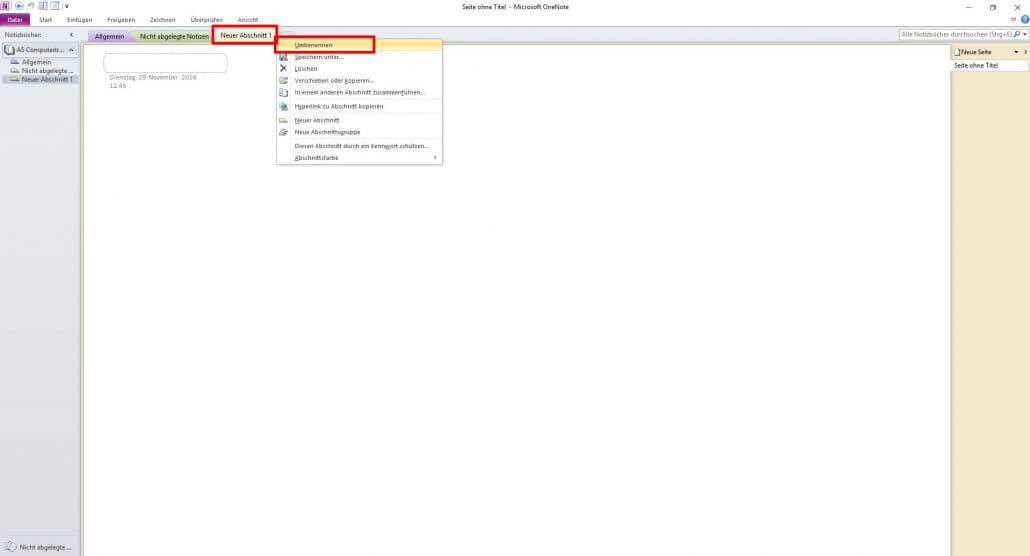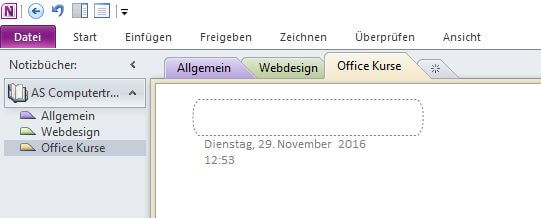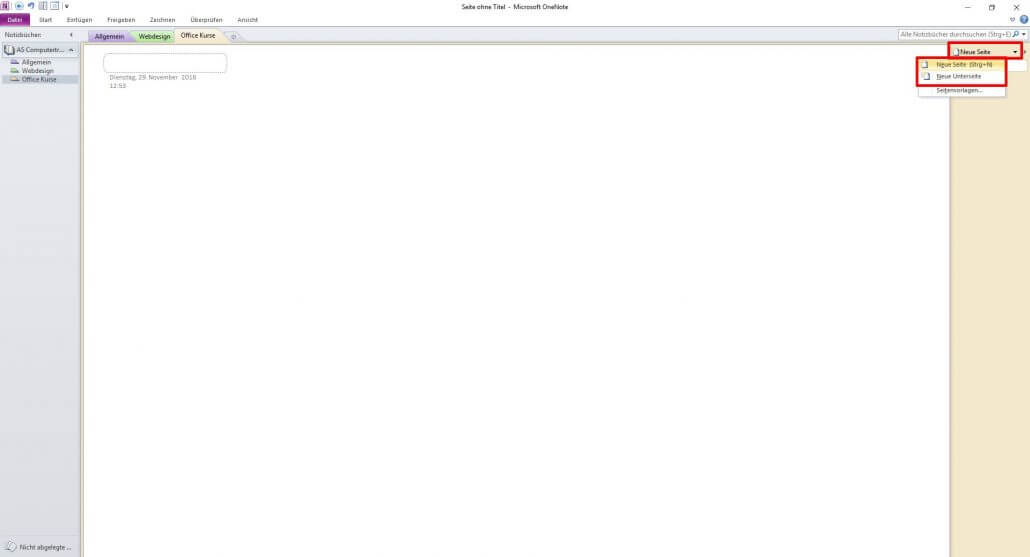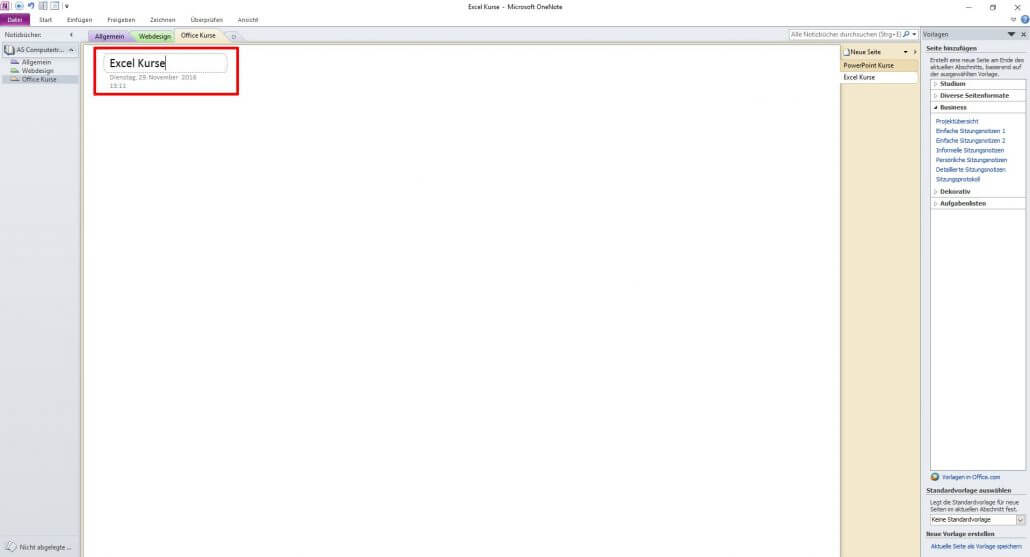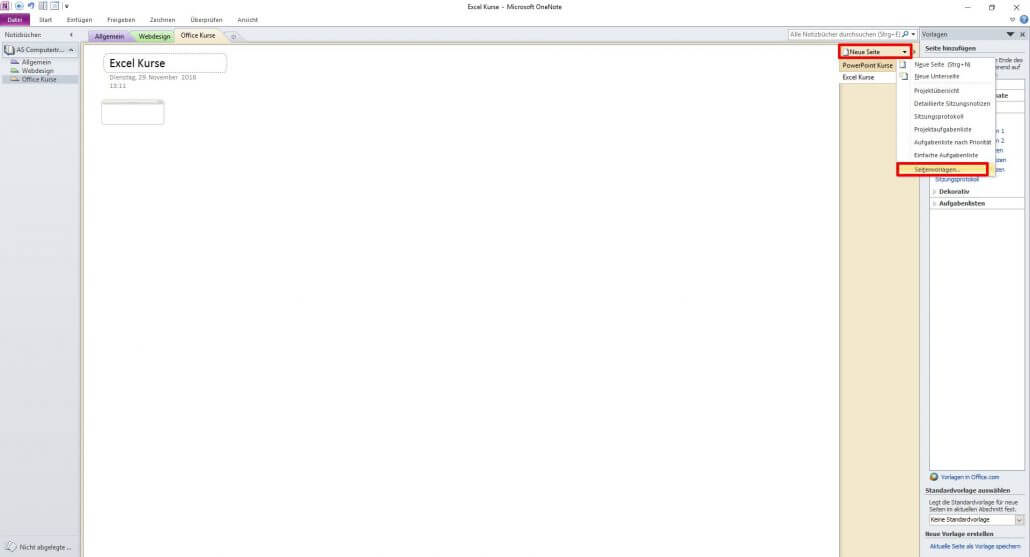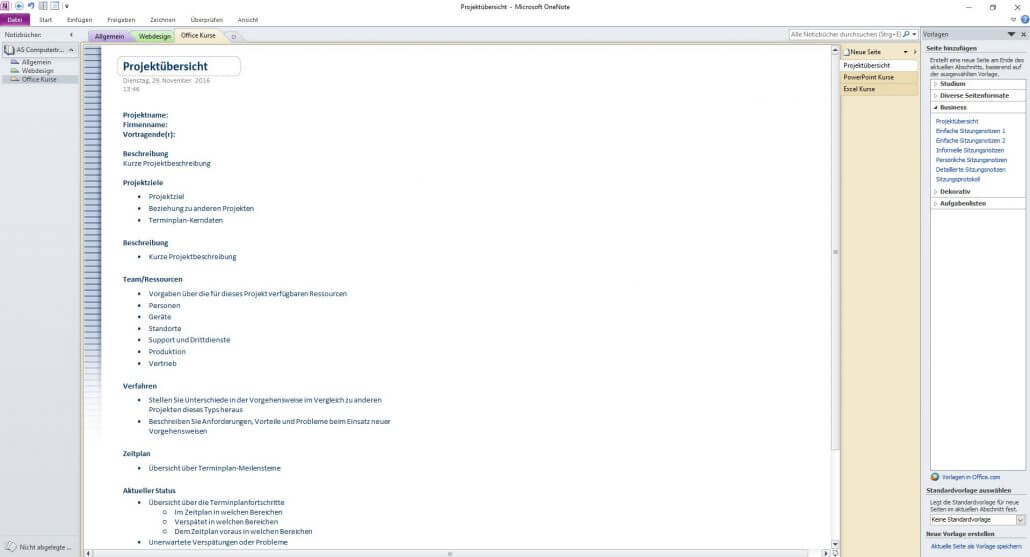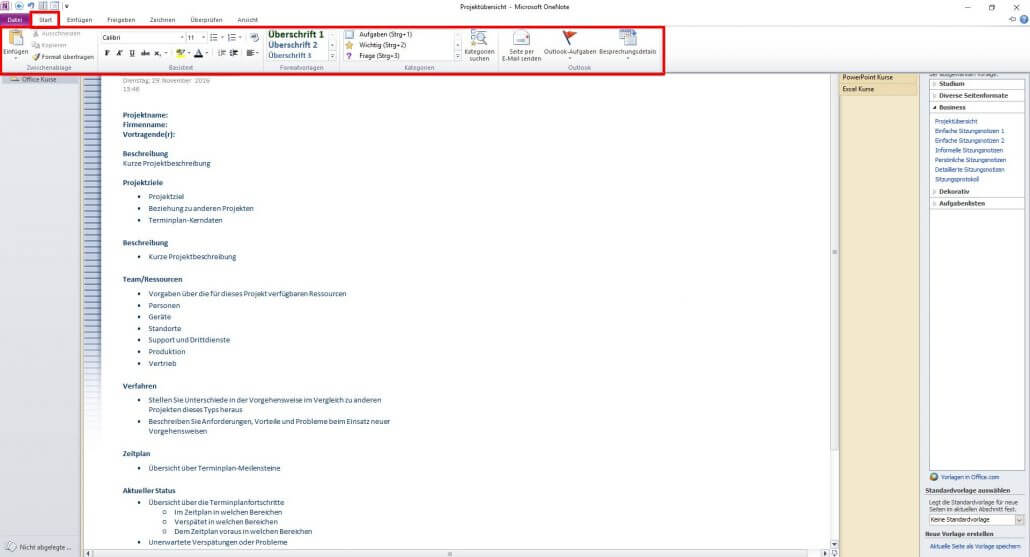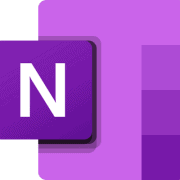Die wichtigsten Microsoft OneNote Funktionen im Überblick
2. November 2023 in Tutorials
Hat man sich einmal mit den vielseitigen Microsoft OneNote Funktionen beschäftigt, möchte man das praktische Notizerfassungsprogramm nicht mehr missen. Mit der einfach bedienbaren Software haben Sie die Möglichkeit, wichtige Dokumente und Dateien an einem zentralen Ort zu sammeln und übersichtlich zu verwalten. Sie können damit zum Beispiel folgende Aufgaben schnell und komfortabel in die Hand nehmen:
- Erarbeitung von Vorträgen
- Mitschriften in Vorlesungen
- Schreiben von Hausarbeiten
- Durchführen von Internetrecherchen
In diesem Ratgeber geben wir Ihnen einen Überblick über die wichtigsten OneNote Basis-Funktionen. Die nachfolgende Anleitung basiert auf der Version Microsoft OneNote 2010, kann aber auf die nachfolgenden Versionen von MS OneNote (Desktop Version) für 2013 und 2016 genauso hergenommen werden. OneNote gibt es bis zur Version Office 2016. Nachfolger ist die OneNote Windows App in Office 365 und Windows10.
Vorteile von Microsoft OneNote
OneNote dient in erster Linie dazu, Dokumente und Dateien einfach, schnell und unkompliziert
- zu erstellen,
- zu editieren und
- zu speichern.
Das einfach bedienbare Notizprogramm ist intuitiv erlernbar, einfach zu bedienen und bietet eine Vielzahl von eingebauten Hilfsmitteln, die Sie bei Ihrer täglichen Arbeit unterstützen.
Nachdem Sie OneNote das erste Mal auf Ihrem Rechner eingerichtet haben, funktioniert alles ganz automatisch. Sie müssen sich nicht einmal um das Speichern Ihrer erstellten OneNote-Dokumente kümmern, da das Programm immer die zuletzt bearbeitete Version lokal für Sie bereithält. Die Tatsache, dass Sie sich de facto um nichts kümmern müssen, bietet Ihnen im Praxisbetrieb – oder wenn Sie Computer-Neuling sind – viele Vorteile.
Die OneNote Basis-Funktionen übersichtlich erklärt
Wenn Sie Microsoft OneNote das erste Mal öffnen, richtet das Programm automatisch eine Ablage ein, um deren Verwaltung Sie sich zunächst nicht kümmern brauchen. Lokal entsteht automatisch ein Notizbuch „Persönlich“, das die Abschnitte „Allgemein“ und „Nicht abgelegte Notizen“ enthält.
Dieses Standard-Notizbuch beinhaltet bereits folgende voreingestellte Seiten:
- „OneNote verfolgt geschäftlich“
- „OneNote – Grundlagen“
- „Häufigste Verwendungen“
- „Neuigkeiten“
Damit profitieren Sie bereits von einer Art Kurzeinführung in das Programm und erhalten nützliche OneNote Tipps und Tricks.
1. Das Notizbuch verwalten
Das Notizbuch ist das oberste Informationselement von Microsoft OneNote. Ein Klick mit der rechten Maustaste auf Ihr Standard-Notizbuch offenbart einige wichtige OneNote Funktionen, so unter anderem den Befehl „Eigenschaften“.
Durch einen Klick auf „Eigenschaften“ gelangen Sie in das Fenster „Notizbucheigenschaften“. Hier können Sie unter anderem den Speicherort Ihres Notizbuchs einsehen und ändern, einen anderen Anzeigenamen eingeben, oder sich für eine bestimmte Farbe entscheiden, mit dem Ihr Notizbuch gekennzeichnet werden soll.
2. Das Notizbuch in Abschnitte untergliedern
Ihre Notizbücher können Sie dank praktischer OneNote Funktionen in weitere Abschnitte auffächern, die als Registerlaschen unter der entsprechenden Symbolleiste erscheinen. Die Abschnitte „Allgemein“ und „Nicht abgelegte Notizen“ sind bereits standardmäßig angelegt. Um einen weiteren Abschnitt zu erzeugen, klicken Sie auf die Registerkarte „Neuen Abschnitt erstellen“ oben in der Menüleiste.
Nun erscheint ein neuer, leerer Abschnitt, den Sie im nächsten Schritt nach Ihren Wünschen benennen können.
Wenn Sie die verschiedenen Abschnitte Ihres Notizbuchs im Nachhinein noch ändern möchten, ist dies ebenfalls kein Problem. Klicken Sie dazu einfach mit der rechten Maustaste auf die entsprechende Registerkarte oben in der Leiste und anschließend auf „Umbenennen“.
Jetzt können Sie den entsprechenden Abschnitt mit Ihrem gewünschten Titel versehen.
Anker Werbeblock
3. Neue Seiten erstellen
Die Seiten in den Abschnitten Ihres Notizbuchs können Sie anschließend mit Inhalten versehen. Immer wenn Sie einen neuen Abschnitt in Ihrem Notizbuch erzeugen, wird automatisch auch eine neue, leere Seite in diesem Abschnitt generiert.
a) Leere Seiten erzeugen
Benötigen Sie in einem Abschnitt weitere Seiten, können Sie rechts in der Leiste von Microsoft OneNote auf den kleinen Pfeil bei „Neue Seite“ klicken. Nun öffnet sich ein Fenster, in dem Sie die Wahl haben, neue Seiten oder weitere Unterseiten zu erzeugen.
Ihre Seiten können Sie nun noch entsprechend benennen, indem Sie das Textfeld mit einem entsprechenden Seitentitel versehen.
Haben Sie eine neue Seite erstellt, erscheinen unter dem freien Feld für den Seitentitel automatisch Datum und Uhrzeit der Erstellung. Durch einen Mausklick rechts in der Programmleiste können Sie zwischen den verschiedenen Seiten wechseln.
b) Seitenvorlagen verwenden
Sie haben aber nicht nur die Möglichkeit, leere Seiten zu erstellen, sondern Sie können auch aus verschiedenen Seitenvorlagen wählen. Diese OneNote Funktion kann Ihnen viel Zeit beim Erstellen Ihres Notizbuchs sparen. Um eine Seitenvorlage auszuwählen, müssen Sie wieder rechts in der Programmleiste auf den kleinen Pfeil bei „Neue Seite“ und anschließend auf „Seitenvorlagen…“ klicken.
Nun erscheinen rechts in der Programmleiste verschiedene Rubriken, die jeweils entsprechende Seitenvorlagen für den Einstieg in bestimmte Themen enthalten.
In unserem Beispiel entscheiden wir uns für eine Seitenvorlage aus der Rubrik „Business“, die den Namen „Projektübersicht“ besitzt. Diese können Sie nun nach Belieben ausfüllen. Das Schreiben in OneNote funktioniert ganz einfach: Durch Klicken auf einen Schreibbereich können Sie diesen ausfüllen und anschließend frei verschieben.
c) Seitenformatierung ändern
Wenn Sie mit dem Layout einer OneNote-Vorlage nicht zu 100 Prozent zufrieden sind, können Sie die Seite nach Belieben verändern. Zum Formatieren des Textes stehen Ihnen in der Registerkarte „Start“ verschiedene OneNote Funktionen zur Verfügung, wovon Ihnen einige bereits aus Word bekannt sein sollten.
Fazit
Welches Thema Ihr Notizbuch bekommt, ist natürlich Ihnen überlassen. Ein Schüler oder Student könnte beispielsweise ein Notizbuch zum Thema Mathematik anlegen und dieses anschließend in die Abschnitte Geometrie, Algebra und Stochastik untergliedern. Diese kann er wiederum bestimmten Bereichen zuordnen. Stellt er im Nachhinein fest, dass er eine andere Struktur wünscht, kann er seine Abschnitte und Seiten einfach und unkompliziert mit der Maus an andere Stelle ziehen und ablegen bzw. sie nach Belieben verschieben oder kopieren.
Grundsätzlich müssen Sie sich über die verschiedenen OneNote Funktionen gar nicht allzu viele Gedanken machen, da Sie mit dem Programm grundsätzlich sehr intuitiv arbeiten können. Darüber hinaus machen Tastenkombinationen den Einstieg in das Programm sehr einfach. Viele von ihnen funktionieren genau wie in Microsoft Word. Mehr dazu können Sie in unserem Beitrag „MS Word – Die wichtigsten Tastenkombinationen“ erfahren. Wenn Sie doch einmal nicht weiterwissen, lohnt es sich immer, einen Blick in die Hilfestellungen des Programms zu werfen, da Sie hier viele wertvolle OneNote Tipps und Tricks erfahren.
Oder Sie besuchen unseren OneNote Kurs. Wir zeigen Ihnen das Zusammenspiel mit Excel, Word, PowerPoint und Outlook und welche Möglichkeiten sich mit OneNote in der Zusammenarbeit im Team ergeben. Anhand leicht verständlicher, praxisnaher Beispiele und Tipps, erlernen Sie in unserer OneNote Schulung, wie Sie clever und zielorientiert diese Anwendung einsetzen. >>Schulungstermine ansehen