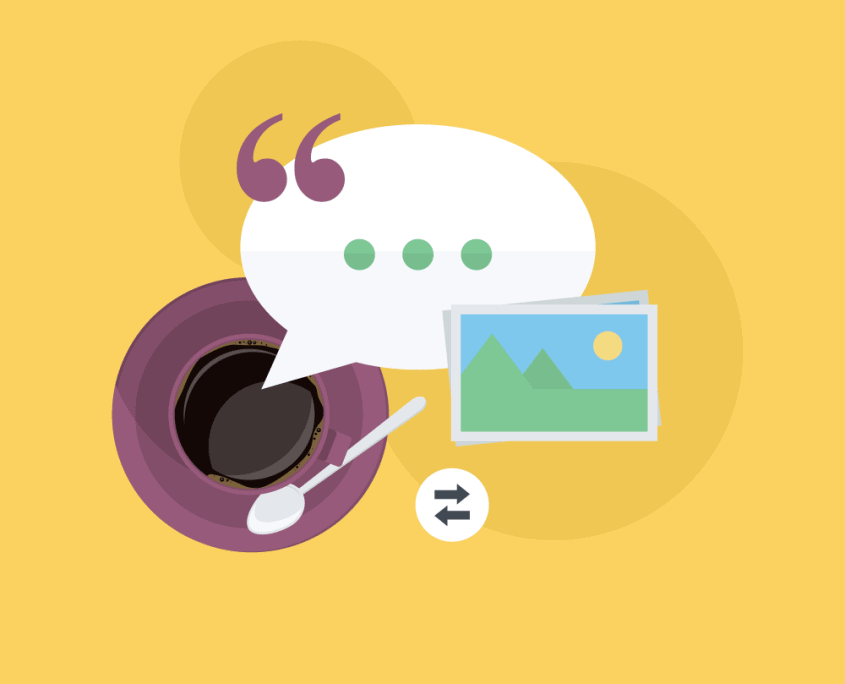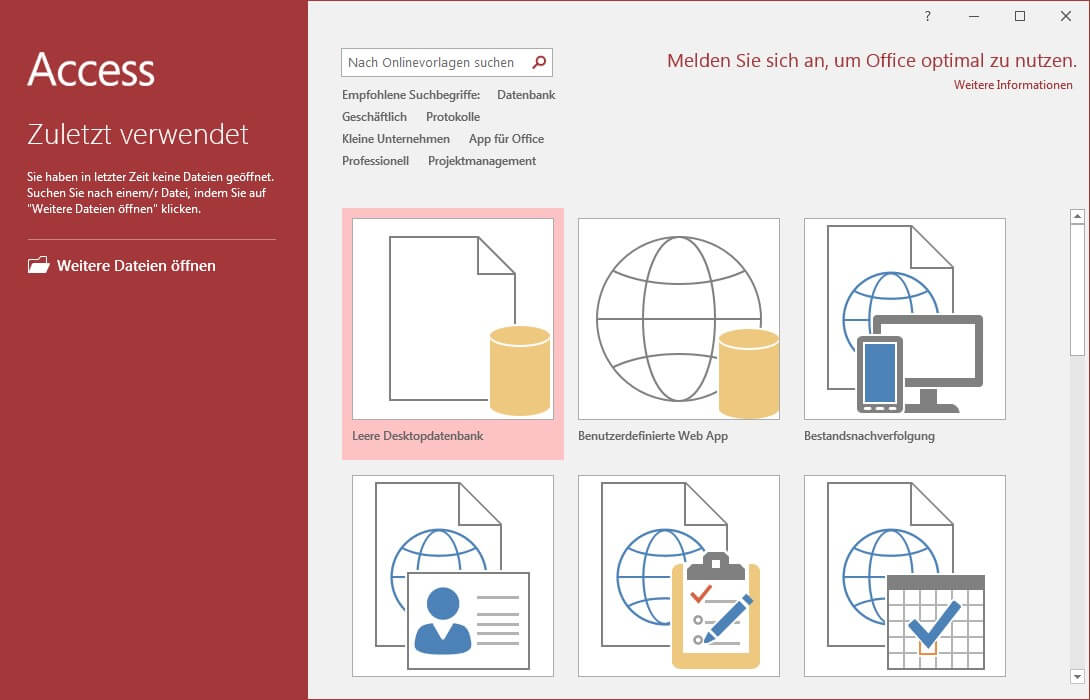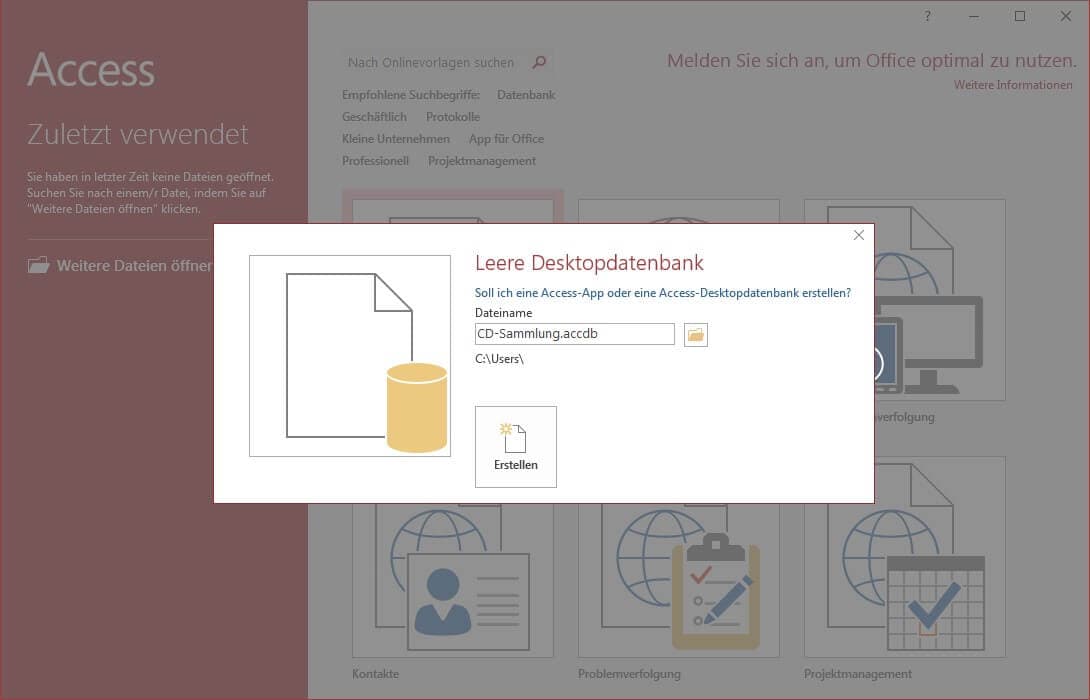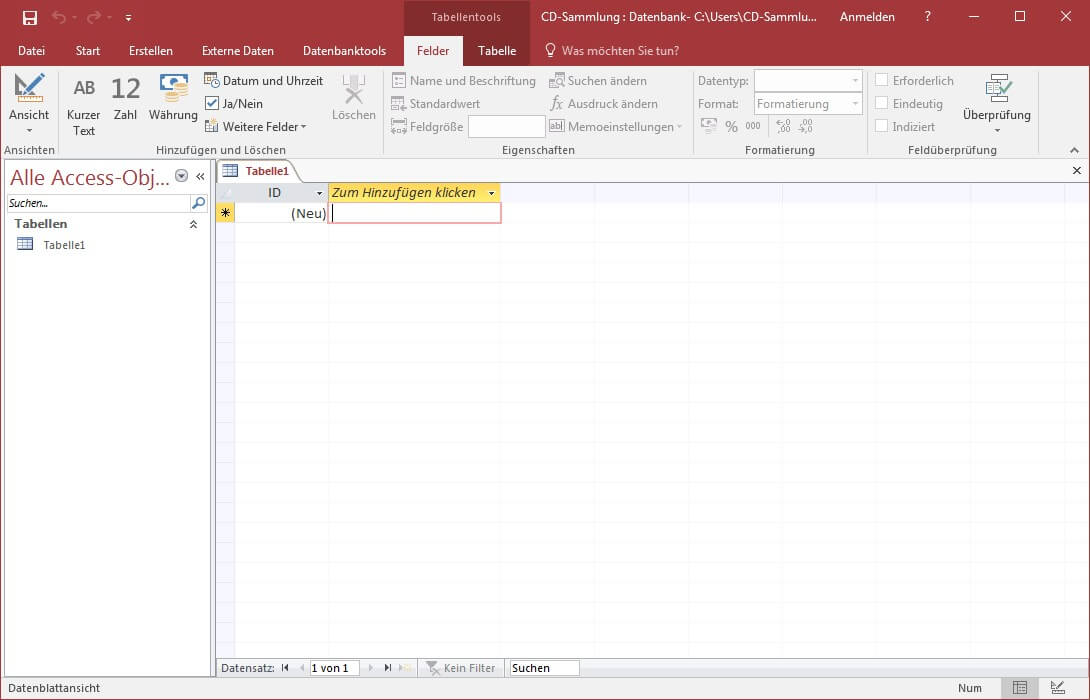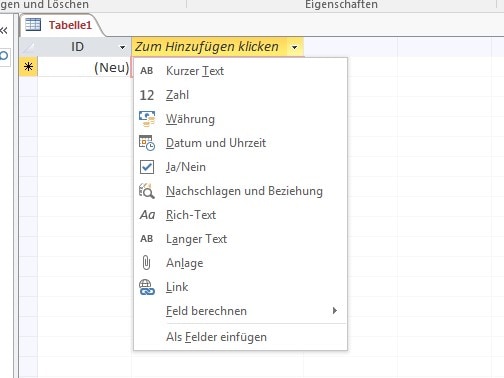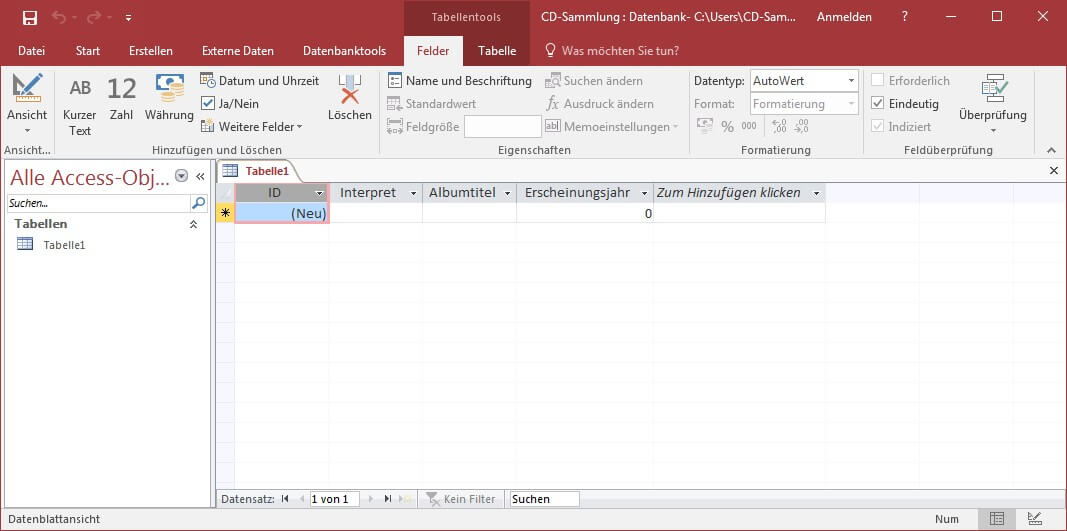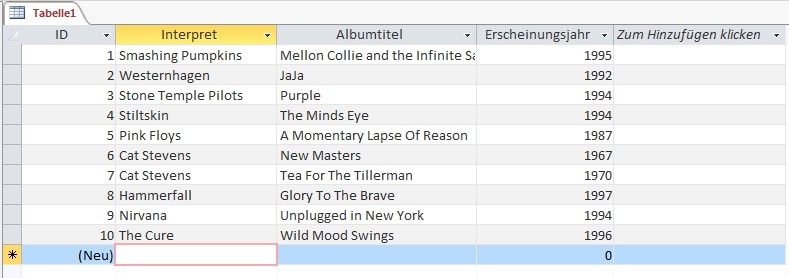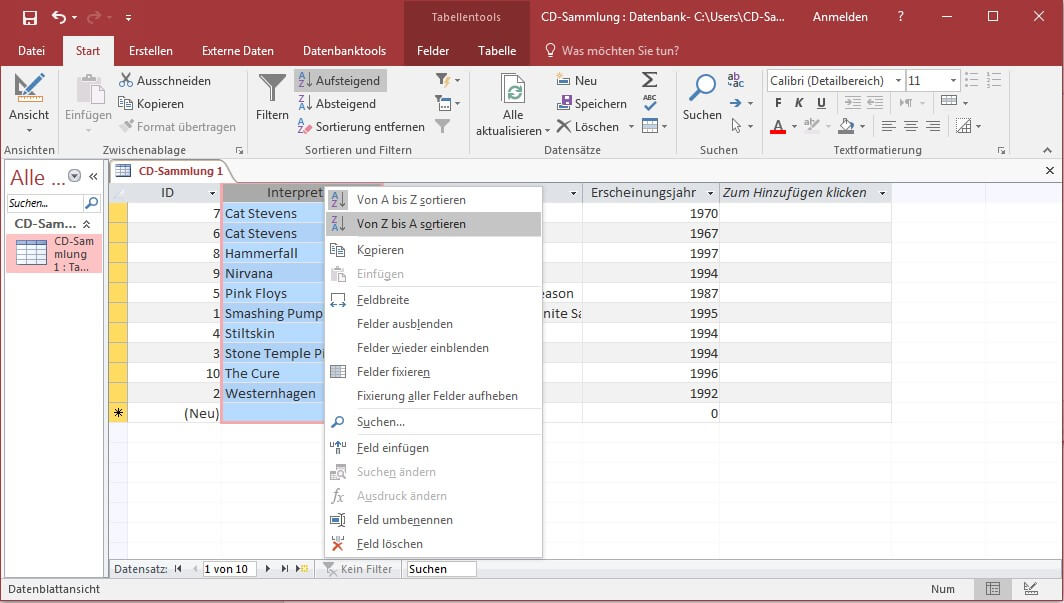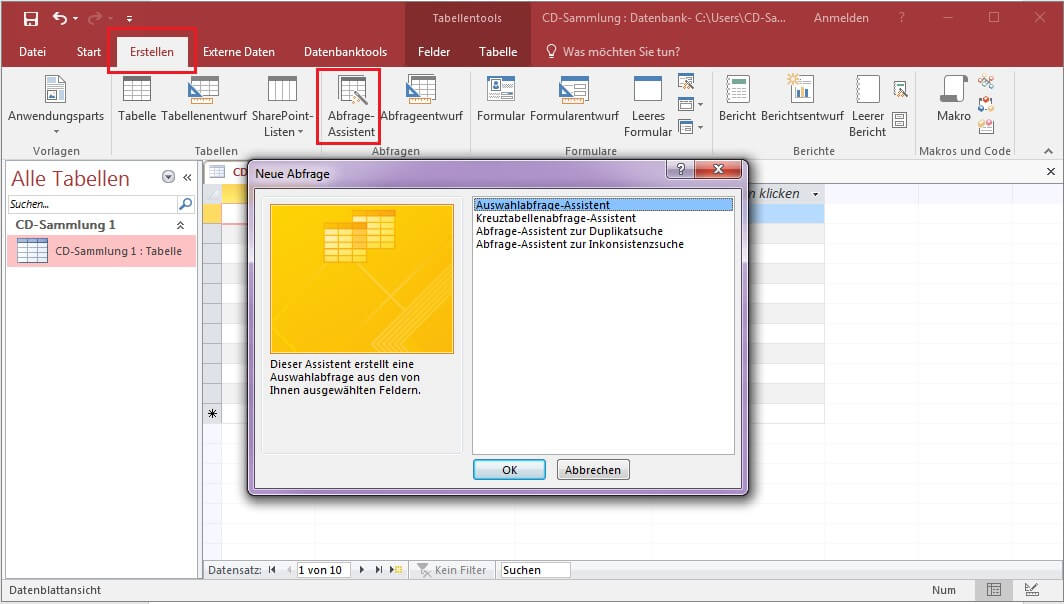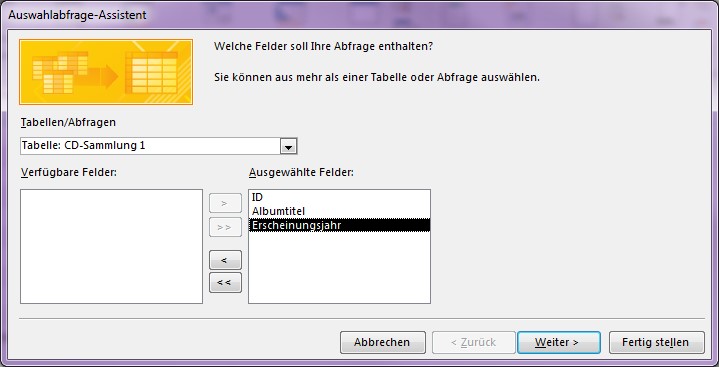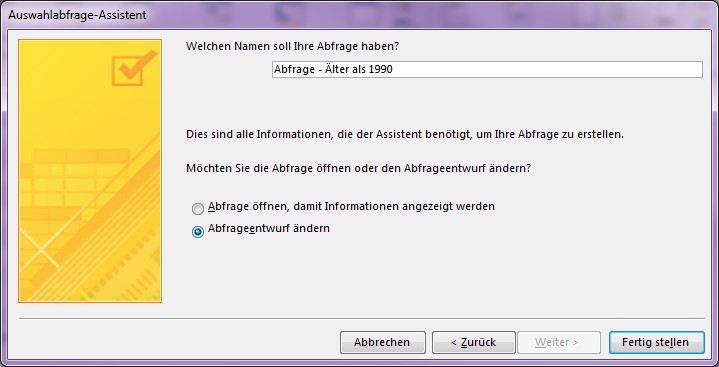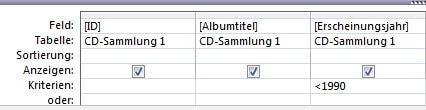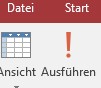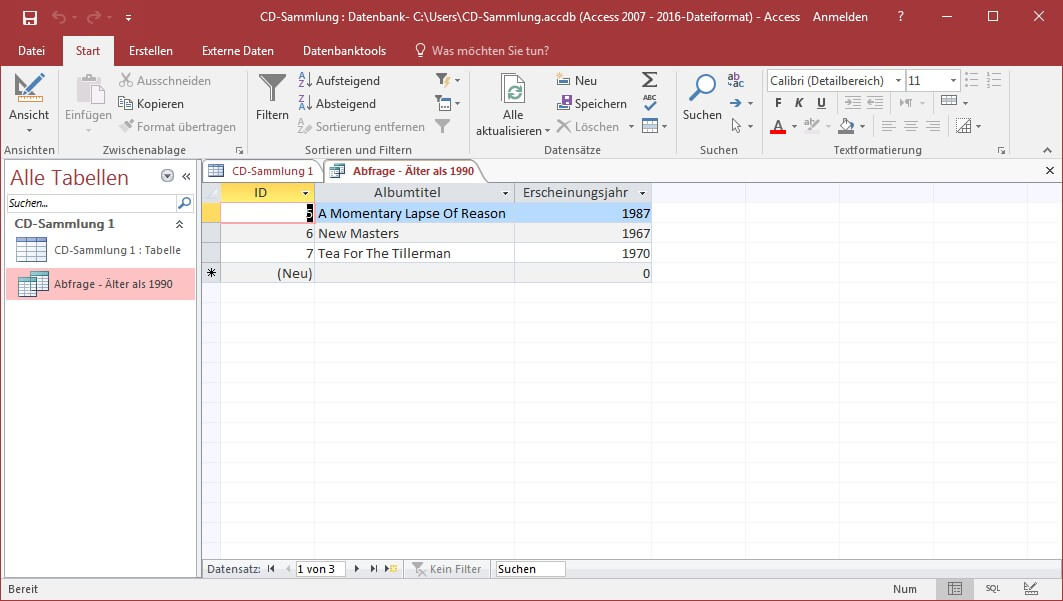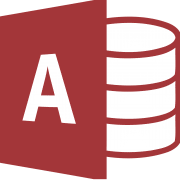Erste Schritte: Eine Datenbank mit Microsoft Access erstellen
4. April 2022 in Tutorials
Microsoft Access ist ein mächtiges Werkzeug zum Erstellen und Verwalten von Datenbanken. Viele große Unternehmen verwalten ihre Datensätze mit Hilfe dieser Software; für einen professionellen Umgang mit dem Programm braucht es tatsächlich viel Übung und eine Menge Zeit.
Aber jede Reise beginnt mit dem ersten Schritt und in kleinen Dosen wird auch aus einem scheinbar unbeherrschbaren Leviathan eine lösbare Aufgabe. Lassen Sie uns daher mit der grundlegendsten aller Fragen beginnen: Wie erstelle ich überhaupt eine Datenbank in MS Access?
Alles beginnt mir ein paar Klicks
Für unser Beispiel verwenden wir die Version Access 2016. Funktioniert aber genauso in Access 2019. Nach dem Start des Programmes begrüßt Sie ein Fenster, in dem Sie unter verschiedenen Vorlagen für Ihre erste Datenbank auswählen oder sich online auf die Suche nach weiteren Templates begeben können.
Wir möchten unsere Datenbank von Grund auf selbst erstellen und verzichten auf eine Vorlage. Klicken Sie daher auf Leere Desktopdatenbank.
Im Fenster, das sich daraufhin öffnet, wählen Sie den Speicherort und den Namen Ihrer Datenbank. Access speichert alle Informationen in einer einzigen Datei, die auf .mdb beziehungsweise .accdb endet. Unser Beispiel soll eine CD-Sammlung verwalten, entsprechend lautet der Dateiname. Bestätigen Sie mit einem Klick auf Erstellen.
Damit wäre Ihre Datenbank erstellt, allerdings ist sie noch ziemlich leer…
Die Datenbank mit Leben füllen
Datenbanken bestehen prinzipiell aus miteinander verknüpften Tabellen. Dementsprechend sieht auch das Fenster aus, welches sich nun geöffnet hat. Eine einzelne, leere Tabelle – für den Anfang mehr als genug.
Zeit, die Tabelle mit Informationen zu füllen. Wir beginnen damit, die Spalten, auch Datenfelder genannt, zu definieren. Die erste Spalte mit Namen ID wird von Access selbst verwaltet. Wir beginnen also in Spalte zwei und klicken dort ganz oben auf den Pfeil um den Datentyp auszuwählen, der hier sein Zuhause finden soll.
Für den Anfang interessieren uns vor allem die Typen Kurzer Text und Zahl, denn in unserem CD-Sammlung Beispiel möchten wir uns zunächst auf Interpret, Albumtitel und Erscheinungsjahr beschränken. Kurzer Text bietet standardmäßig Platz für 255 Zeichen (kann in den Eigenschaften aber auf 4000 Zeichen erhöht werden), Zahl eignet sich hervorragend für das Jahr. Entsprechend wählen wir die Datentypen und vergeben im Anschluss den jeweiligen Namen der Spalte.
Sollten Sie sich vertippt haben, ist das natürlich kein Problem. Rechtsklicken Sie einfach auf den entsprechenden Eintrag und wählen Sie Feld umbenennen. Anschließend tragen Sie ihre Datensätze ein. Klicken Sie dazu einfach in das entsprechende Feld und tippen Sie los.
Unsere neu erstellten Datensätze lassen sich nun beliebig sortieren. Markieren Sie dazu einfach die gewünschte Spalte und wählen Sie unter dem Reiter Start entweder Aufsteigend oder Absteigend. Die gleiche Funktion erreichen Sie auch über das Kontextmenü jeder Spalte, das Sie mit einem Rechtsklick öffnen.
Jetzt nur noch die Tabelle mit einem Klick auf das Diskettensymbol speichern und wir haben unsere erste kleine Datenbank erstellt.
Anker Werbeblock
Access kann noch viel mehr
Vielleicht fragen Sie sich jetzt, was all der Aufwand soll – bis jetzt hätten wir das Ganze auch mit Excel oder schlimmstenfalls einer Tabelle in Word erledigen können. Um einen kleinen Ausblick auf die zahlreichen Möglichkeiten von Access zu geben, erstellen wir zum Schluss eine kleine Abfrage: Wir möchten uns nur Alben anzeigen lassen, die vor 1990 erschienen sind. Klicken Sie zunächst unter dem Reiter Erstellen auf Abfrageassistent.
Im sich öffnenden Fenster wählen wir Auswahlabfrage-Assistent und bestätigen mit OK. Im nächsten Fenster verschieben wir mit Hilfe des Doppelpfeils (> >) alle Felder in die aktive Auswahl.
Klicken Sie nun zweimal auf Weiter. Im abschließenden Dialog geben Sie unserer Abfrage einen passenden Namen und wählen Abfrageentwurf ändern. Klicken Sie abschließend auf Fertig stellen.
Klicken Sie nun in der Menüleiste auf den Ausführen-Button…
…und Access zeigt nur noch diejenigen Einträge an, bei denen das Erscheinungsjahr kleiener ist als 1990.
Natürlich ist das nur ein kleines Beispiel für die zahlreichen Optionen, die Access für seine Nutzer bereithält, aber vielleicht konnte es Ihnen einen ersten Eindruck verschaffen. Viel Spaß beim selbst ausprobieren!