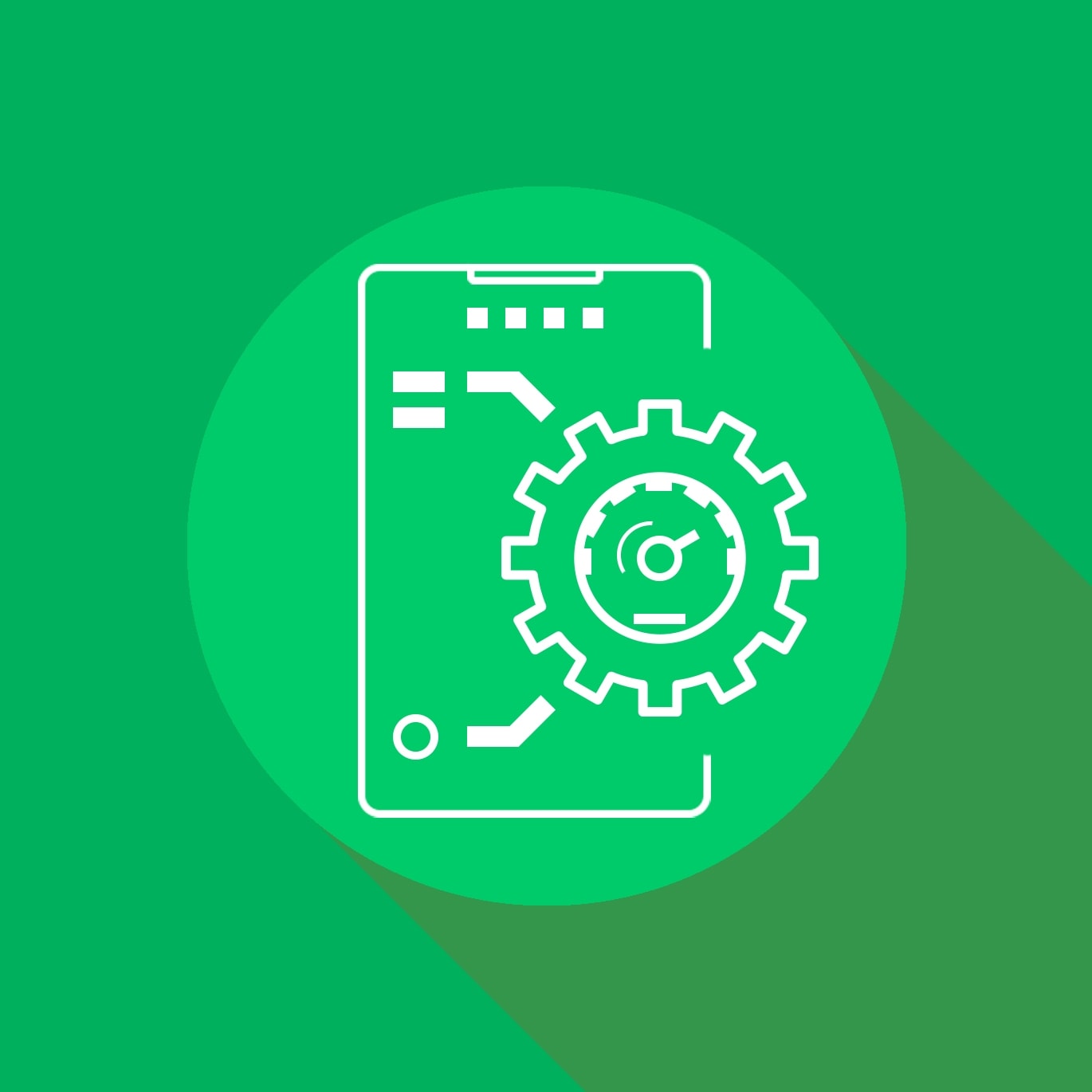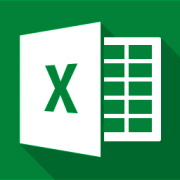Excel-Dateien verkleinern – so geht’s
6. Oktober 2020 in Excel
Wenn Sie Excel-Dateien versenden oder abspeichern, ist es wichtig, dass die Arbeitsmappe möglichst klein ist. Große Dateien sind unhandlich und lassen sich daher weniger schnell laden oder speichern. Halten Sie die Mappe dagegen klein, entlasten Sie sowohl Ihre Festplatte als auch den Server im Netzwerk. Außerdem ermöglichen Sie es beispielsweise Kollegen mit Mobilgeräten, Excel-Dateien auf ihren Smart- oder iPhones in überschaubarer Zeit abzurufen.
Kurz: Es ist grundsätzlich empfehlenswert, Excel-Dateien so weit wie möglich zu verkleinern.
Was beeinflusst die Dateigröße von Arbeitsmappen?
Dass Ihre Excel-Datei zu groß ist, kann verschiedene Gründe haben. Im Folgenden haben wir einige mögliche Ursachen zusammengefasst.
Grund 1: Zu viele Daten eingefügt
Je mehr Daten Sie in Ihre Tabellen einfügen, desto größer und langsamer wird die Datei im Laufe der Zeit.
Kontrollieren Sie am besten, ob Sie eingefügte Bilder in der Excel-Datei verkleinern können, indem Sie die Pixelanzahl verringern. Dafür können Sie Microsoft Paint nutzen.
Tipp: Mit dem Online-Tool Tiny PNG lassen sich Grafiken, welche als Png oder Jpeg eingefügt sind, deutlich verkleinern.
Grund 2: Zu viele Grafiken und Diagramme
Kleine Balken oder Kreisdiagramme blähen Ihre Datei auf, wenn sie in großer Zahl vorhanden sind. Werfen Sie also einen kritischen Blick auf die enthaltenen Grafiken und prüfen Sie, welche Sie löschen können.
Grund 3: Versteckte Grafiken in Zellkommentaren
Neben offensichtlichen Grafiken und Formen gibt es auch solche, die in Zellkommentaren verborgen sind. Diese können Sie nur sichtbar machen, wenn Sie die Maus direkt über die Zeile bewegen.
Falls Sie die Grafiken behalten möchten, sollten Sie in jedem Fall deren Größe optimieren.
Grund 4: Der falsche Dateityp
Es ist durchaus möglich, dass Sie immer noch Arbeitsmappen im XLS-Format verwenden. Dies ist ein veraltetes Format, das Dateien oft unnötig vergrößert. Sie sollten daher überprüfen, ob Ihre Arbeitsmappe Datentabellen erhält, die Sie im neuen XSLX-Format speichern können. Wenn Sie auf diese Weise das Dateiformat ändern, kann das Ihre Excel-Dateien enorm verkleinern.
Anker Werbeblock
Möglichkeiten, Excel-Dateien zu komprimieren für Fortgeschrittene
Falls die Möglichkeiten, die wir im ersten Teil des Textes beschrieben haben, nicht zum Erfolg geführt haben, gibt es noch weitere. Diese Kniffe zur Datenreduktion und zum Verkleinern von Excel-Tabellen sind allerdings etwas aufwändiger auszuführen.
Pivot-Tabellen verwenden, um Excel-Dateigrößen zu reduzieren
Pivot-Tabellen sind besonders praktisch sowie vielseitig und erfreuen sich daher großer Beliebtheit.
Detaillierte Informationen zum Thema: Pivottabellen in Excel erstellen finden Sie auf unserer Website.
Mithilfe dieser Tabellen lassen sich unter anderem Datenmengen aufbereiten sowie auswerten und auf beliebige Weise darstellen. Dabei können Sie viel Platz sparen, wenn Sie Pivot-Tabellen statt anderer Grafiken nutzen. Unter Umständen können diese die Dateigröße allerdings auch erheblich erhöhen, wenn Sie sie nicht korrekt verwenden.
Daher sollten Sie die Dateigröße stets im Auge behalten. Die Quelldaten von Pivot-Tabellen speichert das Programm nämlich nicht nur in einem separaten Speicher, sondern zusätzlich im sogenannten Pivot-Cache. Dadurch vergrößert sich die Datei. Ist der Speicherverbrauch des Cache zu hoch, gibt es allerdings eine Möglichkeit, ihn zu leeren.
Schritt 1: Rechtsklicken Sie auf die Pivot-Tabelle und wählen Sie den Eintrag „PivotTable-Optionen“ aus.
Schritt 2: Die Registerkarte „Daten“ öffnen und das Häkchen bei „Quelldaten mit Datei speichern“ entfernen. Stattdessen setzen Sie das Häkchen bei „Aktualisieren bei Öffnen der Datei“
Jetzt löscht sich der Pivot-Cache automatisch, wenn Sie die Datei speichern. Dadurch reduzieren Sie die Dateigröße in der Regel erheblich. Die eigentliche Datentabelle bleibt selbstverständlich erhalten.
Excel-Dateien verkleinern, indem Sie übermäßige Zellformatierungen beheben
Eine falsche Zellformatierung kann Ihre Excel-Datei langsam machen und sie unnötig vergrößern. Zu einer übergroßen Formatierung kann es beispielsweise kommen, wenn Sie Zellen bedingt formatiert und statt der betreffenden Zelle eine ganze Spalte oder Zeile markiert haben.
Überprüfen können Sie dies, indem Sie die oberste Zelle ganz links in Ihrem Tabellenblatt markieren und STRG + Ende drücken.
Wenn Ihr Cursor daraufhin zu einer Zeilen-Nummer weit abseits des Inhalts springt, liegt das möglicherweise an der Formatierung. Excel betrachtet in diesem Fall die Zellen als gefüllt und lädt sie bei jedem Start aktiv. Das verlangsamt das Öffnen der Datei und bläht sie auf.
Microsoft kennt das Problem und hat deswegen ein Add-In entwickelt. Dieses ist allerdings standardmäßig nicht aktiviert, Sie finden daher im Folgenden eine kurze Anleitung zur Aktivierung:
Schritt 1: Klicken Sie im Register auf Datei → Optionen → Add-Ins.
Schritt 2: Wählen Sie im „Verwalten“-Feld den Eintrag „Com Add-Ins“ aus und klicken Sie dann auf „Gehe zu“.
Schritt 3: Aktivieren Sie im Dialogfeld das Kästchen „Inquire“.
Nun ist die zusätzliche Inquire-Registerkarte in Excel verfügbar. Mit dieser können Sie durch die „übermäßige Zellformatierung entfernen“-Funktion Ihre Dateien anpassen.
Excel-Dateien verkleinern, indem Sie sie als Binärarbeitsmappen speichern
Excel-Dateien im Binärformat „.xlsb“ zu speichern bringt mehrere Vorteile mit sich:
- Dateiformat verkleinert sich um bis zu 25 Prozent
- Dateien lassen sich wesentlich schneller öffnen
- Berechnungen lassen sich schneller durchführen
Dieses Verfahren stellt daher einen besonders effizienten sowie unkomplizierten Weg dar, Excel-Dateien zu verkleinern.
Schritt 1: Eine Excel-Datei öffnen und auf das Datei-Icon oben links klicken. Dann wählen Sie „Speichern unter“.
Schritt 2: Auf das Dropdown-Menü „Dateiformat“ klicken und das „Excel Binary Workbook“ bei „Sonderformate“ auswählen.
Schritt 3: Anschließend speichern.
Somit sollten Sie in der Lage sein, Ihre Arbeitsmappe schnell und effizient zu komprimieren.