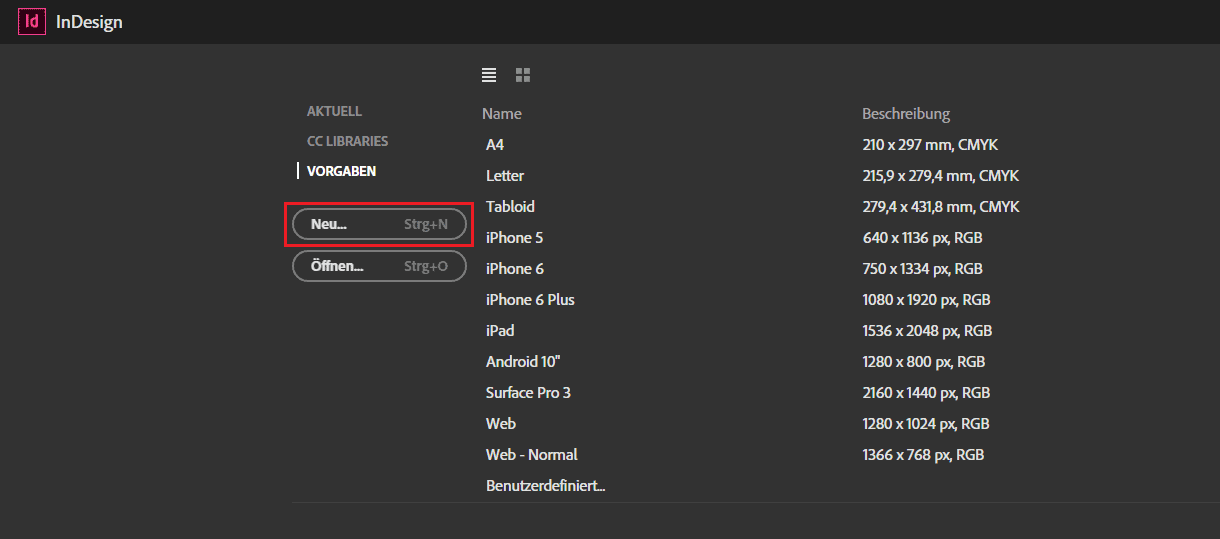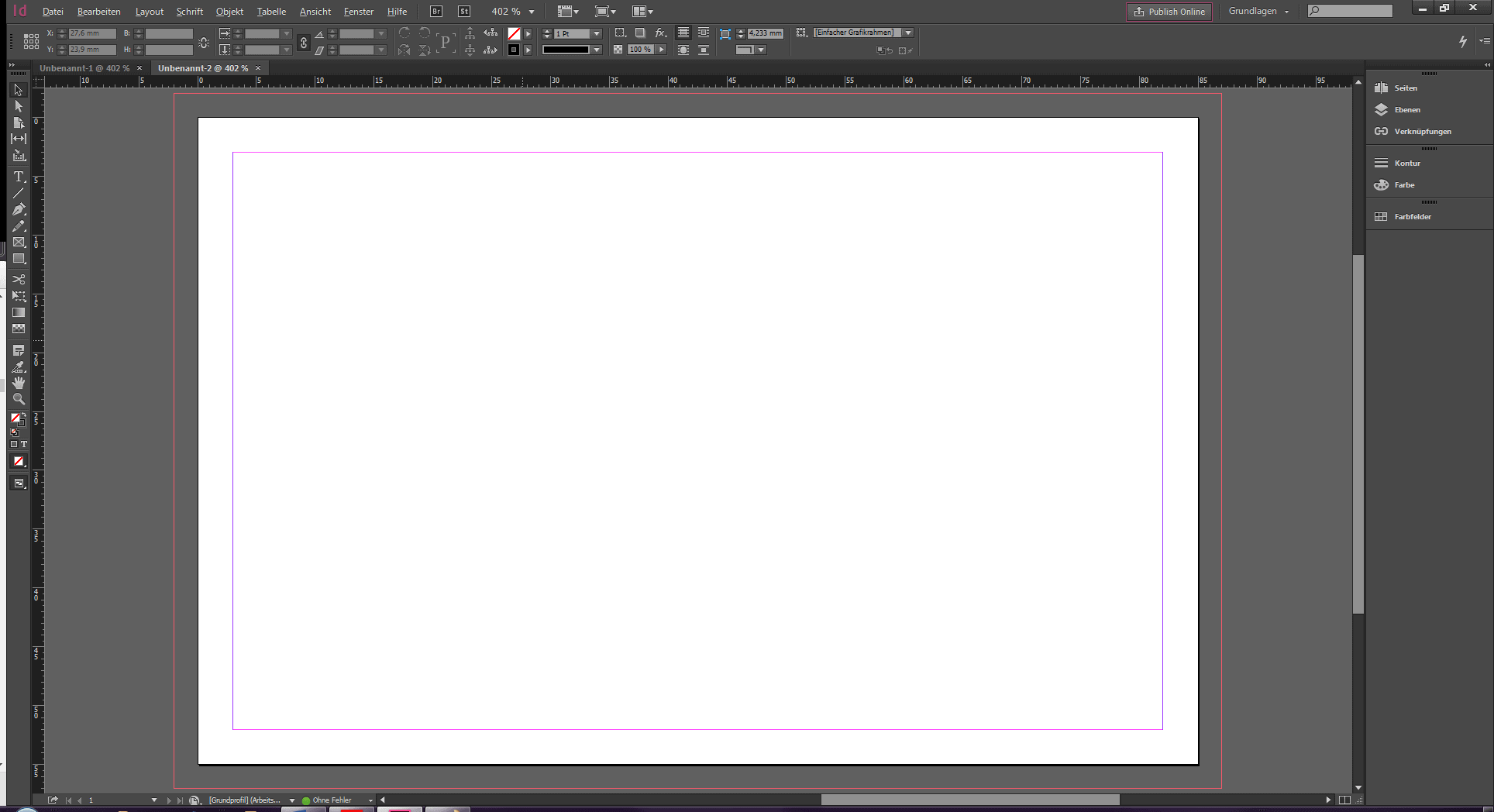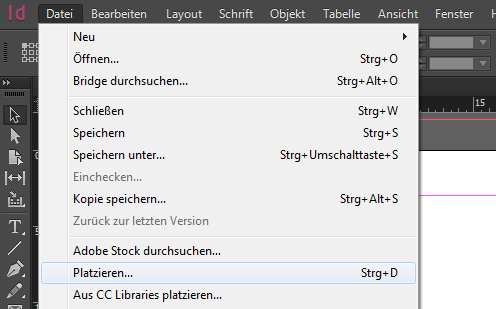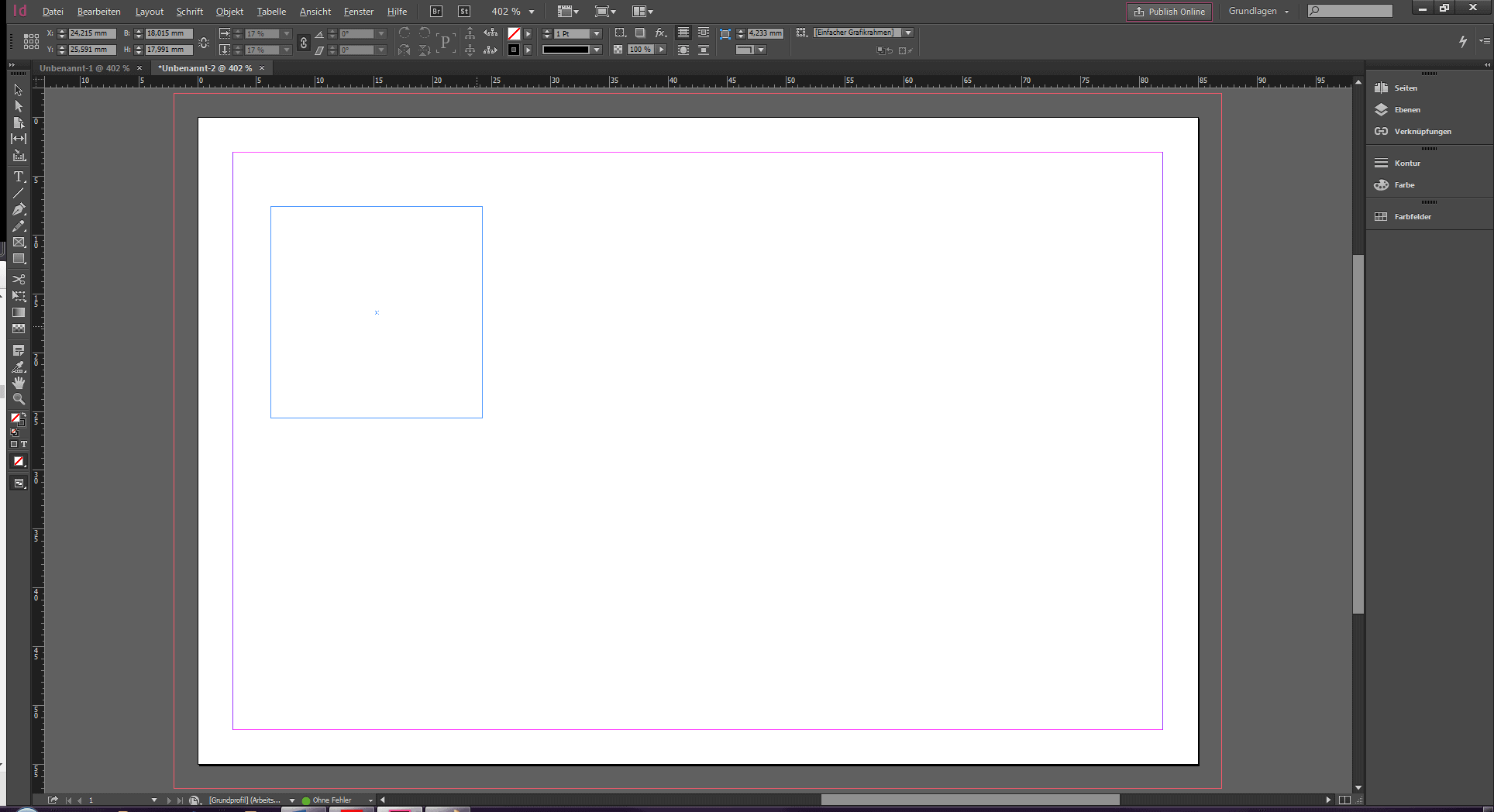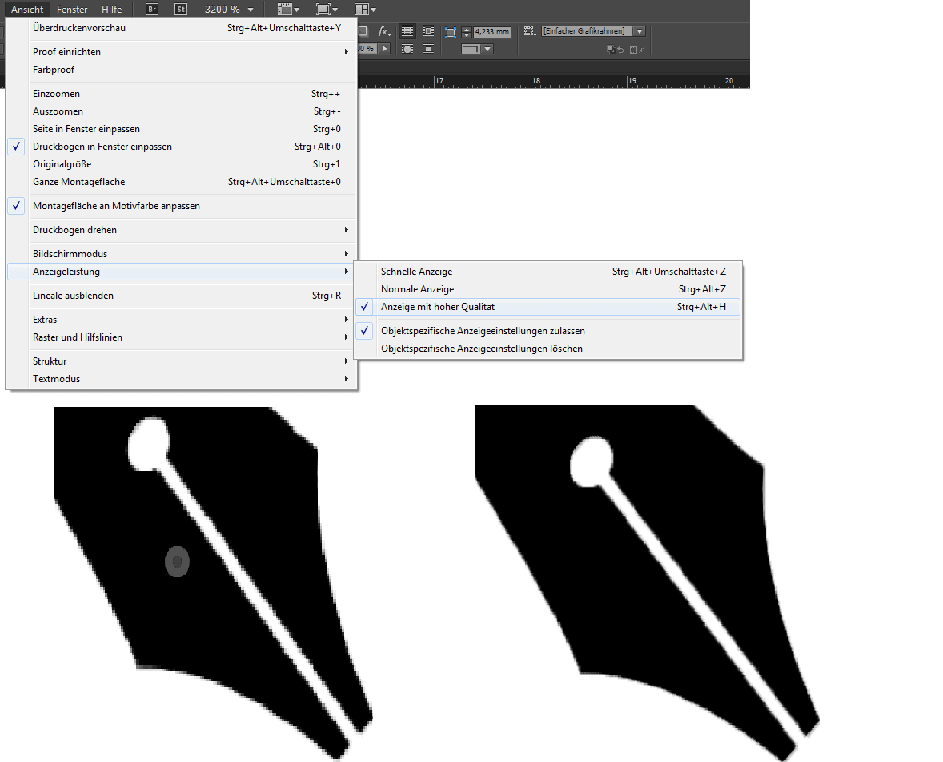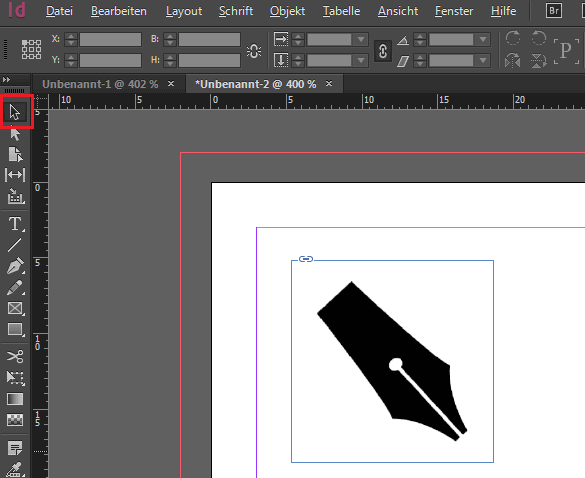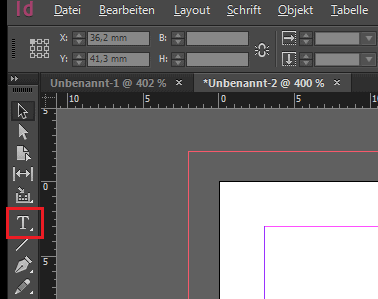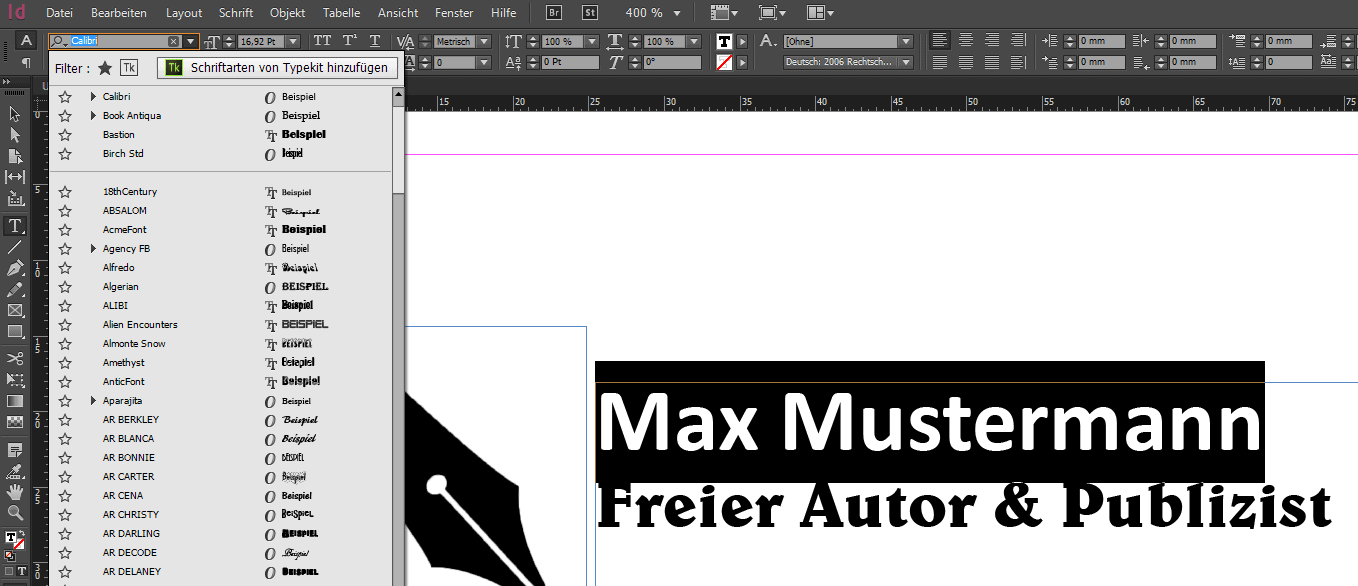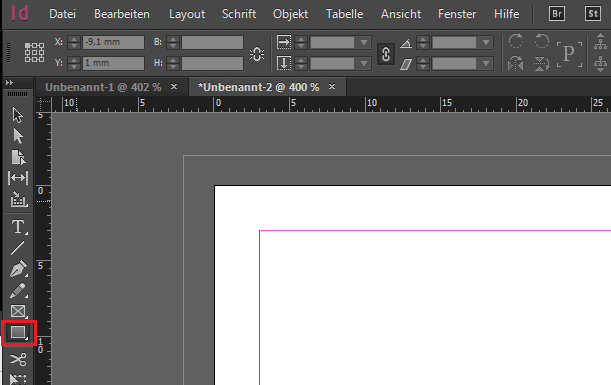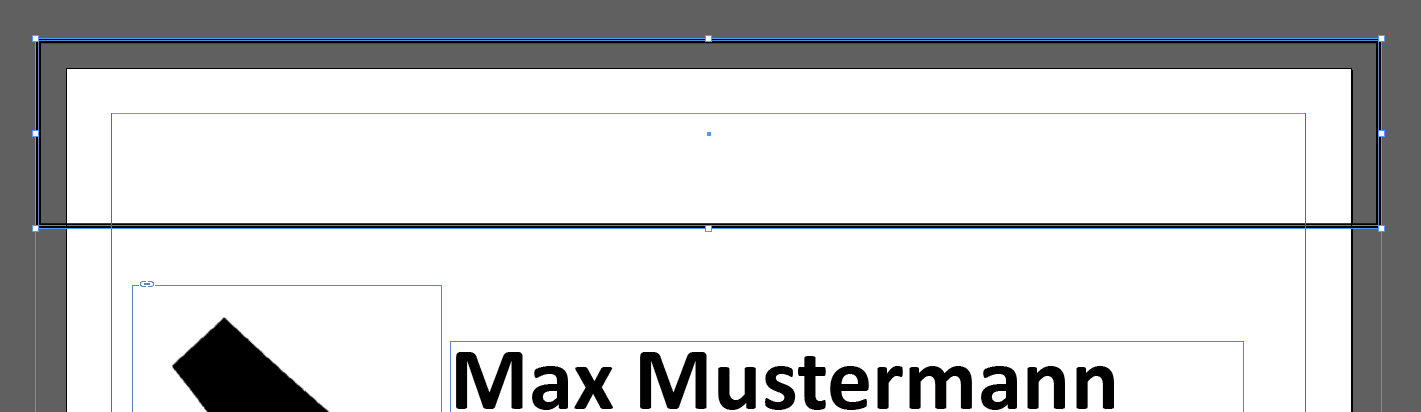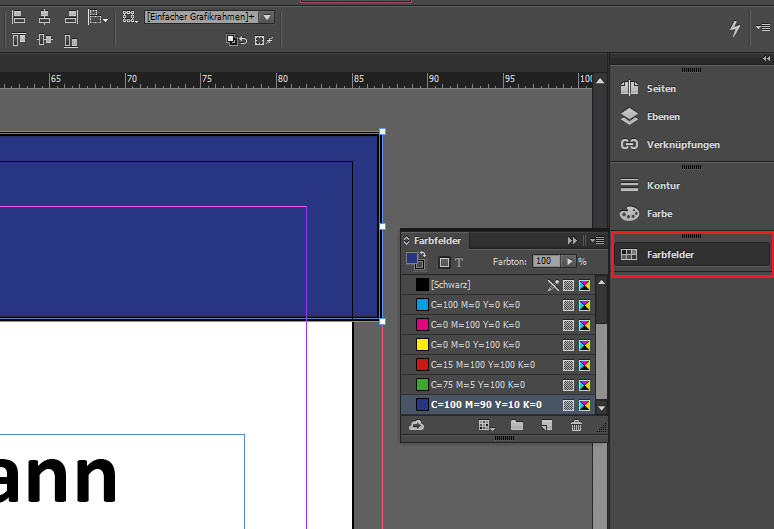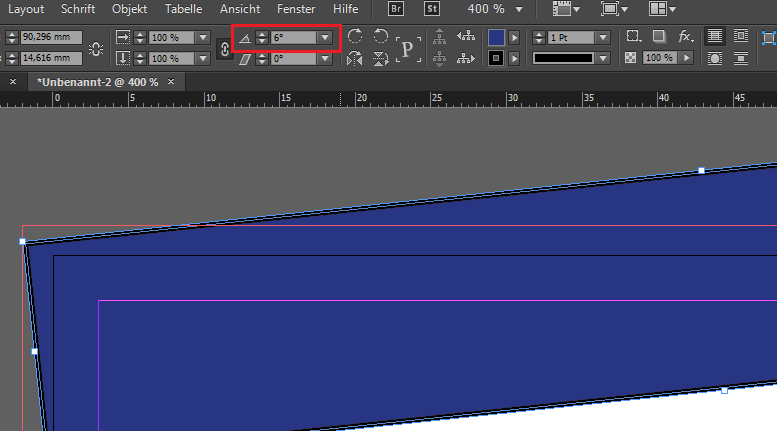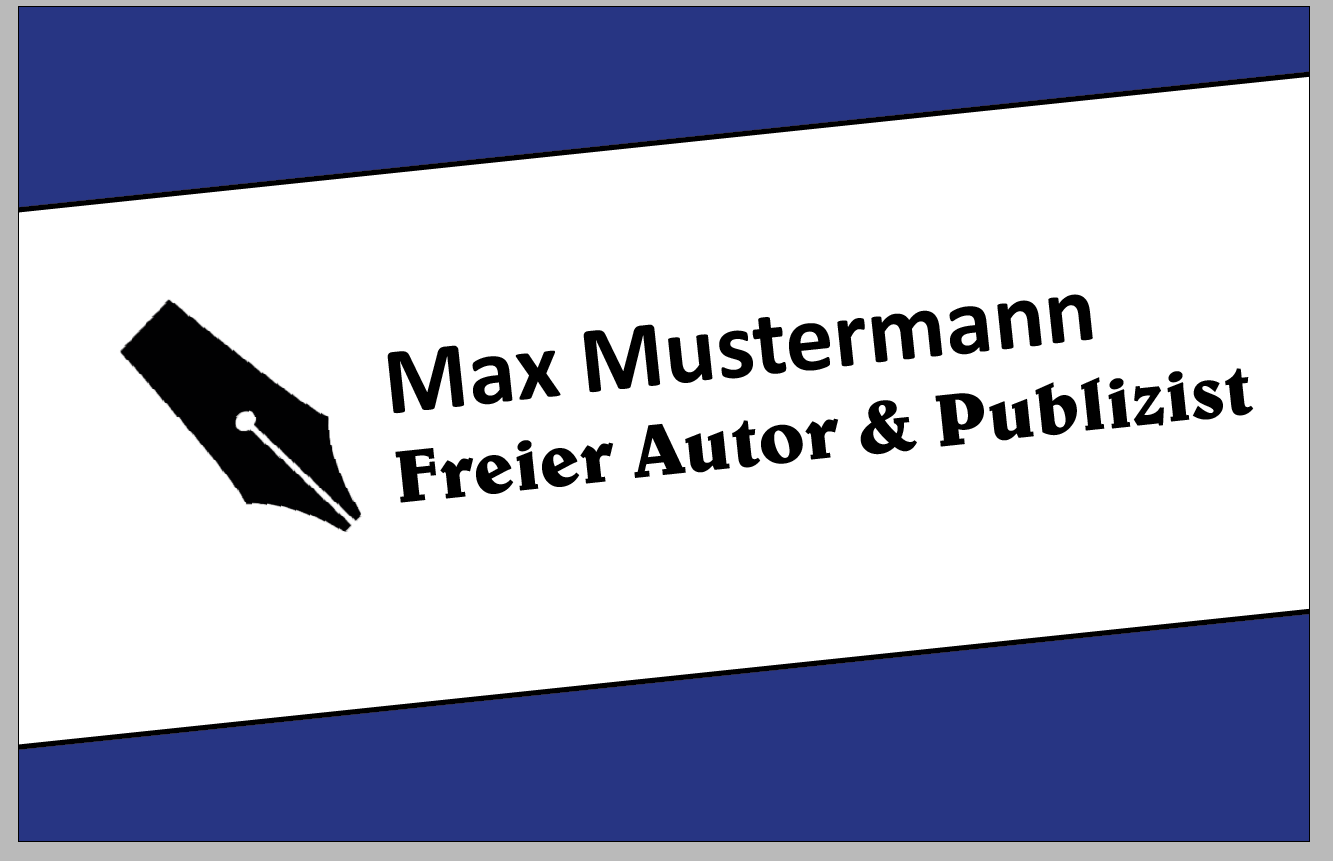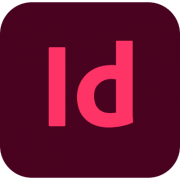Umsteigen von QuarkXPress auf Adobe InDesign
1. Juni 2018 in Tutorials
Unter den Layoutprogrammen galt QuarkXPress jahrelang als Platzhirsch. Mittlerweile weht der Wind allerdings aus einer anderen Richtung. Adobes InDesign hat QuarkXPress in Sachen Grafik- und Mediendesign den Rang abgelaufen und gilt inzwischen als die beste Layoutsoftware. Besonders attraktiv an InDesgin ist nicht nur die Vielzahl an Optionen und die komfortable Bedienung, sondern vor allem die nahtlose Verzahnung mit anderen Adobe-Produkten wie Photoshop oder Illustrator.
Ein Umstieg von einem Programm zum nächsten ist leider nie ganz einfach. Die Oberfläche ist anders strukturiert, Funktionen tragen neue Namen und gewohnte Tastaturkürzel funktionieren nicht mehr. Es ist wie bei einem neuen Auto – man braucht ein wenig Eingewöhnungszeit. Und genau wie man ein neues Fahrzeug am besten auf der Straße kennenlernt, arbeitet man sich in eine neue Software am einfachsten mit einem kleinen Projekt ein.
Eine Visitenkarte mit InDesign erstellen
Ordnungsgemäß installiert und gestartet begrüßt Sie InDesign mit einem Bildschirm, in dem Sie ein bestehendes Projekt öffnen oder ein neues anlegen können. Verschiedene vorgegeben Größen stehen zur Auswahl. Das passende Format für eine Visitenkarte ist nicht dabei, wählen Sie daher die Schaltfläche Neu.
Es öffnet sich ein Fenster, in dem Sie die gewünschte Größe einstellen können. Eine Visitenkarte hat in der Regel eine Breite von 85 mm und eine Höhe von 55 mm, als Rand reichen 3 mm. Passen Sie die Werte also entsprechend an. Die Ausrichtung setzen Sie natürlich auf Querformat.
Im unteren Bereich des Fensters finden Sie Anschnitt und Infobereich. Wenn Sie dort auf den kleinen Pfeil klicken, klappen sich weitere Optionen aus. Hier können Sie beispielsweise eine Beschnittzugabe für die Druckerei eintragen. Schließlich will niemand seine Visitenkarten selbst ausschneiden. Ein kleiner Rand von 2 mm beugt eventuellen Schnittfehlern seitens der Druckerei vor.
Quittieren Sie ihre Einstellungen mit einem Klick auf OK. Sie sehen nun Ihr neues, leeres Dokument vor sich. Die violette Linie markiert den Rand, die rote Linie die Beschnittzugabe.
Eine Grafik einfügen und anpassen
Eine schlichte Visitenkarte, die ausschließlich Text enthält, bleibt nicht im Gedächtnis haften. Eine kleine Grafik dagegen erzeugt Aufmerksamkeit. In InDesign geht das sehr einfach über die Menüleiste. Klicken Sie auf Datei und anschließend auf Platzieren. Navigieren Sie nun zu der Grafik, die Sie einfügen möchten.
Die Grafik klebt nun an Ihrem Mauscursor und kann wie ein Stempel platziert werden. Alternativ können Sie auch mit gedrückter, linker Maustaste einen Rahmen ziehen, um ihre Grafik auf die gewünschte Größe zu bringen.
Eventuell bemerken Sie, dass Ihr Bild an seinen Rändern Treppchen bildet. Diese werden Sie mit einem Klick auf den Menüpunkt Ansicht►Anzeigenleistung►Anzeige mit hoher Qualität schnell los.
Sind Sie immer noch unzufrieden mit der Größe des eingefügten Bildes, können Sie es natürlich auch jetzt noch problemlos skalieren. Wählen Sie dazu in der Werkzeugleiste links das Auswahlwerkzeug. Wenn Sie nun ihre Grafik anklicken, erscheint um diese ein Rahmen. Bei gedrückt gehaltener Shift- und Strg-Taste können Sie diesen mit der Maus größer und kleiner ziehen und so ihr Bild proportional anpassen.
Anker Werbeblock
Text einfügen und anpassen
Natürlich wäre eine Visitenkarte ohne Text völlig nutzlos. Die Eingabe von Geschriebenem funktioniert in InDesign über Textfelder. Um ein solches anzulegen, wählen Sie in der Werkzeugleiste das Textwerkezeug und ziehen einen Rahmen in der gewünschten Größe in ihr Dokument.
Ein Klick in Ihr neues Textfeld erlaubt Ihnen nun, normal zu schreiben. Über die Menüleiste oben können Sie Ihren Text ganz nach Ihren Wünschen anpassen – also etwa Größe, Schriftart und Farbe ändern.
Möchten Sie beispielsweise die Schriftart für den Namen ändern, stellen Sie zunächst sicher, dass das Textwerkezeug ausgewählt ist. Markieren Sie dann den Teil ihres Textes, den Sie ändern möchten. Wählen Sie nun aus dem Menü das Symbol für Schriftarten aus, und suchen Sie Ihren Favoriten aus.
Weitere Objekte hinzufügen
Die Visitenkarte wirkt immer noch etwas fad. Um etwas mehr Dynamik zu erzeugen, fügen Sie am oberen und unteren Rand ein Rechteck hinzu. Wählen Sie dafür zunächst in der Werkzeugleiste das Rechteckwerkzeug aus.
Ziehen Sie in Ihrem Dokument nun ein Rechteck auf. Achten Sie darauf, dass es bis zur roten Schnittkante hinreicht.
Auf der rechten Seite von InDesign finden Sie die Option Farbfelder. Wählen Sie diese nun an und entscheiden sich für eine Farbe.
Für mehr Dynamik können Sie das Rechteck noch etwas drehen. Dazu passen Sie im oberen Menü den Drehwinkel an.
Genauso verfahren Sie mit einem zweiten Rechteck. Auch den Text können Sie auf diese Weise um jedes gewünschte Grad drehen. Sollten Sie zufrieden sein, können Sie Ihr Werk in der Druckvorschau betrachten – Tastenkürzel W.
Natürlich benötigt die Visitenkarte noch eine Rückseite, auf der die Kontaktinformationen vermerkt sind. Genau das ist jetzt Ihre Aufgabe. Sie haben gelernt, Grafiken zu importieren, Textfelder anzulegen und zu formatieren und zusätzliche Designelemente einzufügen. Ihrer Kreativität sind schon jetzt nur noch wenige Grenzen gesetzt. Viel Spaß!
Anmerkung: Die komplette Umstellung auf eine andere Software ist nie einfach. InDesign funktioniert aber so intuitiv, dass es nicht lange dauert, sich an die fremde Benutzeroberfläche zu gewöhnen. In diesem Tutorial haben wir nur an der Oberfläche der Möglichkeiten gekratzt. InDesign ist eine umfangreiche Profisoftware für Mediendesigner, die keine Wünsche offen lässt.
InDesign Kurse
Adobe InDesign Seminar für Anfänger und Fortgeschrittene
InDesign ONLINE Kurse mit echtem Live Trainer