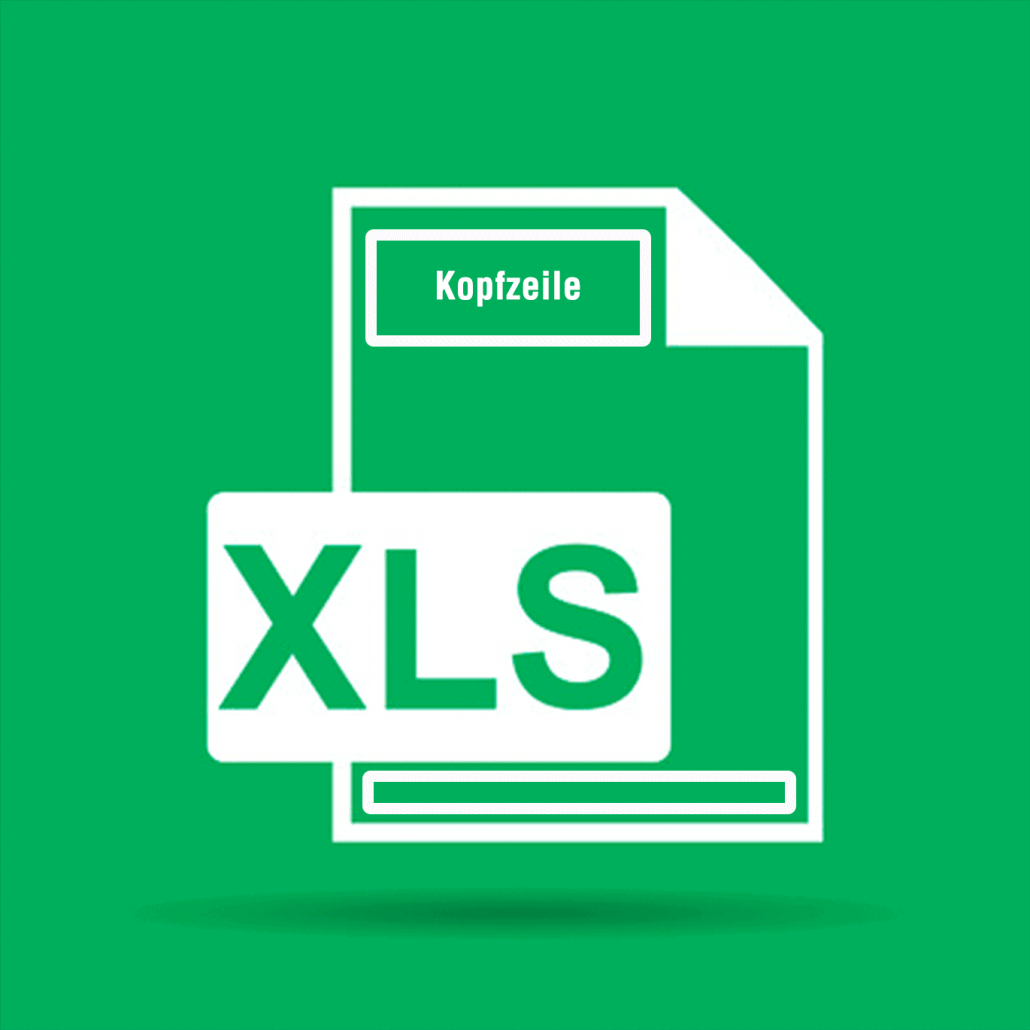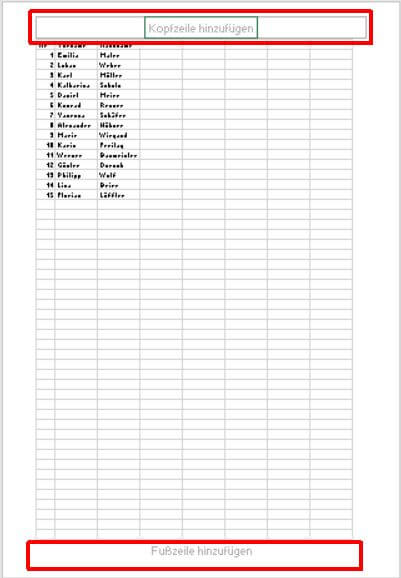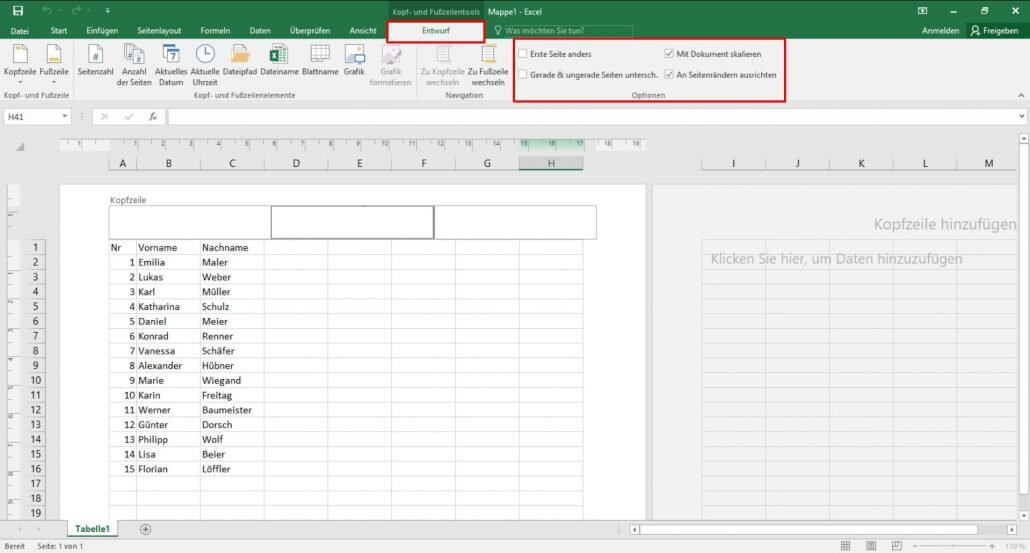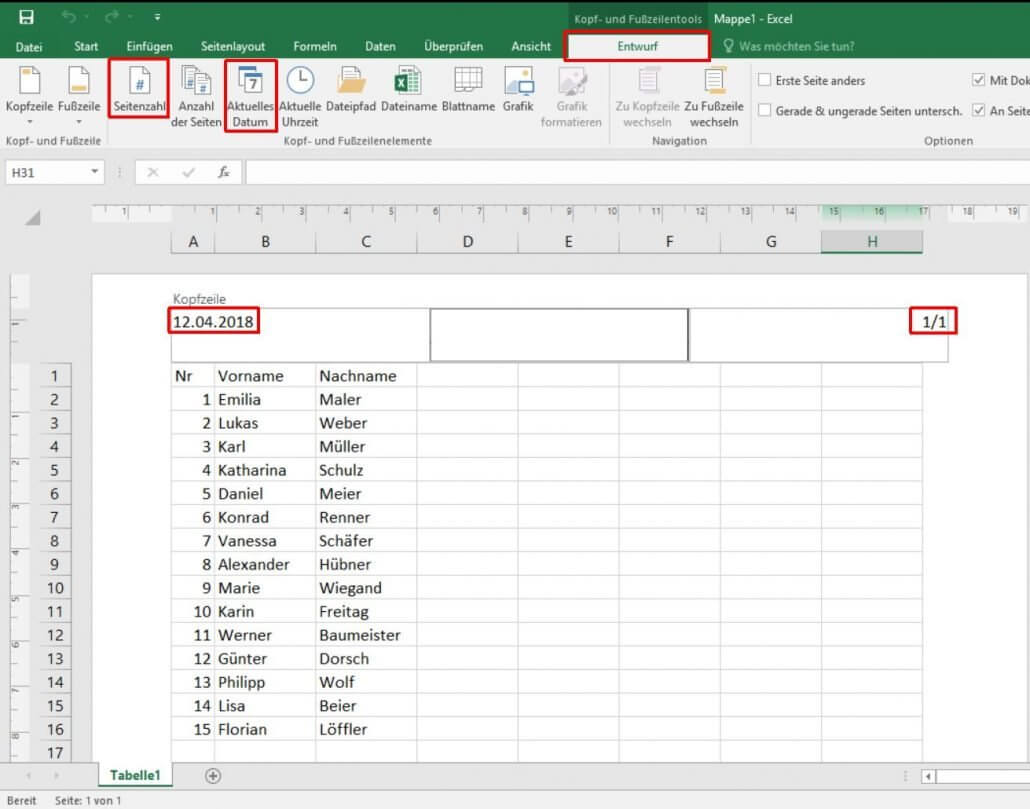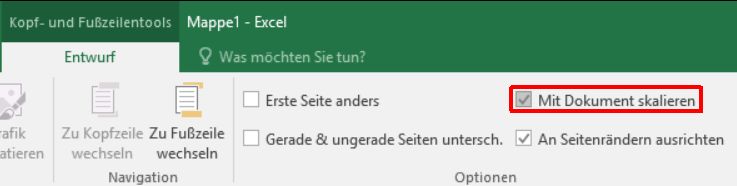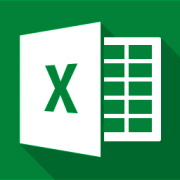Excel-Kopfzeilen und -Fußzeilen formatieren – So gehen Sie am besten vor
28. Mai 2018 in Excel
Um Ihre Excel-Arbeitsblätter übersichtlicher zu gestalten und sie mit allen wichtigen Informationen zu versehen, können Sie den Dokumenten Kopf- und Fußzeilen hinzufügen. Diese können Sie zum Beispiel mit folgenden Elementen versehen:
- Name der Datei
- Aktuelles Datum
- Fortlaufende Seitennummer
- Sonstiger Text
Darüber hinaus haben Sie verschiedene Optionen, um die Excel-Kopfzeilen und -Fußzeilen nach Ihren Wünschen zu formatieren. Wir zeigen Ihnen im folgenden Tutorial, wie das ganz einfach funktioniert.
Kopfzeile und Fußzeile in ein Excel-Arbeitsblatt einfügen
Um in Excel-Arbeitsblätter Kopfzeilen und Fußzeilen einzufügen, können Sie folgendermaßen vorgehen:
1. Öffnen Sie das Arbeitsblatt, welchem Sie Kopf- und Fußzeilen hinzufügen möchten.
2. Klicken Sie in der Registerkarte „Einfügen“ im Bereich „Text“ auf die Schaltfläche „Kopf- und Fußzeile“.
Nun zeigt Ihnen Microsoft Excel Ihr Arbeitsblatt in der Ansicht „Seitenlayout“ an.
a) Kopf- und Fußzeilen variabel in die Arbeitsblätter einfügen
Kopfzeilen und Fußzeilen sollen in Excel nicht immer auf der ersten Seite erscheinen. Diese ist nämlich häufig anderen Informationen vorbehalten. Möchten Sie Kopf- und Fußzeilen mit Ausnahme der ersten Seite lediglich für die nachfolgenden Seiten verwenden, dann setzen Sie in der Registerkarte „Entwurf“ im Bereich „Optionen“ ein Häkchen bei „Erste Seite anders“.
Außerdem haben Sie weitere Möglichkeiten, um Kopf- und Fußzeilen variabel zu verwenden. Setzen Sie beispielsweise einen Haken bei „Gerade und ungerade Seiten untersch.“, so werden die Kopf- und Fußzeilen entsprechend unterschiedlich dargestellt. Diese Einstellung ist wichtig, wenn Sie zum Beispiel einen Duplexdruck vornehmen möchten, bei dem Sie die Vorder- und Rückseiten bedrucken. Die Kopf- und Fußzeilen der geraden und ungeraden Seiten können Sie so jeweils individuell anpassen.
b) Gleiche Kopf- und Fußzeilen für mehrere Excel-Arbeitsblätter
Wenn Sie einem Arbeitsblatt in Excel Kopfzeilen und Fußzeilen hinzufügen, erscheinen diese immer nur für das aktuelle Tabellenblatt. Möchten Sie, dass weitere Tabellenblätter derselben Datei eine einheitliche Kopf- und Fußzeile erhalten, dann können Sie Ihre gewünschten Tabellenblätter einfach markieren, indem Sie die STRG-Taste gedrückt halten und anschließend die gewünschten Reiter mit der linken Maustaste anwählen. Wechseln Sie anschließend in die Ansicht „Seitenlayout“. Fügen Sie jetzt Kopf- und Fußzeilen ein, übernimmt Excel diese für alle markierten Tabellenblätter.
Werbeblock Excel
Excel-Kopfzeile und -Fußzeile bearbeiten und formatieren
Sie können die Inhalte Ihrer Excel-Kopfzeilen und -Fußzeilen jederzeit nach Wunsch bearbeiten:
1. Klicken Sie unter der Kopfzeile bzw. über der Fußzeile in eines der drei Felder (links, Mitte, rechts).
2. Tippen Sie Ihren gewünschten Text ein.
3. Zum Schließen können Sie einfach auf eine beliebige Stelle im Arbeitsblatt klicken.
Außerdem haben Sie zahlreiche Möglichkeiten, um Ihre Excel-Kopfzeilen und -Fußzeilen zu formatieren. Sie können beispielsweise folgende Elemente individuell anpassen:
- Schriftart
- Formatvorlage
- Schriftgrad
Markieren Sie hierfür einfach in der Seitenlayout-Ansicht den Kopf- oder Fußzeilentext, welchen Sie ändern möchten. In der Registerkarte „Start“ können Sie anschließend beispielsweise im Bereich „Schriftart“ Ihre gewünschten Formatierungsoptionen anwählen.
a) Dateipfad und Arbeitsmappen-Name einfügen
Informationen über den Dateinamen und den Speicherpfad sind oft sehr praktisch. Beides können Sie unkompliziert in Ihre Excel-Kopfzeilen und -Fußzeilen einfügen:
1. Klicken Sie in Ihren gewünschten Bereich der Kopf- oder Fußzeile.
2. Klicken Sie anschließend in der Registerkarte „Entwurf“ im Bereich „Kopf- und Fußzeilenelemente“ auf das Symbol „Dateipfad“.
3. Der Eintrag „&[Pfad]&[Datei]“ wird erzeugt.
Sobald Sie sich mit der Maus aus der Fußzeilen-Spalte herausklicken, wird Ihnen Ihr eingefügter Dateipfad angezeigt. Wenn Sie den Speicherpfad oder den Namen ändern, aktualisiert sich automatisch auch Ihre Arbeitsmappe.
Sie haben außerdem die Möglichkeit, sich den Namen und den Dateipfad Ihrer Excel-Arbeitsmappe getrennt anzeigen zu lassen: Setzen Sie die Schreibmarke mit dem Mauscursor vor das zweite „&“-Zeichen und bestätigen Sie mit ENTER. Der Eintrag „&[Datei]“ erscheint nun in der zweiten Zeile. Ist Ihr Dateipfad beispielsweise besonders lang, können sie so quasi einen Textumbruch erzeugen. Das Ergebnis können Sie wieder durch einen Mausklick in den Tabellen-Bereich betrachten.
b) Datum und Seitenzahl einfügen
Um Ihre Excel-Kopfzeilen und -Fußzeilen zu formatieren, können Sie ebenfalls das aktuelle Datum und die Seitenzahlen einfügen:
1. Klicken Sie in der Registerkarte „Entwurf“ im Bereich „Kopf- und Fußzeilenelemente“ auf das Symbol „Aktuelles Datum“, damit die Anweisung „&[Datum]“ erscheint.
2. Klicken Sie anschließend in einem anderen Bereich Ihrer Kopfzeile auf das Symbol „Seitenzahl“, damit der Eintrag „&[Seite]“ erzeugt wird.
3. Um die Anzahl der Seiten einzugeben, können Sie einen Schrägstrich „/“ eintippen und anschließend auf die Schaltfläche „Anzahl der Seiten“ klicken.
Das Ergebnis sehen Sie wieder, sobald Sie in den Tabellenbereich klicken.
c) Eine Grafik einfügen
Ihre Excel-Kopfzeilen und -Fußzeilen können Sie ebenfalls formatieren, indem Sie ihnen eine Grafik hinzufügen. Das kann zum Beispiel Ihr Unternehmenslogo sein:
1. Klicken Sie in Ihren gewünschten Kopfzeilen-Bereich und anschließend in der Registerkarte „Entwurf“ im Bereich „Kopf- und Fußzeilenelemente“ auf „Grafik“.
2. Das Dialogfenster „Grafik einfügen“ erscheint. Wählen Sie hier den Dateipfad Ihrer gewünschten Grafik aus und klicken Sie auf „Einfügen“. Der Eintrag „&[Grafik]“ wird erzeugt.
3. Um die Grafik zu sehen, klicken Sie in einen anderen Bereich.
Ist Ihre eingefügte Grafik zu groß, kann es passieren, dass andere Tabellenbereiche überschrieben werden. Unter diesen Umständen müssen Sie sie in der Excel-Kopfzeile oder -Fußzeile formatieren:
1. Klicken Sie im Bereich „Kopf- und Fußzeilenelemente“ auf das Symbol „Grafik formatieren“, damit sich ein gleichnamiges Dialogfenster öffnet.
2. Stellen Sie hier die gewünschte Höhe und Breite Ihrer Grafik ein.
3. Geben Sie im Bereich „Höhe“ den Wert 1,3 cm ein, passt Ihre Grafik genau in den entsprechenden Kopf- oder Fußzeilenbereich hinein.
Kopf- und Fußzeilen drucken
Alle Excel-Kopfzeilen und -Fußzeilen, welche Sie auf die oben beschriebene Weise eingestellt haben, werden beim Ausdrucken auf den jeweiligen Seiten mitgedruckt. Wie Sie im Tabellenkalkulationsprogramm den Druckbereich festlegen, können Sie in unserem Ratgeber zum Thema „“ nachlesen.
Sollten Sie zum Erstellen von Ausdrucken den Druckbereich Ihrer Excel-Arbeitsblätter vergrößern oder verkleinern, skaliert das Programm automatisch auch die Inhalte Ihrer Kopf- und Fußzeilen auf die entsprechende Größe. Sie können jedoch vorab einstellen, dass die Excel-Fußzeile und -Kopfzeile nichts an Schriftart und Größe ändert, wenn Sie das Arbeitsblatt für den Druck skalieren:
1. Gehen Sie erneut in der Registerkarte „Entwurf“.
2. Entfernen Sie im Bereich „Optionen“ das Häkchen bei „Mit Dokument skalieren“.
Lassen Sie die Option „Mit Dokument skalieren“ aktiviert, wird die Schriftart für Ihre Kopf- und Fußzeilen entsprechend vergrößert oder verkleinert, sobald Sie eine Seite drucken.
Fazit
Kopf- und Fußzeilen werden Ihnen grundsätzlich nur in der Seitenlayout-Ansicht sowie in der Druckvorschau bzw. auf fertig ausgedruckten Excel-Arbeitsblättern angezeigt. Beachten Sie außerdem, dass Sie im Kopf- und Fußbereich nicht mit Excel-Formeln arbeiten können, da es sich hierbei um ein reines Textfeld handelt. Sie haben lediglich die Möglichkeit, den Text Ihrer Excel-Kopfzeilen und -Fußzeilen zu formatieren bzw. Farbeinstellungen zu ändern.